Если в программе 1С есть профили нескольких пользователей, то при открытии программы всплывает окно, где требуется выбрать пользователя и указать пароль.
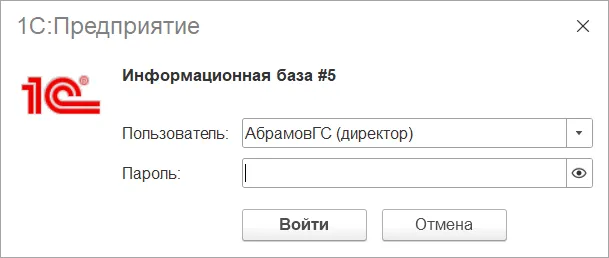
Пароль необязательно устанавливать, но тогда любой человек имеющий доступ к базе сможет беспрепятственно войти в неё и управлять данными в соответствии с выданными этому пользователю правами.
Чтобы этого не произошло лучше устанавливать персональные пароли для каждого пользователя, обычно управлять ими может только администратор, но при необходимости в настройках можно включить возможность изменения пароля самим пользователем.
Есть три способа смены пароля:
через 1С;
через конфигуратор;
самим пользователем.
Ниже рассмотрим каждый из вариантов более подробно.
Кстати, Облачная 1С – наше отличное решение для удалённой работы.
В любой момент можно выдать сотруднику удалённый доступ к программе 1С, устанавливать программы на компьютер не потребуется.
Установка пароля в пользовательском режиме через 1С.
Нужно перейти в раздел «Администрирование» → «Настройки программы» → «Настройки пользователей и прав».
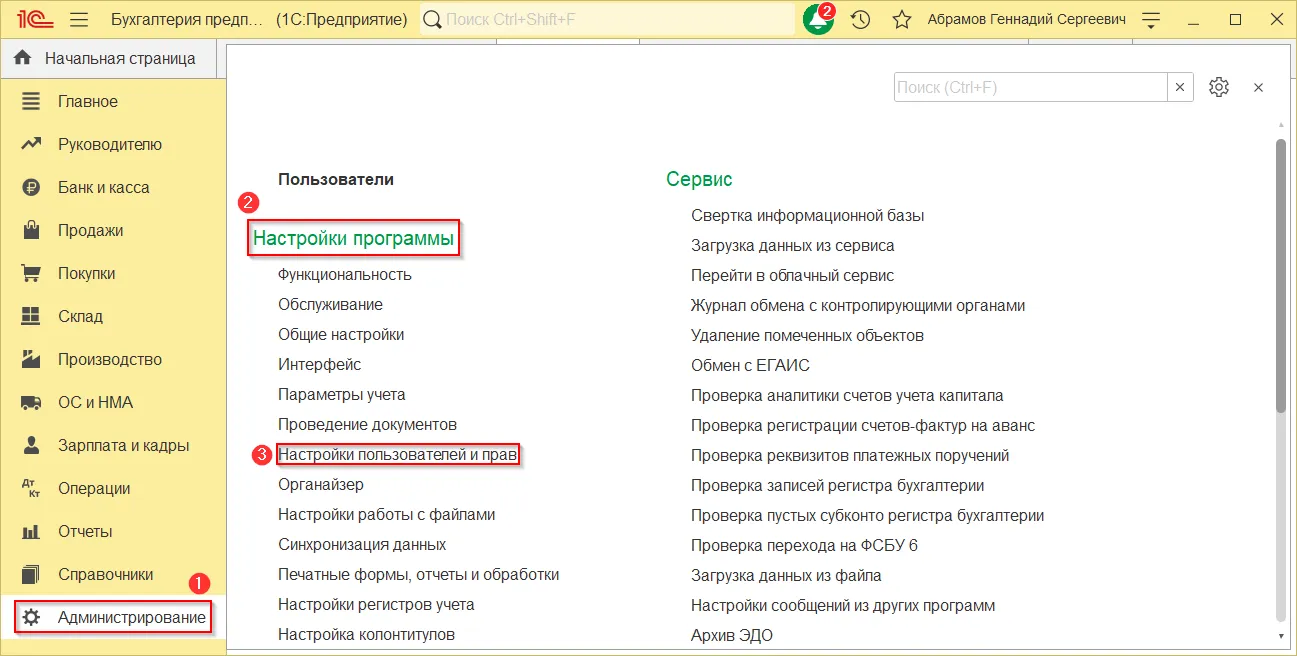
Затем раскрываем раздел «Пользователи» и переходим по гиперссылке.
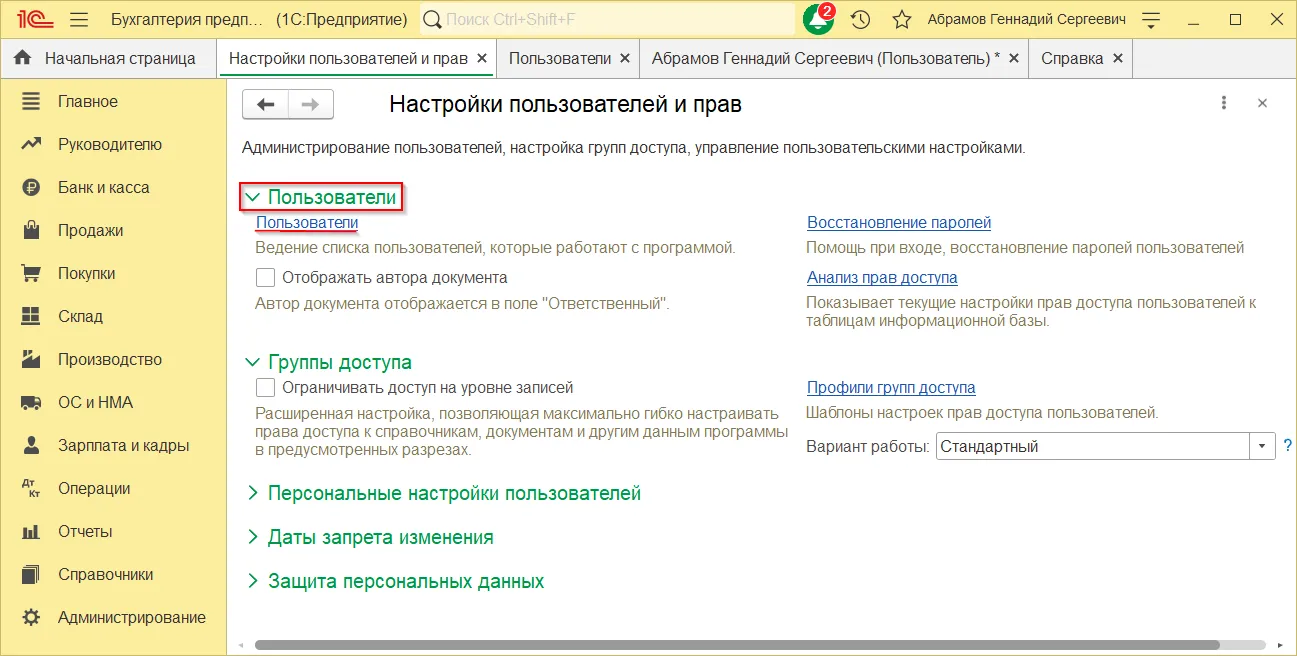
Здесь можно создать пользователя и пароль для него или задать пароль для уже существующего. Добавим пользователя и установим для него пароль.
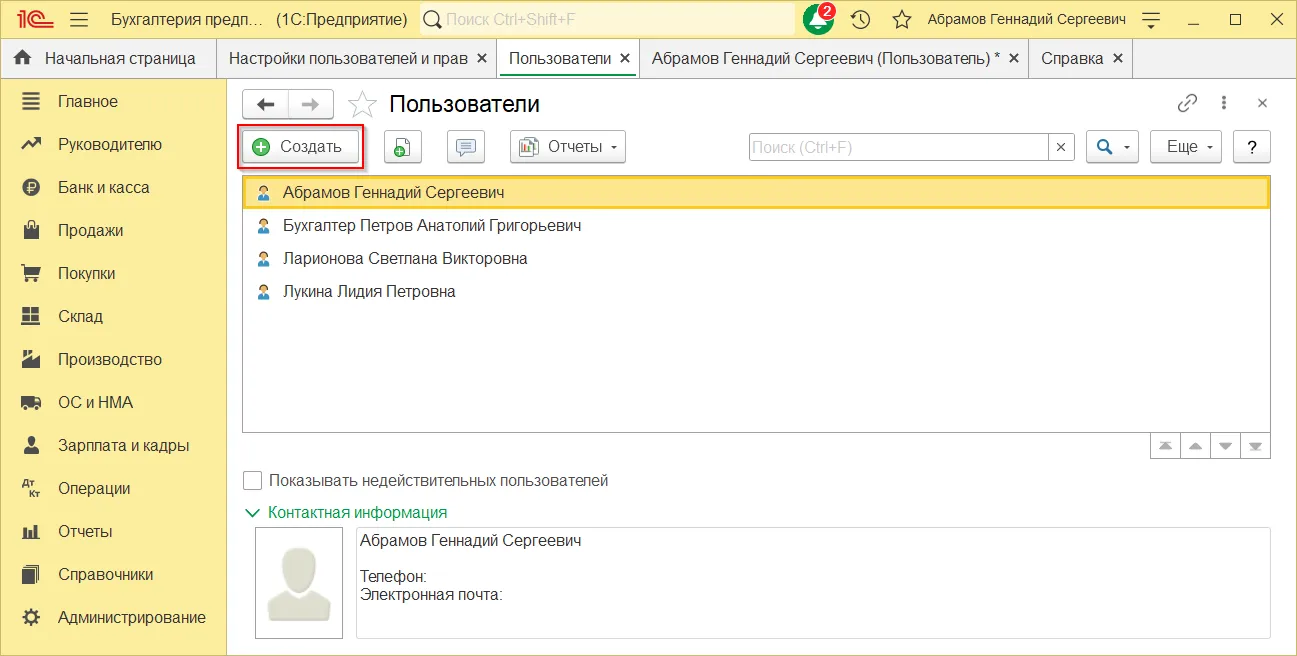
В карточке пользователя вводим его полное имя. Ниже в списке «Физические лица» можно выбрать пользователя из перечня заведенных в 1С лиц.
Ставим галочку «Вход в программу разрешен», иначе пользователь не сможет войти в нее. Если же пользователь только один, то галочку можно не ставить, так как программа не запросит никакой информации и запустится автоматически.
Поле «Имя» заполнится автоматически и будет отображаться в строке «Пользователь» при входе в программу, при необходимости его можно изменить.
После этого нажимаем кнопку «Установить пароль». Если слева от нее есть надпись «Пустой пароль», то пароль для этого пользователя ещё не задан.
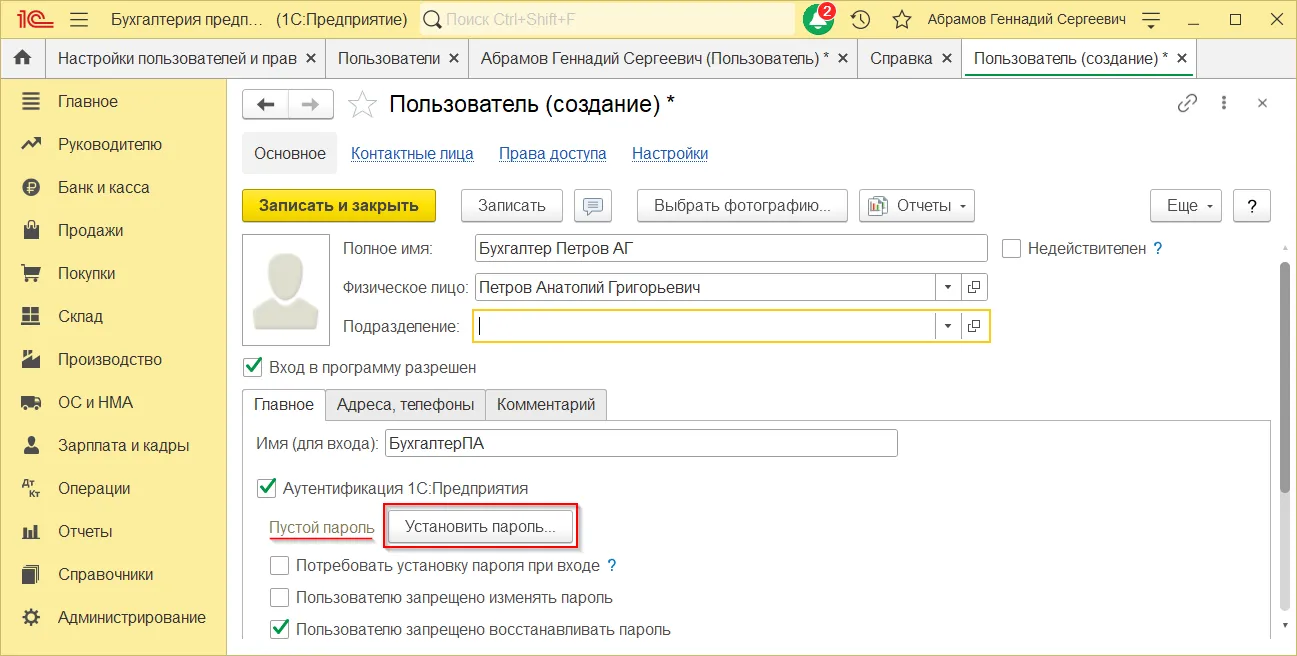
В появившемся окне дважды вписываем пароль в пустые поля. Также есть возможность «Создать пароль», если не хочется придумывать его самостоятельно, и программа сделает это за вас. Чтобы не допустить ошибку при вводе, можно нажать «Показывать новый пароль».
Затем нажимаем «Установить пароль».
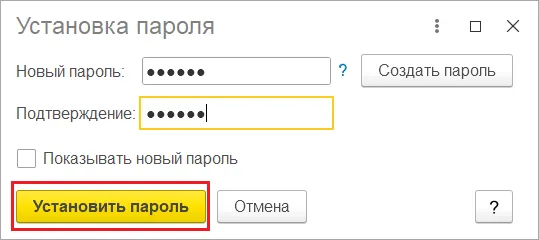
Удостовериться в том, что пароль установлен, можно, посмотрев на надпись рядом с кнопкой «Установить пароль», которая изменилась на «Пароль установлен».
Для смены пароля требуется нажать снова «Установить пароль» и выполнить те же действия.
Также можно поставить галочку рядом с «Пользователю запрещено изменять пароль», тогда менять пароли сможет только администратор.
Проверьте, чтобы стояла галочка у поля «Показывать в списке выбора», иначе пользователь не сможет найти себя в перечне лиц при входе в 1С.
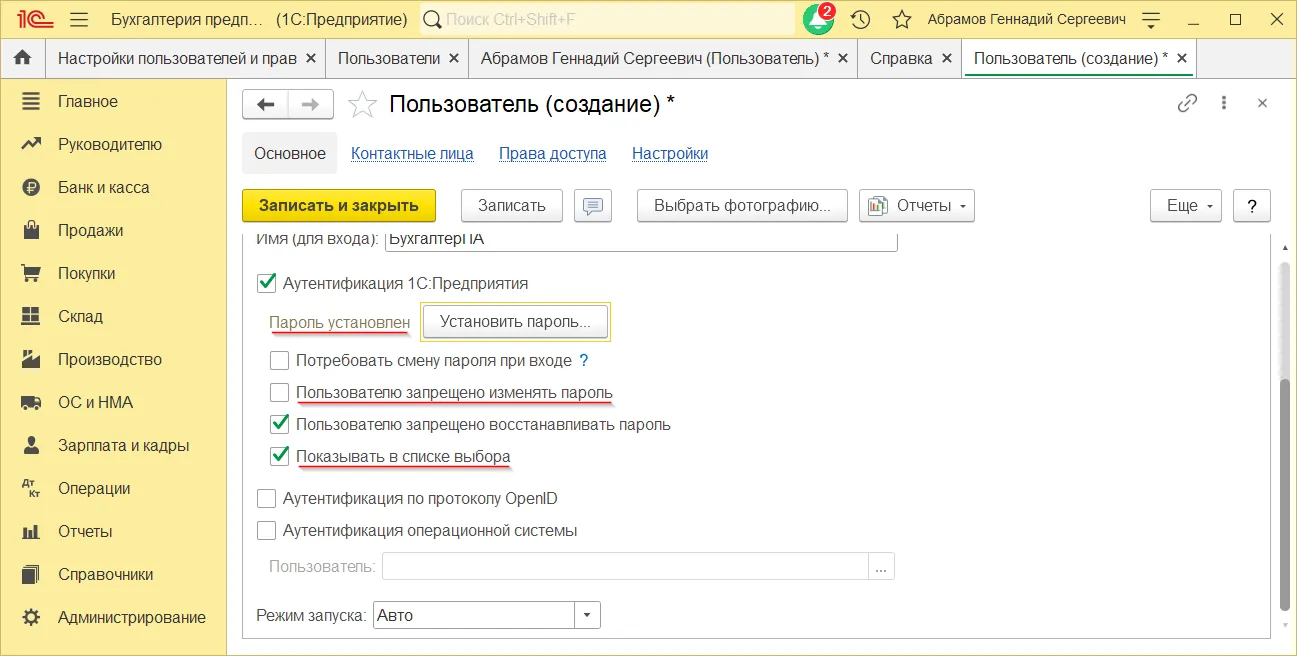
Когда вы выполнили все необходимые шаги в этом окне, переходим по кнопке «Записать и закрыть».
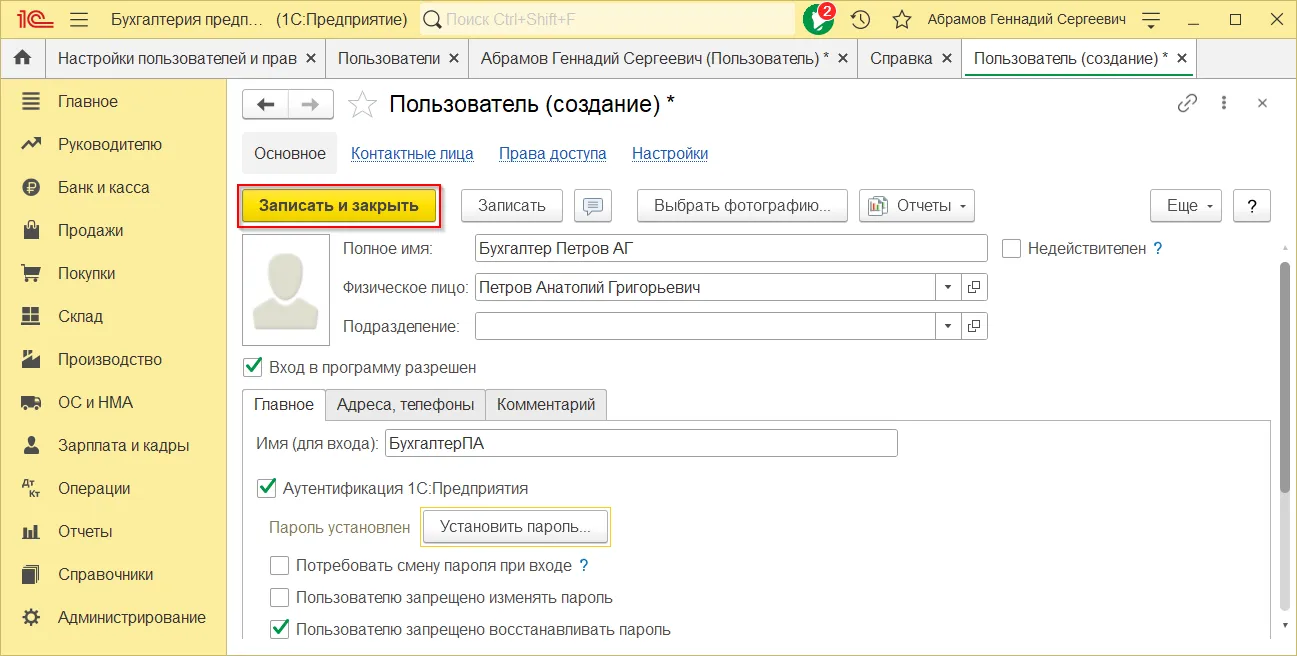
Первый созданный пользователь автоматически получит права администратора.
Если нужно задать пароль уже существующему пользователю, то требуется дважды нажать на его имя и проделать все те же действия, что были описаны выше.
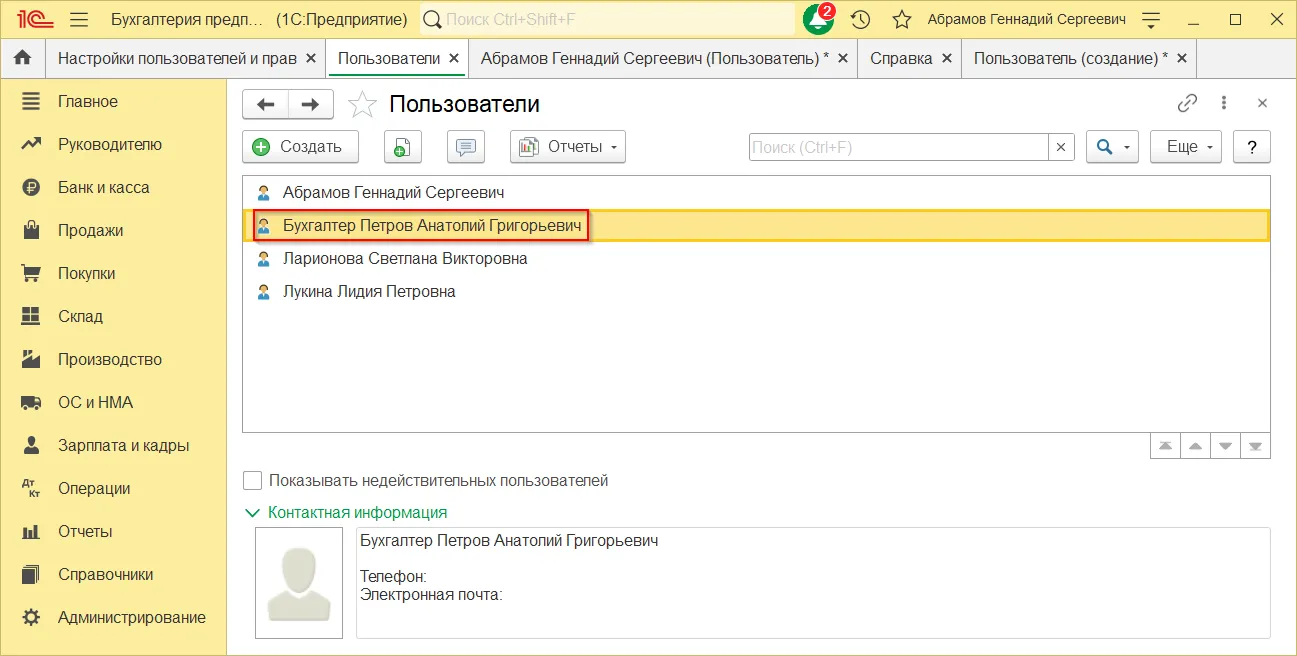
После этого необходимо перезайти в 1С, выбрать имя пользователя и ввести пароль.
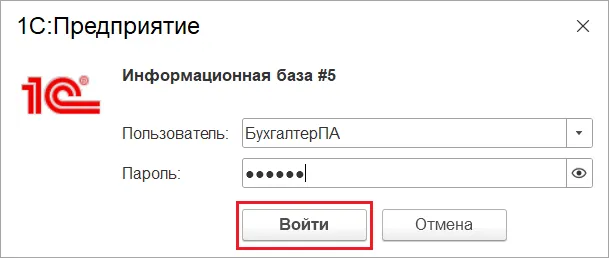
Если вы вписали неверный пароль, то возникнет окно «Идентификация пользователя не выполнена».
Установка и смена пароля в режиме 1С: Конфигуратор
Откройте программу 1С в режиме Конфигуратора, это можно сделать в окне запуска.
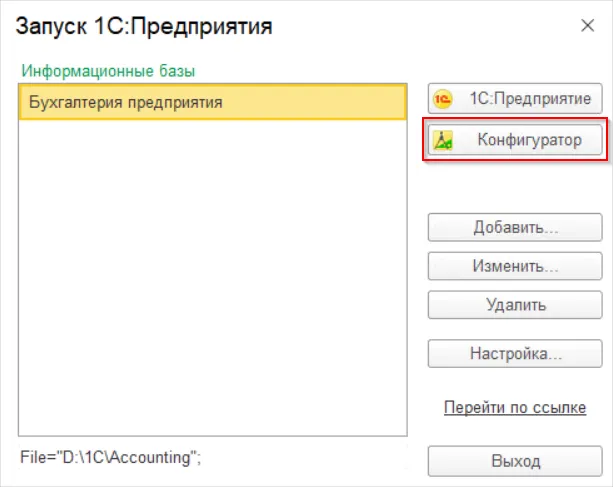
Потом переходим в раздел «Администрирование» → «Пользователи».
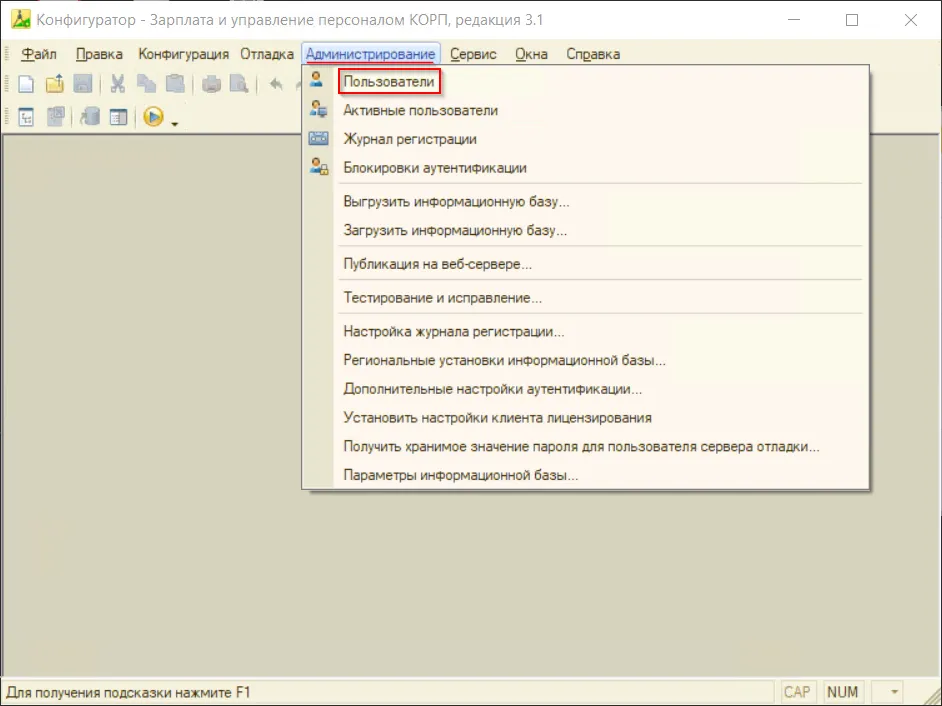
Здесь есть возможность добавить пользователей, нажав на «плюсик» сверху или кнопку копирования справа от него. Если необходимо задать или сменить пароль у уже существующего пользователя, нажмите дважды на его имя или на «зелёный карандаш» сверху.
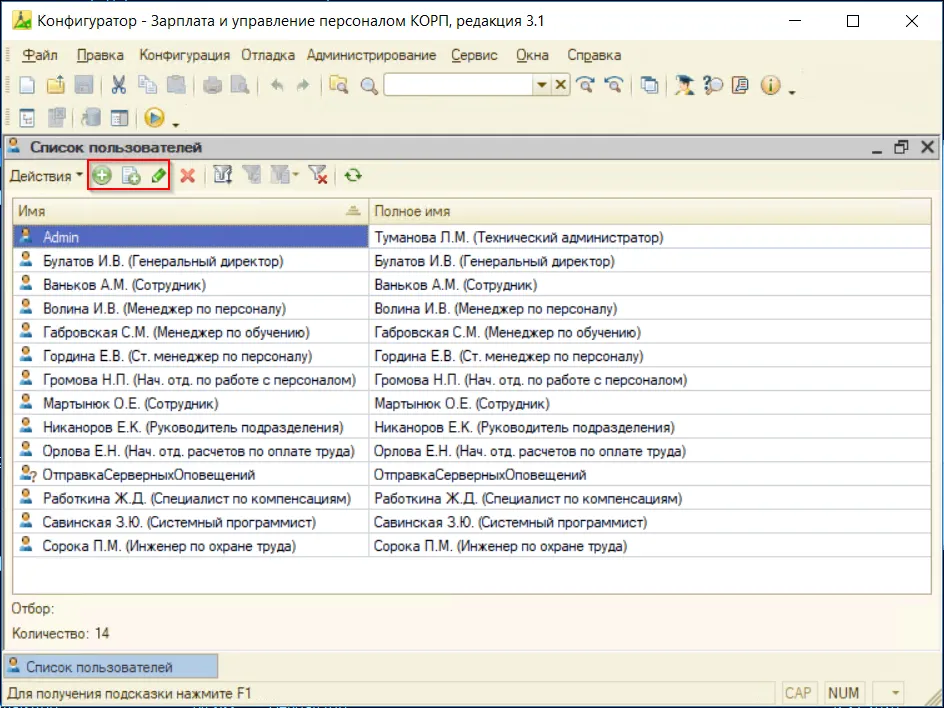
Далее откроется окно с теми же настройками, что и в предыдущем методе установки пароля, который был разобран выше.
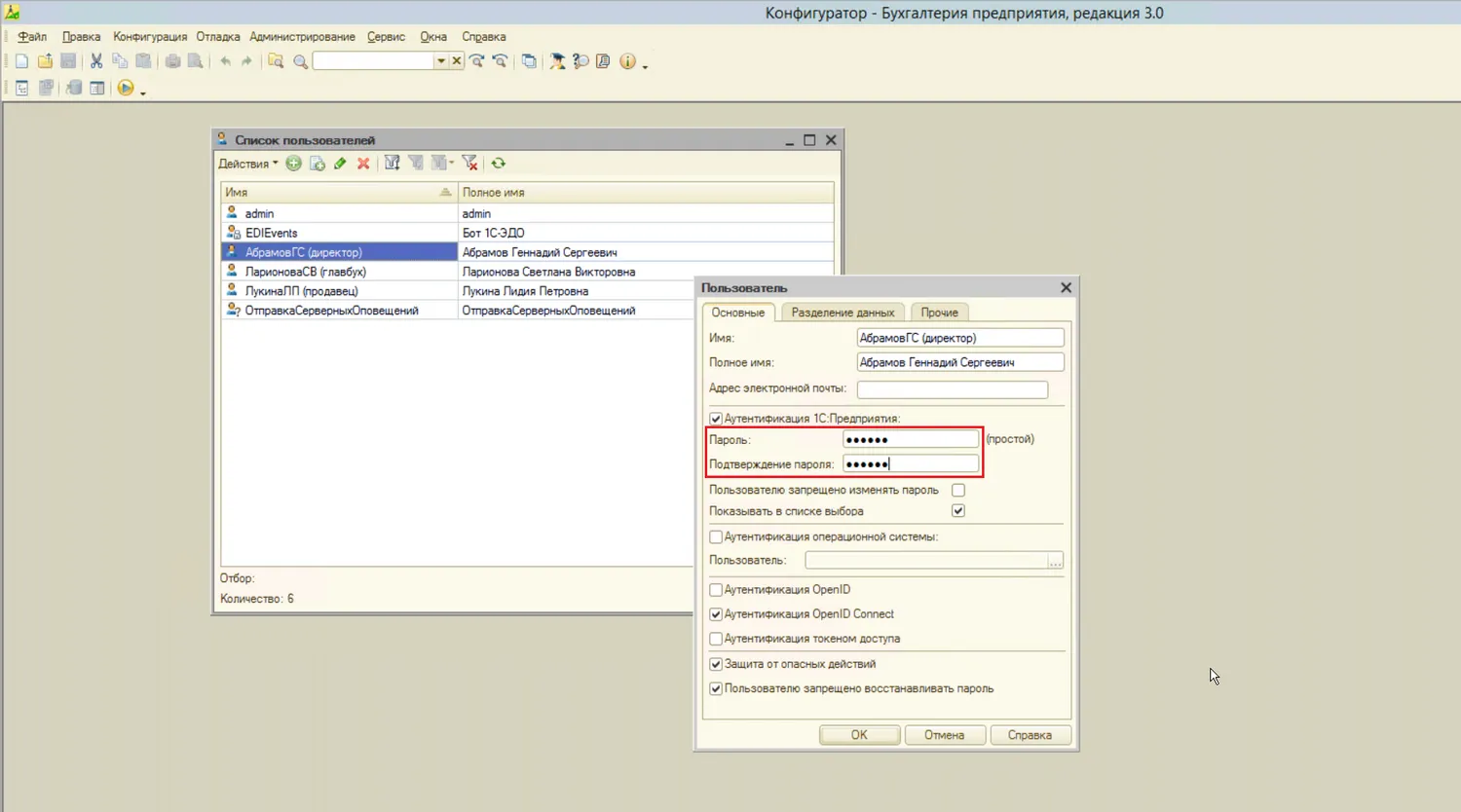
При необходимости можно поставить галочку у поля «Аутентификация операционной системы». Тогда при включении компьютера будет происходить аутентификация и в программе 1С. Для этого в строке «Пользователь» нужно ввести имя, под которым вы заходите в систему.
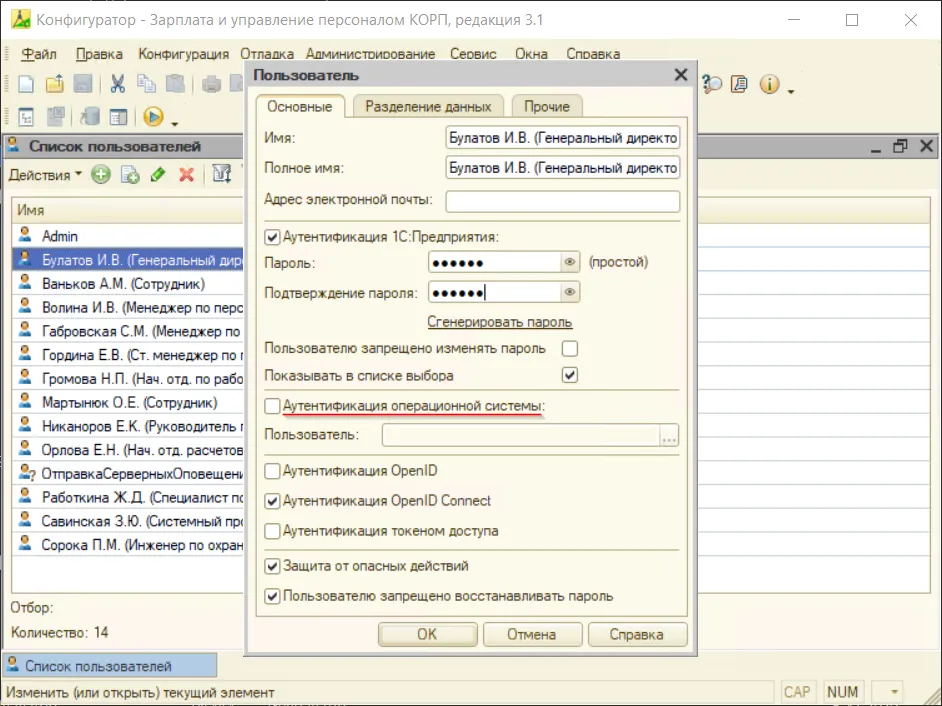
Смена пароля самим пользователем
Администратор может разрешить пользователям самим изменять пароль. В этом случае нужно убрать галочку у поля «Пользователю запрещено менять пароль».
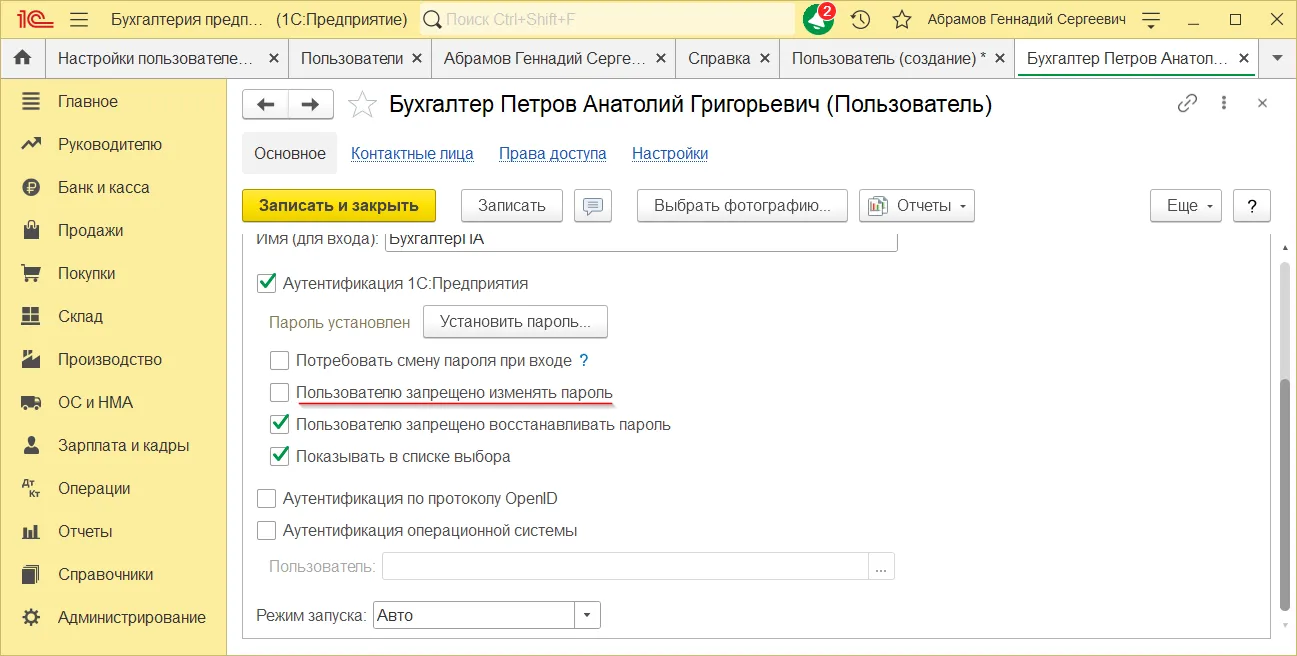
Можно также поставить флажок у строки «Потребовать смену пароля при входе», тогда программа потребует его сменить при её запуске.
Для смены пароля открываем «Настройки» → «Персональные настройки».
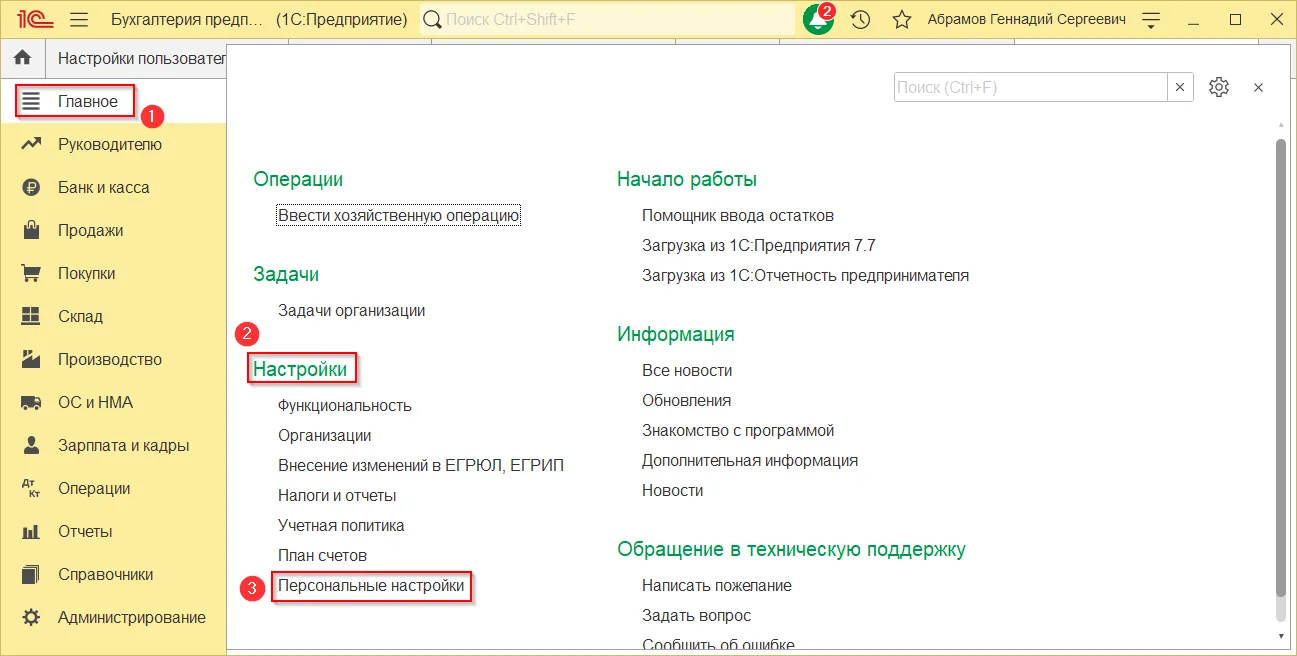
Далее нажимаем на имя пользователя.
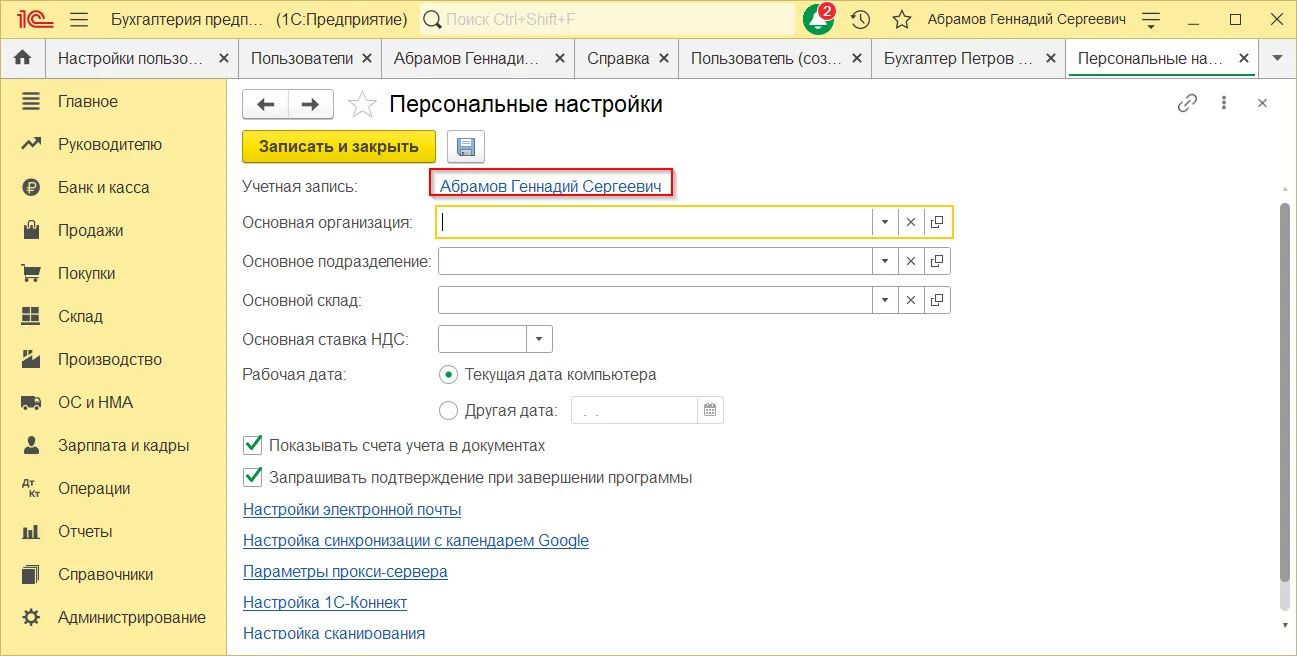
И меняем пароль тем же образом, что и раньше.
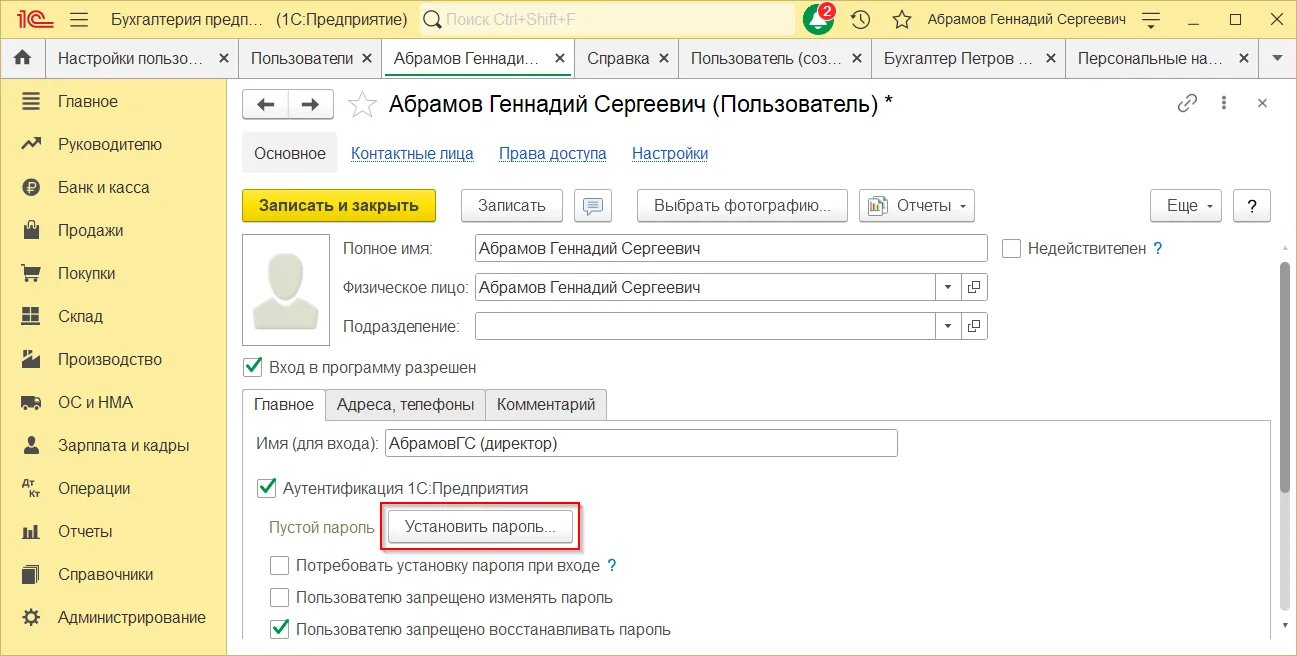
После этого вводим старый и новый пароли в соответствующие поля.
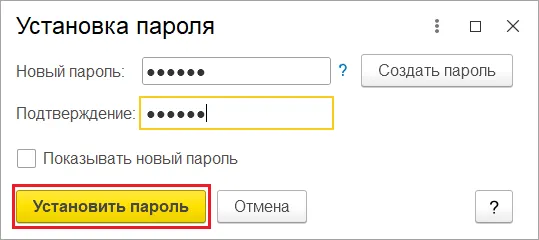
Что делать, если нет раздела «Пользователи»
Это можно исправить в настройках. Для этого снова переходим в раздел «Администрирование», затем в правом верхнем углу нажимаем на «шестеренку» → «Настройка навигации».
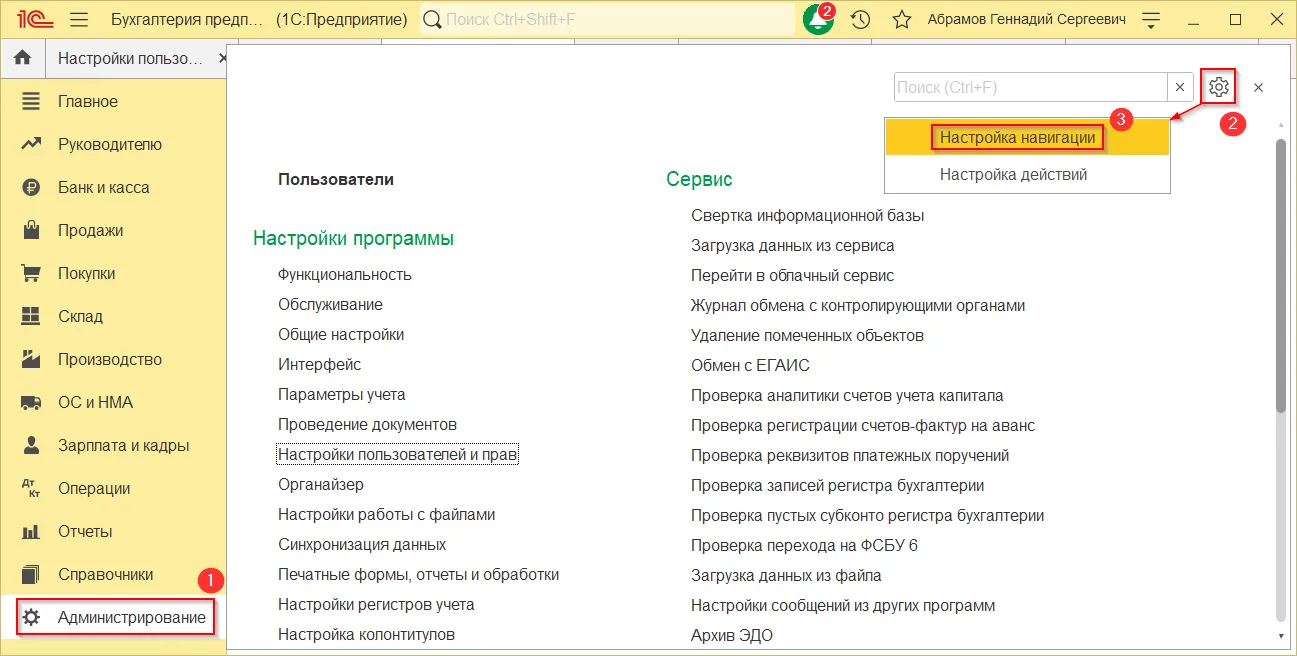
В левой колонке выбираем «Пользователи» и переносим эту строку в правую часть экрана, нажав на кнопку «Добавить».
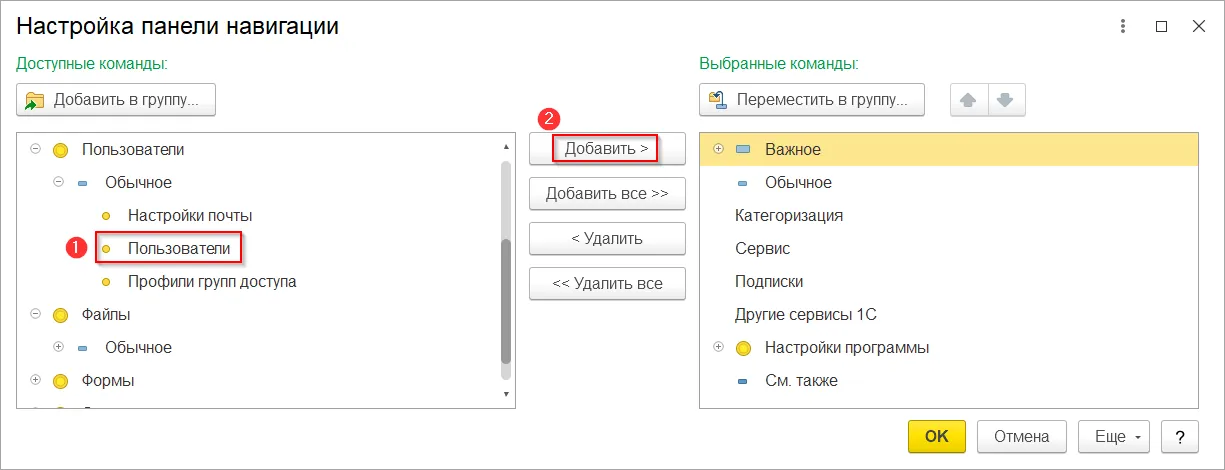
После этого перемещаем «Пользователи» в «Важное». Сохраняем настройки нажатием на «Ок».
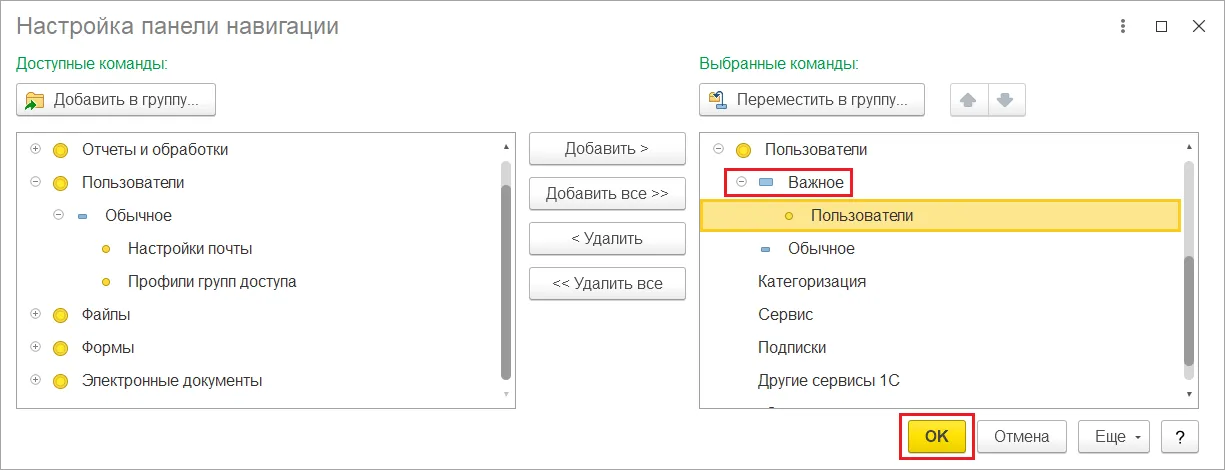
После этого раздел «Пользователи» будет доступен в 1С.
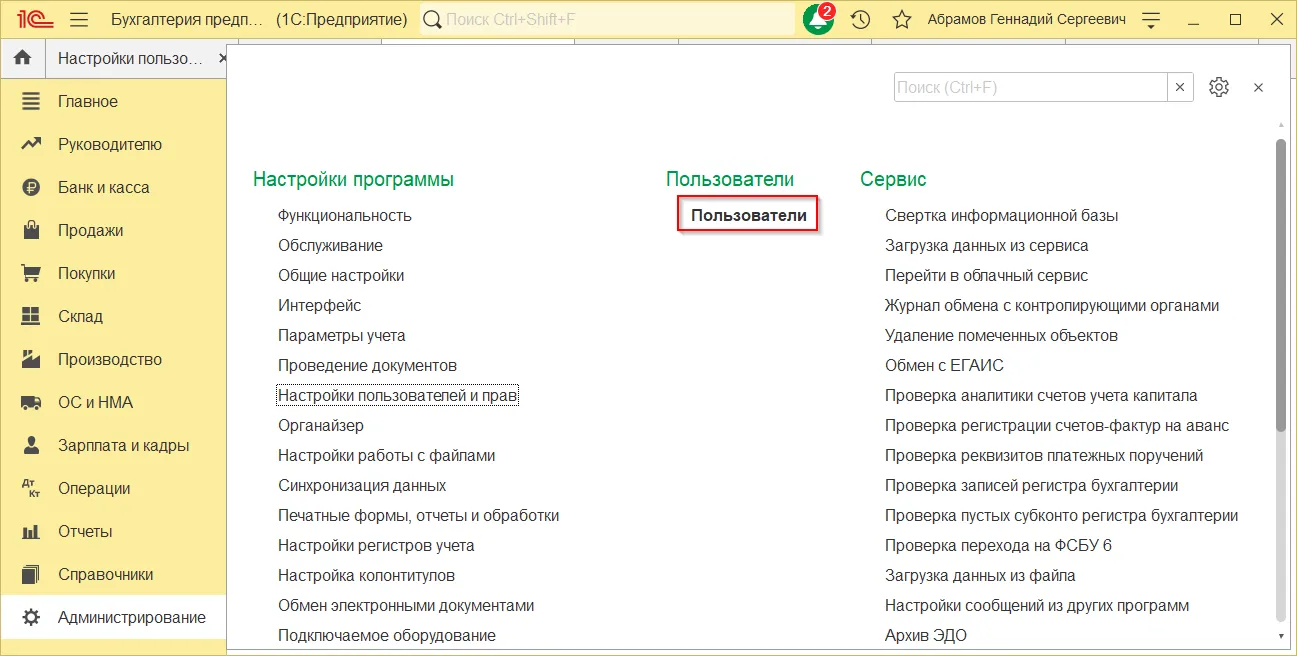
Не забывайте назначать администратора, если у вас несколько пользователей, чтобы всегда была возможность сменить пароль при его утере.
В случае когда у вас всего один пользователь и восстановить утерянный пароль будет сложнее, лучше воспользоваться помощью специалиста.
Кстати, рекомендуем переходить на облачные версии программ 1С – это отличное решение для стабильной работы с возможностью удалённого подключения с любого компьютера. Благодаря онлайн доступу к программе, можно удаленно закончить задачи даже не находясь в офисе.
Можно перейти в облако со своими базами 1С. Доступна загрузка и выгрузка баз в любое время.
Все программы 1С доступны на одном тарифе. Вы не будете платить за каждую отдельно.
Обновления 1С без дополнительной платы. Базы можно обновлять вручную или автоматически, например, ночью когда вы не работаете, даже не нужно оставлять компьютер включенным.
Автоматическое ежедневное резервное копирование. Спасет ваши базы от неприятностей.
Реклама: ООО «Е-Офис 24», ИНН 6672281995, erid: LjN8KWD5n
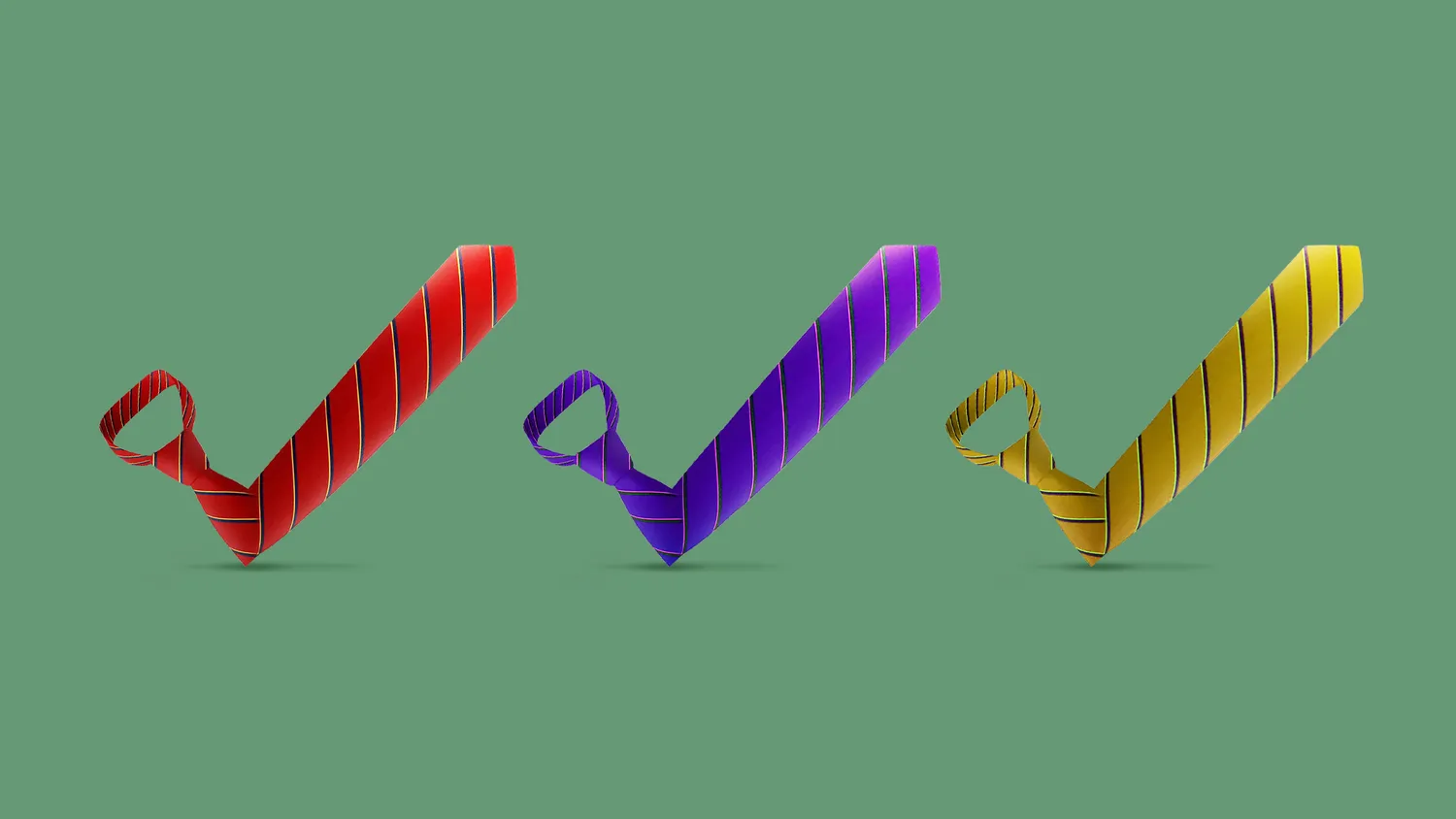

Начать дискуссию