Работодатели обязаны вести воинский учет военнообязанных и подлежащих призыву сотрудников согласно Федерального закона от 28.03.1998 № 53-ФЗ «О воинской обязанности и военной службе», который претерпел изменения в редакции от 25.12.2023 и вступил в силу с 01.01.2024 года. Вести учет нужно по всем трудоустроенным сотрудникам, в том числе совместителям, устроенным на дистанционную работу, на неполный рабочий день (смену, неделю), сезонные работники. ИП не должны вести воинский учет, остальные никаких освобождений не имеют. Обновили и действующие финансовые штрафы за ошибки и недочеты в вопросах воинского учета с 01.10.2023 года, список их расширился.
В данной статье рассмотрим настройки и ведение воинского учета в ветке программ 1С «1С:Зарплата и управление персоналом 8» и «1С:Зарплата и кадры государственного учреждения 8». 1С поможет сделать учет легким и продуктивным.
Переходим на закладку «Настройка» - «Кадровый учет» (Рис. 1).
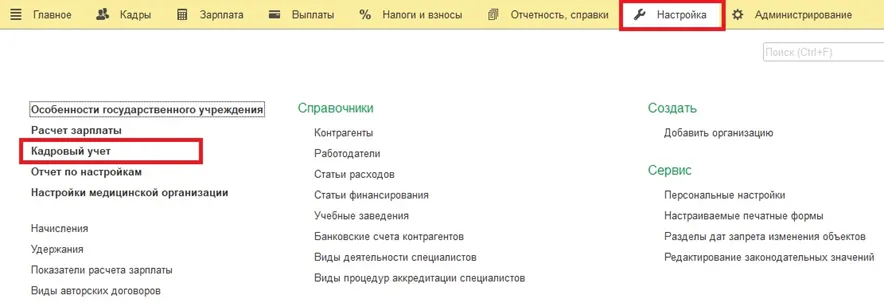
Ставим галочку «Ведется воинский учет» (Рис. 2).
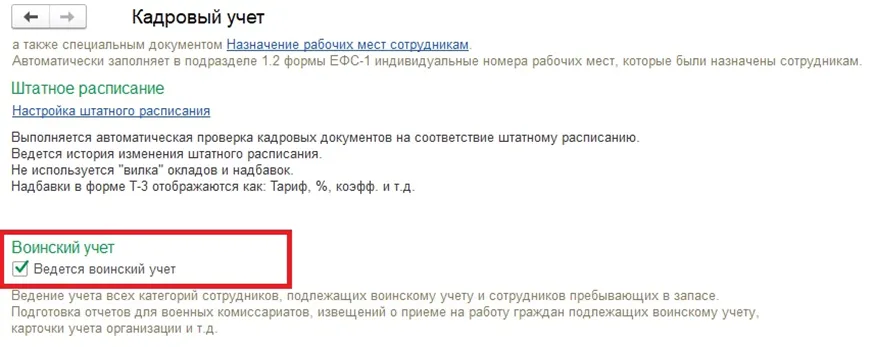
После установки галочки появляется возможность ведения воинского учета. Для постановки организации на воинский учет в военном комиссариате необходимо подготовить следующие документы: копию учредительных документов, заполненную карточку учета организации по форме 18, приказ об организации воинского учета граждан, в т. ч. бронирования граждан, пребывающих в запасе; план работы по осуществлению воинского учета и бронирования граждан, пребывающих в запасе. В линейке программных продуктов «1С» данные документы выглядят в виде печатных форм. Где же их найти?
Переходим на закладку «Настройка» - «Реквизиты организации» (Рис. 3).
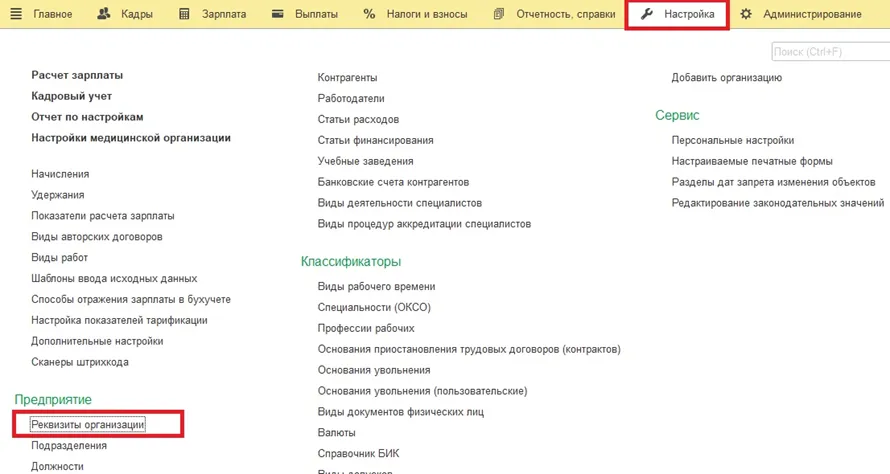
На закладке «Учетная политика и другие настройки» выбираем «Воинский учет» и видим две печатные формы: «Приказ об организации воинского учета» и «План работы по осуществлению воинского учета» (Рис. 4).
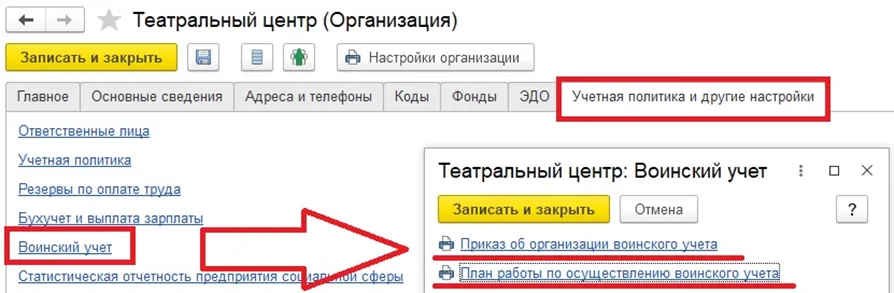
Данные печатные формы можно как сохранить в файл в любом формате, так и скорректировать, распечатать. (Рис. 5, Рис. 6).
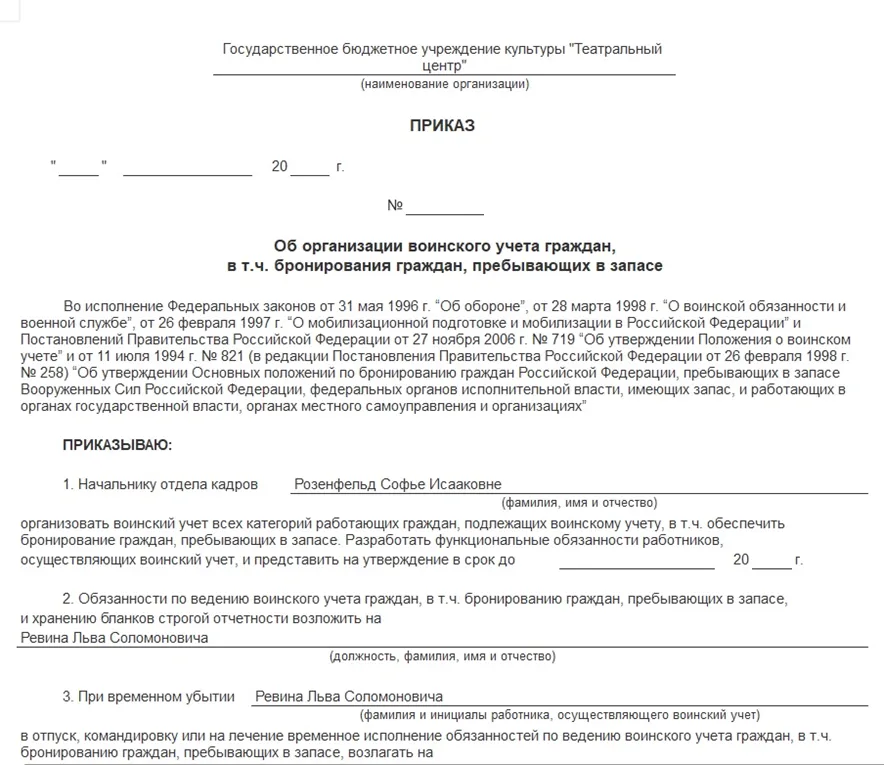
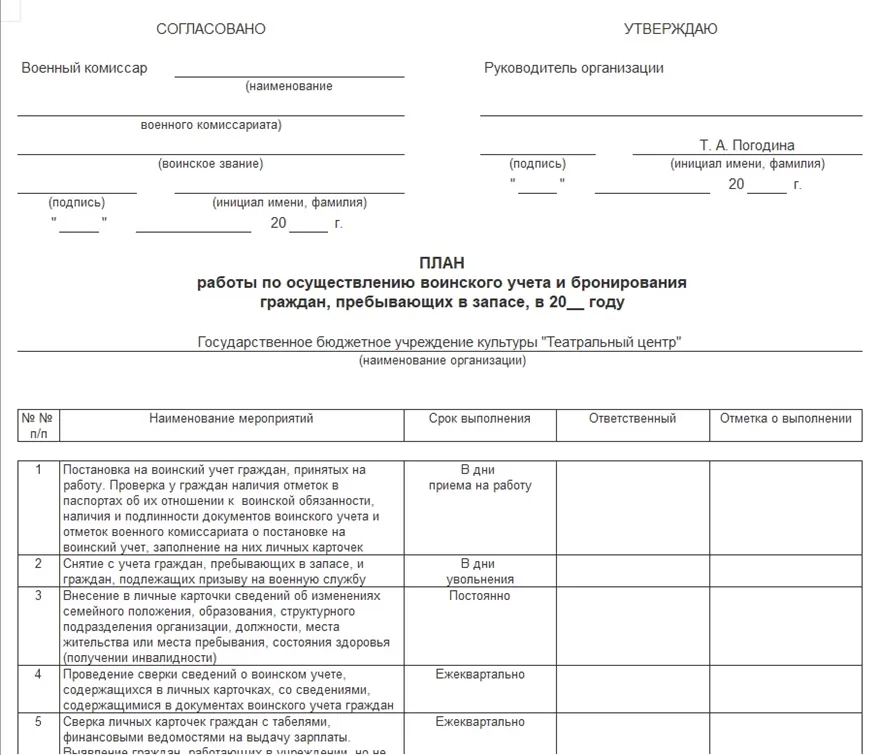
Для автоматического заполнения в печатной форме должностных лиц - директора, руководителя кадровой службы и прочих ответственных лиц, необходимо заполнить в реквизитах организации на закладке «Учетная политика и другие настройки» - «Ответственные лица» (Рис. 7).
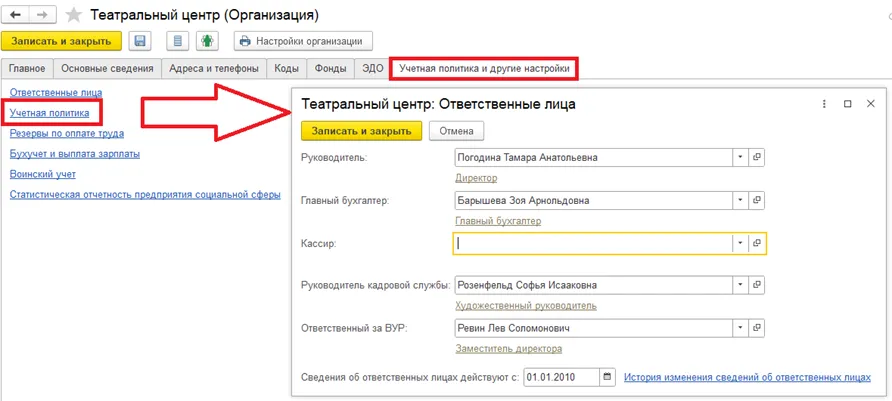
После установки настроек воинского учета появляется дополнительная возможность выбора категории воинского учета для должности. Переходим на закладку «Кадры» - справочник «Должности» (Рис. 8).
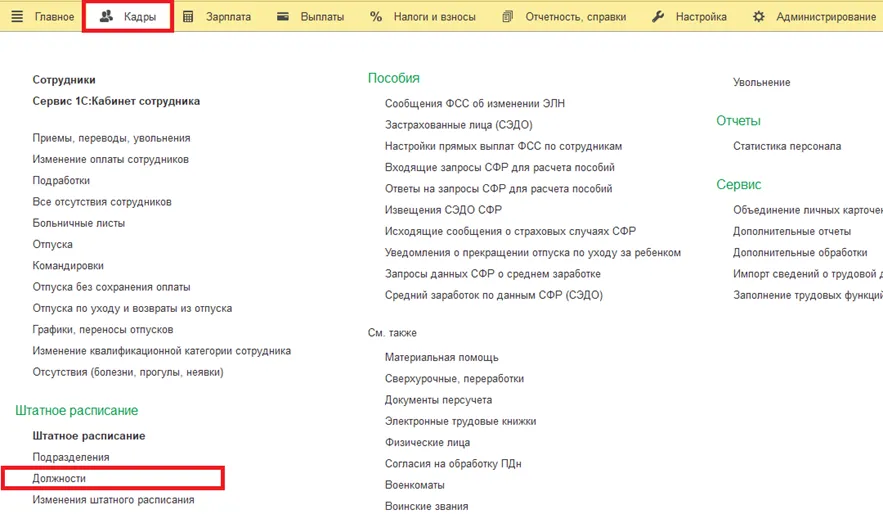
В должности имеется поле «Категория воинского учета». Категорию можно выбрать только из предопределенных вариантов, которые не редактируются (Рис. 9).
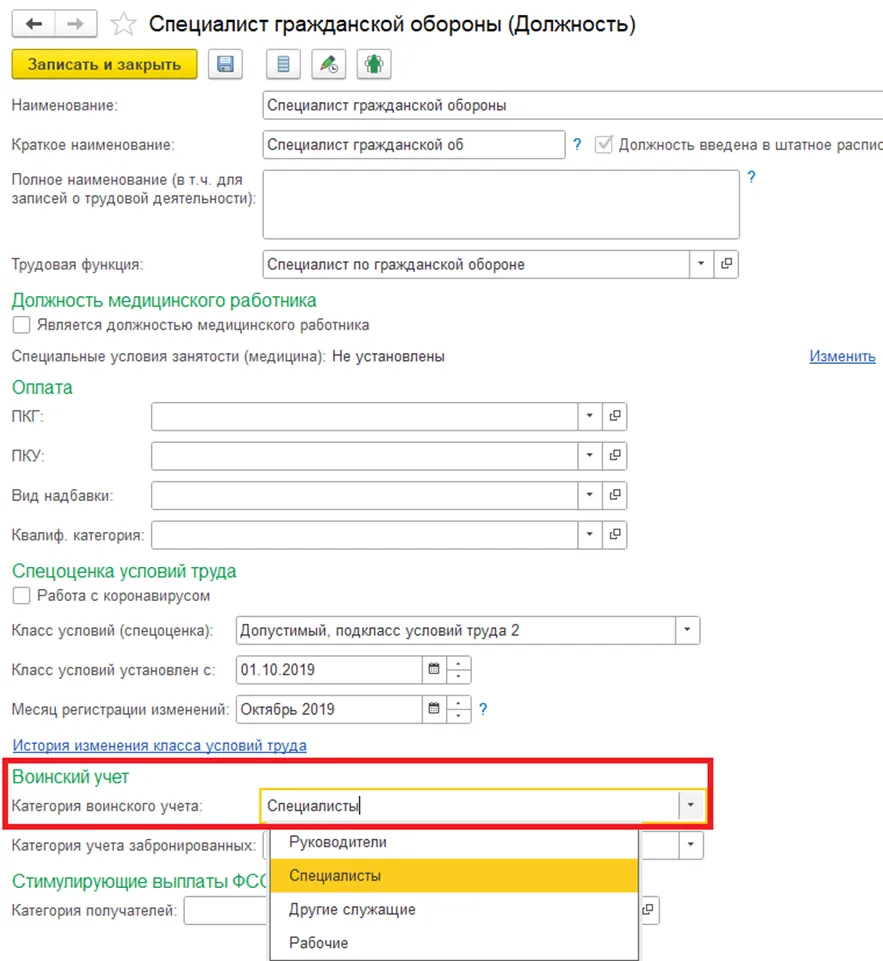
Рассмотрим, какие данные можно внести по воинскому учету для сотрудника. Переходим на закладку «Кадры» справочник «Сотрудники» - «Воинский учет» (Рис. 10, 11).
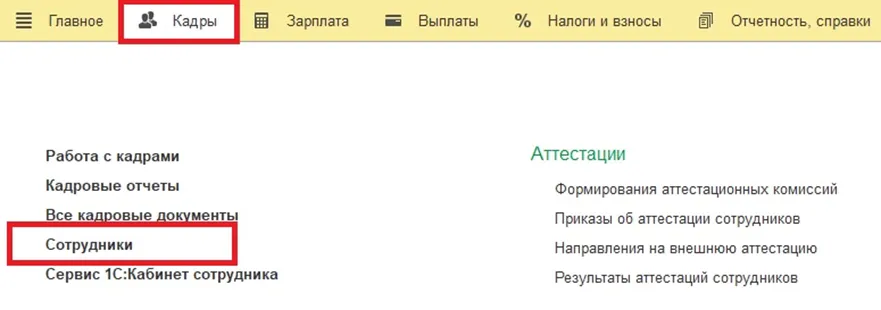
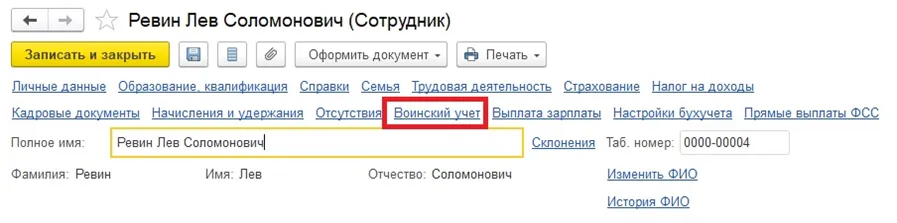
На картинке (Рис. 12) представлены поля, которые нужно занести с военного билета.
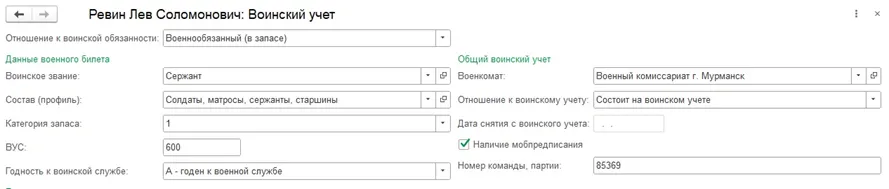
Поле «Отношение к воинской обязанности» можно выбрать только из предопределенных вариантов, которые нельзя отредактировать (Рис. 13).
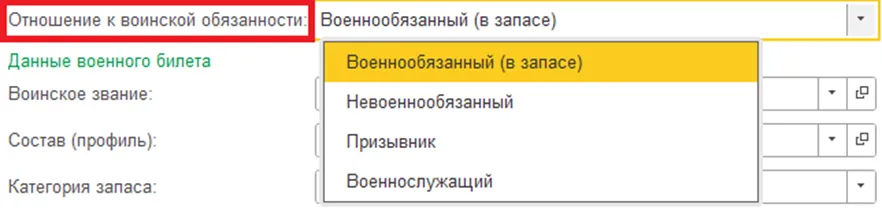
В поле «Воинское звание» выбираются данные из подчиненного справочника «Воинские звания». В данный справочник можно добавлять новые значения или выбрать из предложенных вариантов (Рис. 14).
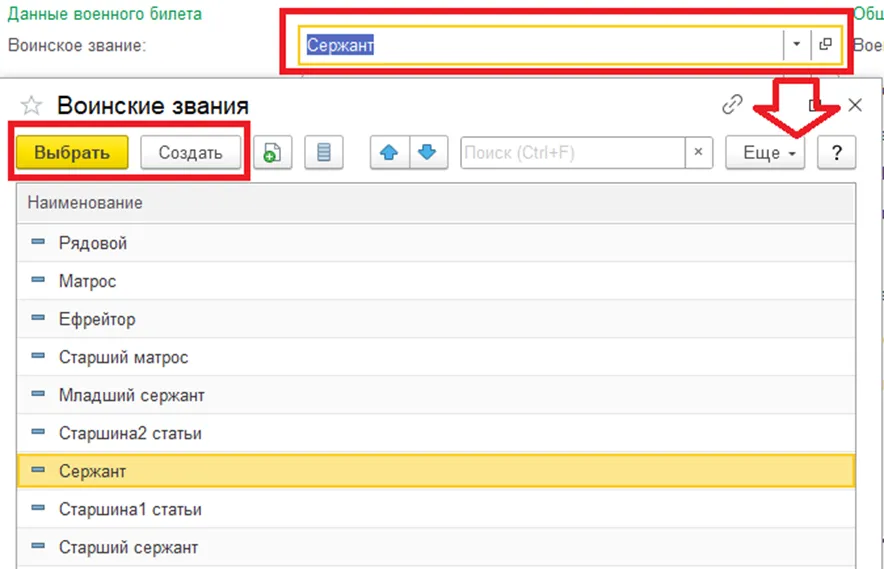
Поле «Состав (профиль)» выбирается из подчиненного справочника «Составы военнослужащих». В данный справочник можно добавлять составы или выбрать из предложенных вариантов (Рис. 15).
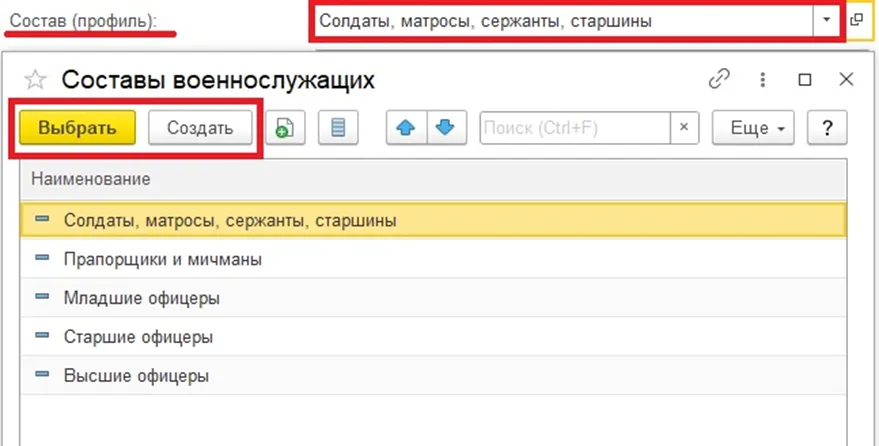
В поле «Категория запаса» элемент справочника можно выбрать только из предопределенных вариантов, которые нельзя отредактировать. Категории запаса определяются в соответствии с возрастом военнослужащего, его полом и званием. Деление по категории запаса делается для того, чтобы мобилизационные мероприятия прошли чётко и скоординировано. Категория запаса написана на 11 странице военного билета (Рис. 16).

Поле «ВУС» представлено в формате строки, как правило из 2-3 цифр. «ВУС» расшифровывается, как военно-учётная специальность, которой обладатель военного билета может заниматься в интересах обороны страны (Рис. 17).

Поле «Годность к военной службе» можно выбрать только из предопределенных вариантов, которые нельзя отредактировать (Рис.18).
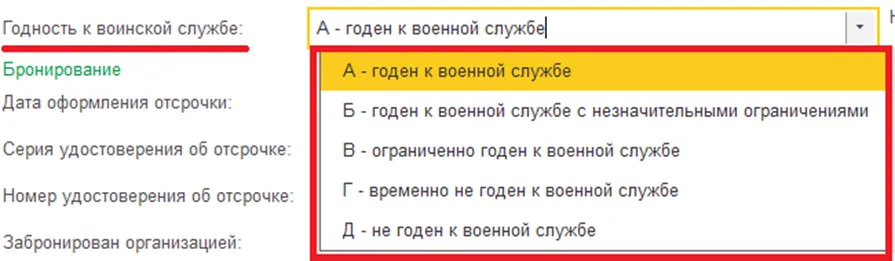
Поле «Военкомат» выбирается из подчиненного справочника «Военкоматы». В справочнике «Военкоматы» нет вариантов, этот справочник формирует сам пользователь, заполняя все имеющиеся поля (Рис. 19).
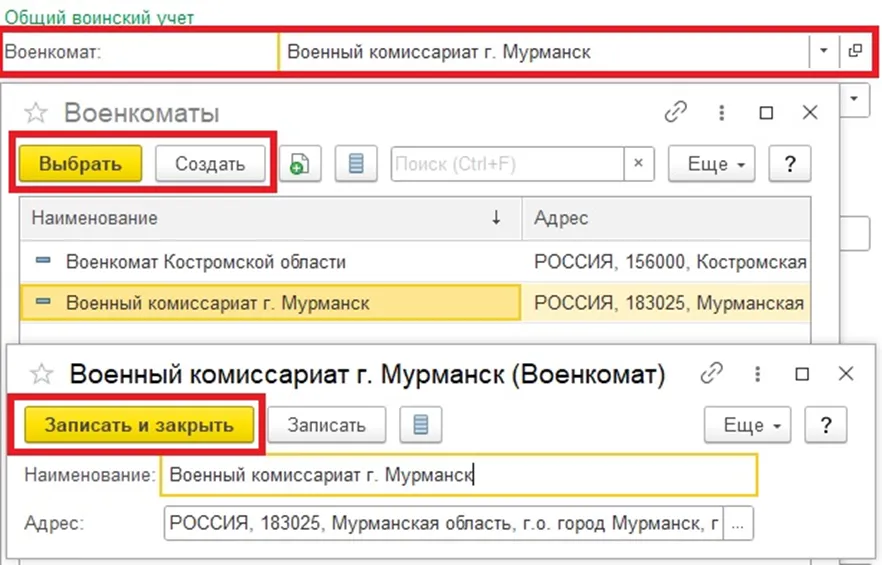
В поле «Отношение к воинскому учету» значение можно выбрать только из предложенных вариантов (Рис. 20), которые нельзя редактировать.
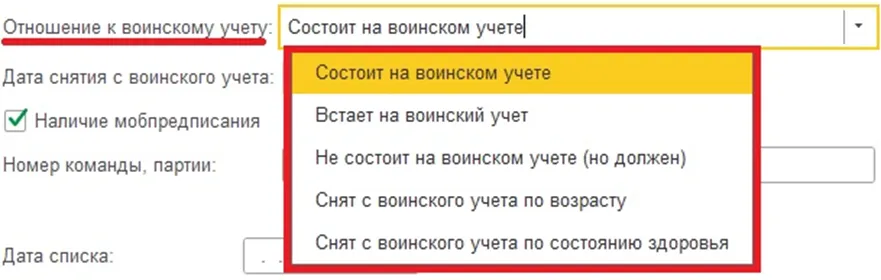
При наличии галочки «Наличие мобпредписания» по данному военнообязанному предусматриваются действия в случае объявления мобилизации. В поле «Номер команды, партии» указываем команду для распределения при мобилизации (Рис. 21).

В некоторых организациях ведется бронирование граждан на период мобилизации и военного время. В программных продуктах, этот учет невозможно вести без ведения воинского учета. Где же включить настройки учета бронирования граждан на период мобилизации и военного времени?
Переходим на закладку «Настройки» - «Кадровый учет», ставим галку «Ведется учет бронирования граждан на период мобилизации и на военное время». После включения данной настройки, становится активным ведение должностей летно-подъемного состава и плавсостава (Рис. 22).
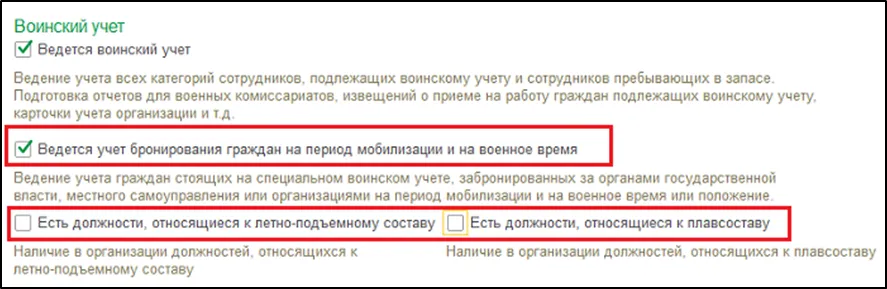
После данной настройки появляются дополнительные поля в некоторых справочниках. В справочнике «Должности» добавится новое поле «Категория учета забронированных», значение которого можно выбрать из предопределенных вариантов (Рис. 23).
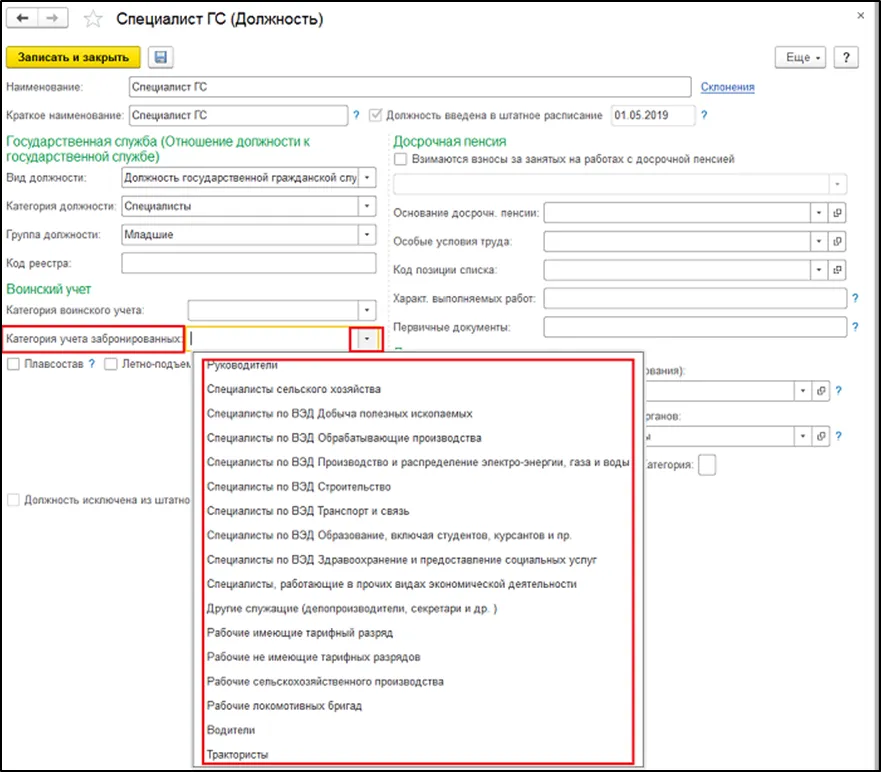
В справочнике «Организация» на закладке «Учетная политика и другие настройки» - «Воинский учет» ниже информационного поля «Потребность в специалистах на период мобилизации» по кнопке «Добавить» добавляем записи о потребности необходимых специалистов на период мобилизации. В поле «Год» указываем год потребности в специалистах, в поле «Категория должности» выбирается категория должностей, в поле «Количество» указываем количество необходимых специалистов (Рис. 24).
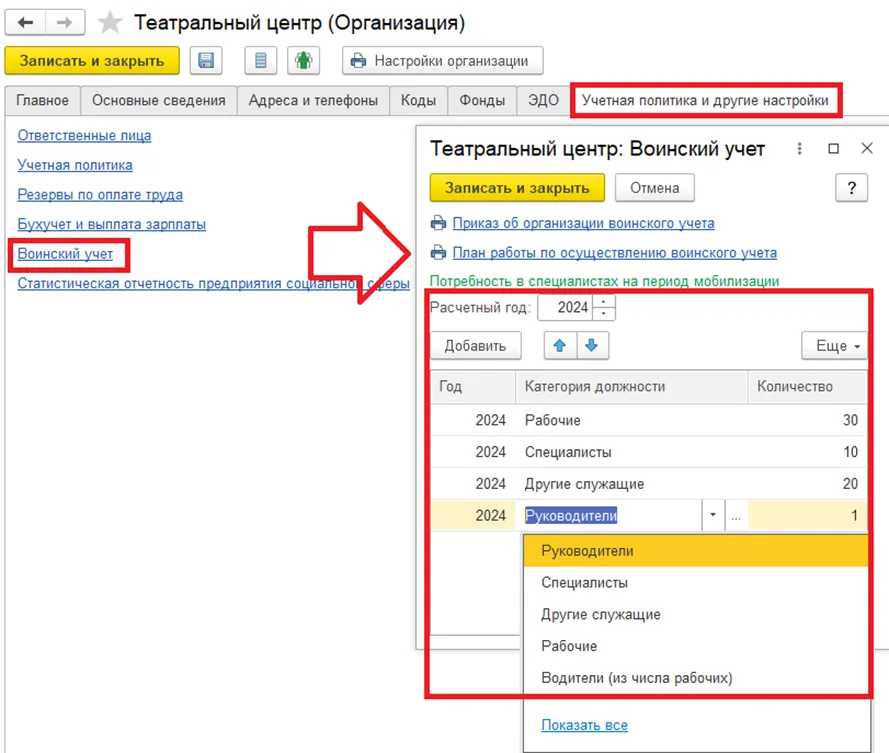
После внесения информации нажимаем кнопку «Записать и закрыть».
Далее необходимо заполнить справочник «Перечень должностей для бронирования». Он находится на вкладке «Кадры» - «См.также» - «Перечень должностей для бронирования» (Рис. 25)
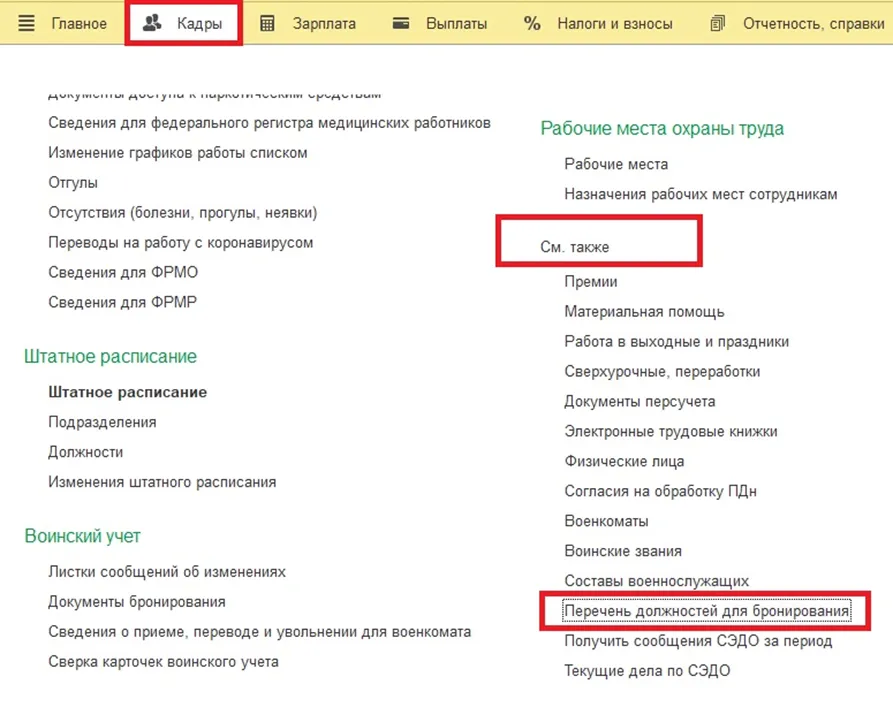
Сложность заполнения данного справочника в том, что Инструкции, утвержденные Постановлением Межведомственной комиссии по вопросам бронирования граждан, пребывающих в запасе, от 03.02.2015 № 664с в открытых источниках нет. Её можно запросить в территориальной комиссии по бронированию.
В поле «Наименование» указываем наименование должности. В поле «Код ВЭД» - указываем соответствующий код вида экономической деятельности, из подчиненного регистра, который заполняется вручную (Рис. 26).
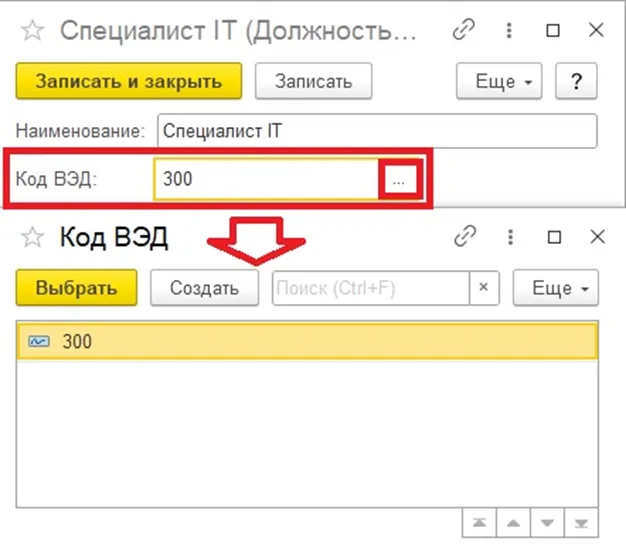
В поле «Код должности» указываем код должности в соответствии с Инструкцией, а в описании пункта - понятное описание специальности (Рис. 27).
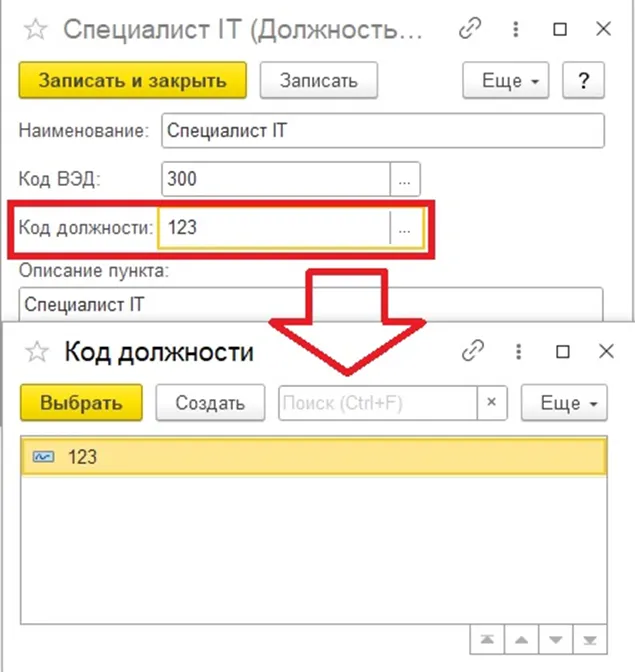
При порядке бронирования следует ввести документацию. В программах «1С:Зарплата и кадры государственного учреждения 8» и «1С:Зарплата и Управление Персоналом 8» они представлены журналом «Документы бронирования», который находится на вкладке «Кадры» - «Воинский учет» - «Документы бронирования» (Рис. 28).
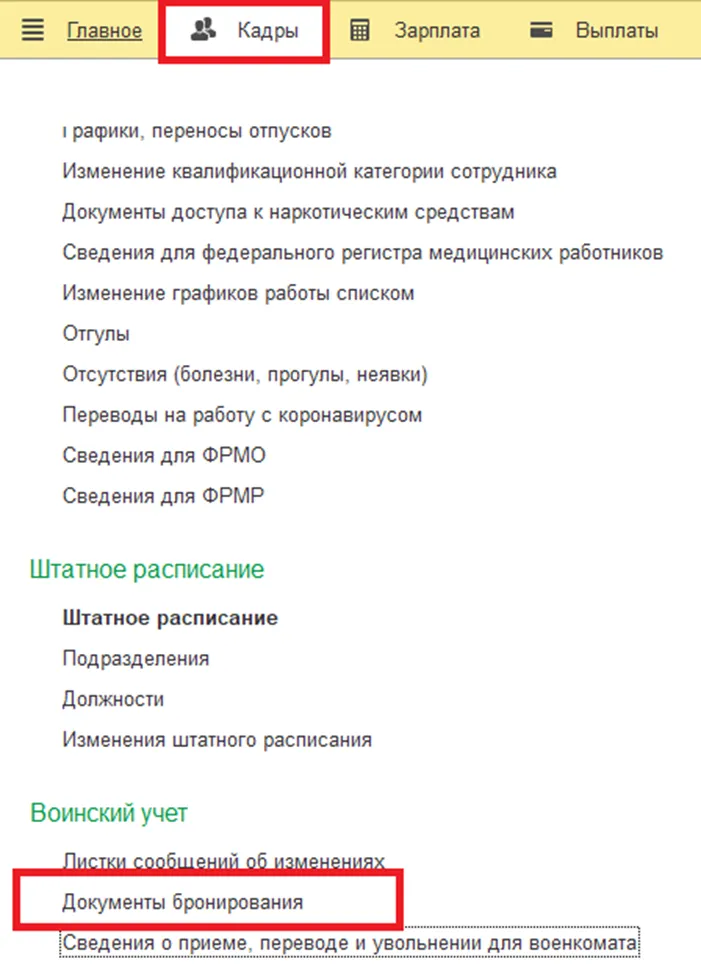
В журнале три вида документов: ходатайство о бронировании, бронирование граждан, отмена бронирования граждан. Для оформления бронирования сотрудников нам необходим документ «Ходатайство о бронировании» (Рис. 29)
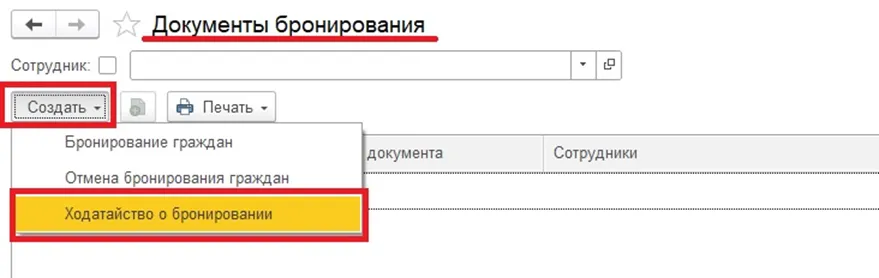
При подборе сотрудников заполнится табличная часть по внесенным данным воинского учета карточки «Сотрудник». В поле «Пункт перечня» необходимо выбрать значение из подчиненного справочника «Перечень должностей для бронирования» (Рис. 30).
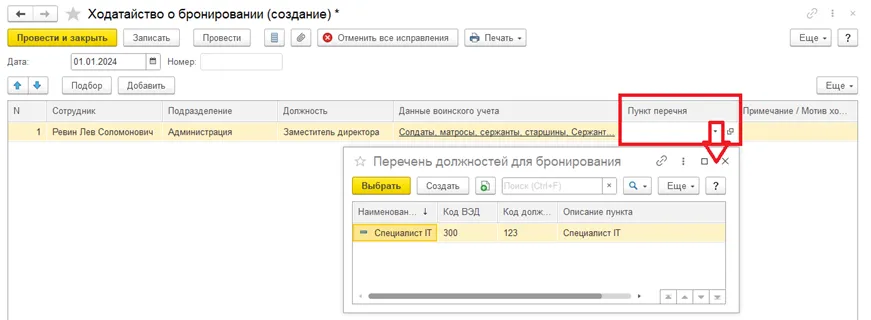
Поле «Примечание/Мотив ходатайства» носит текстовый характер, который по желанию можно заполнить (Рис. 31).

После проведения документа становятся доступными печатные формы по одноименной кнопке «Печать» (Рис. 32)

Формы унифицированные и соответствуют законодательству РФ. Форма «Ходатайство о бронировании в соответствии с перечнем (форма № 8)» является Приложением № 5 к Форме 8 (Рис. 33).
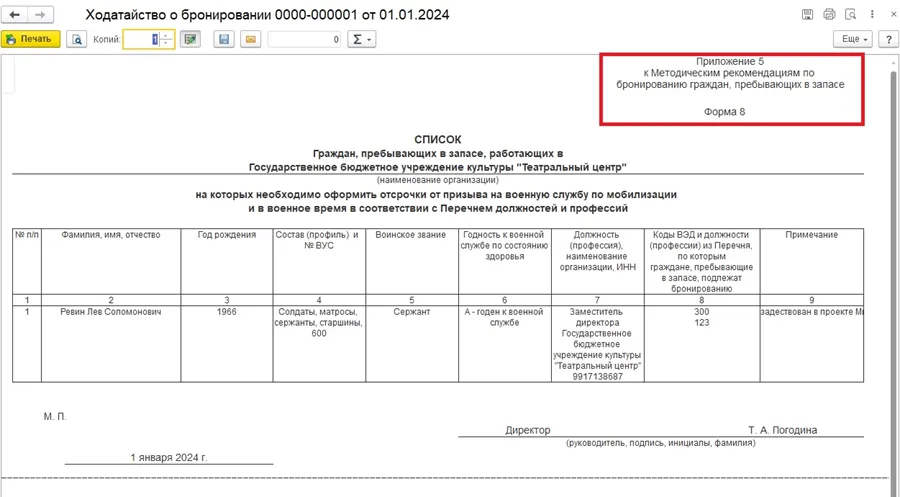
А форма «Ходатайство об индивидуальном бронировании (форма № 2)» является Приложением 1 к форме 2 (Рис. 34).
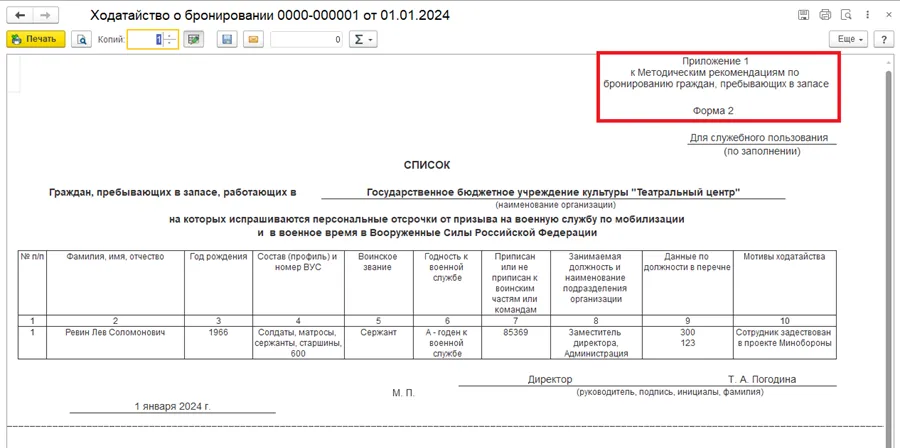
Если ходатайство будет удовлетворено, то дальше используем документ «Бронирование граждан» из журнала «Документы бронирования» (Рис. 35).
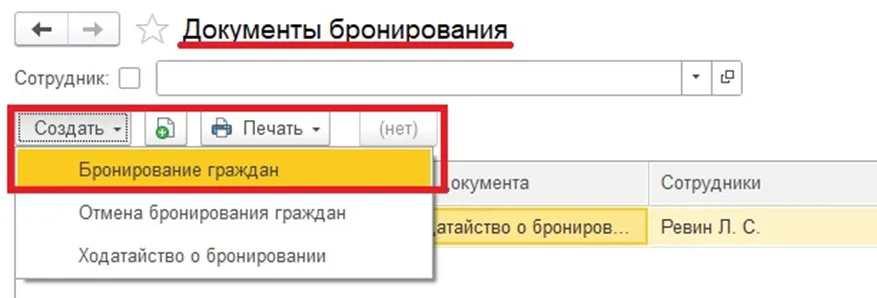
В табличную часть документа с помощью кнопок «Подбор» и «Добавить» указываем сотрудников, кто подлежит бронированию (Рис. 36). Причем попадут те, кто участвовали в документе «Ходатайство о бронировании».
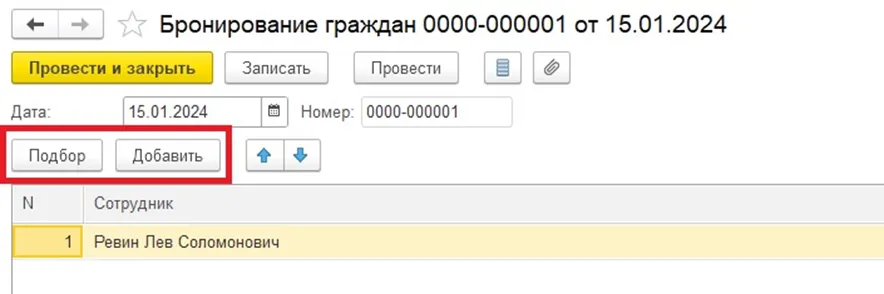
После введения документов по бронированию, данные отразятся в карточке сотрудника в блоке «Воинский учет» (Рис. 37). Оттуда же можно открыть документы по бронированию данного сотрудника.
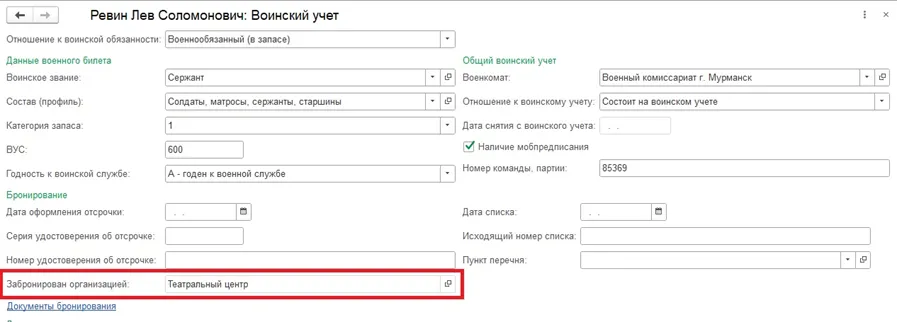
Для отмены бронирования сотрудников можно воспользоваться документом «Отмена бронирования граждан», выбрав нужных работников. Этот документ также находится в журнале «Документы бронирования» (Рис. 38).
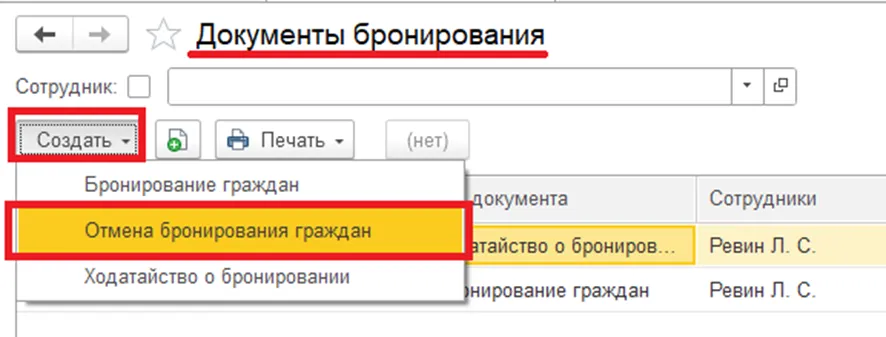
С помощью кнопок «Подбор» и «Добавить» укажем нужных сотрудников, на кого оформляем отмену бронирования. Они попадут в табличную часть (Рис. 39).
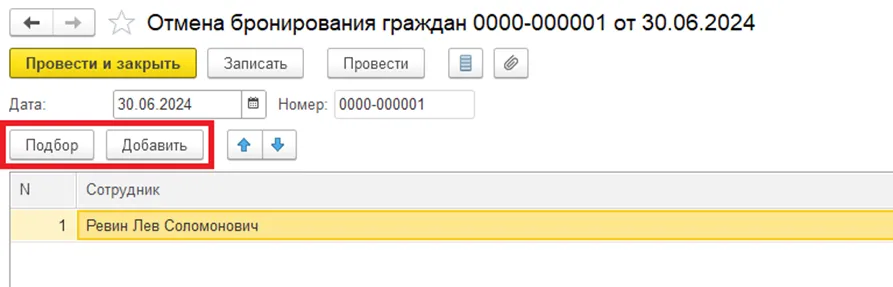
Нажимаем кнопку «Провести и закрыть».
В карточке сотрудника есть возможность ввести дополнительные данные об отсрочке бронирования. Дата оформления отсрочки, серия удостоверения об отсрочке, номер удостоверения об отсрочке, дата и исходящий номер списка о бронировании, а также пункт перечня, согласно которому будет предоставлена отсрочка, – такие данные должны быть предоставлены (Рис. 40).
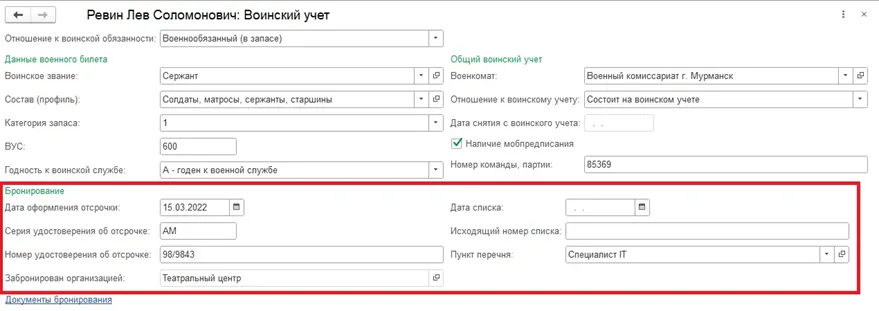
Также в карточке сотрудника есть дополнительные сведения о принадлежности к казачеству и административным взысканиям, если произошло наложение за невыполнение обязанностей по воинскому учету. И наличие допуска контрольных органов тоже есть в этой карточке (Рис. 41).
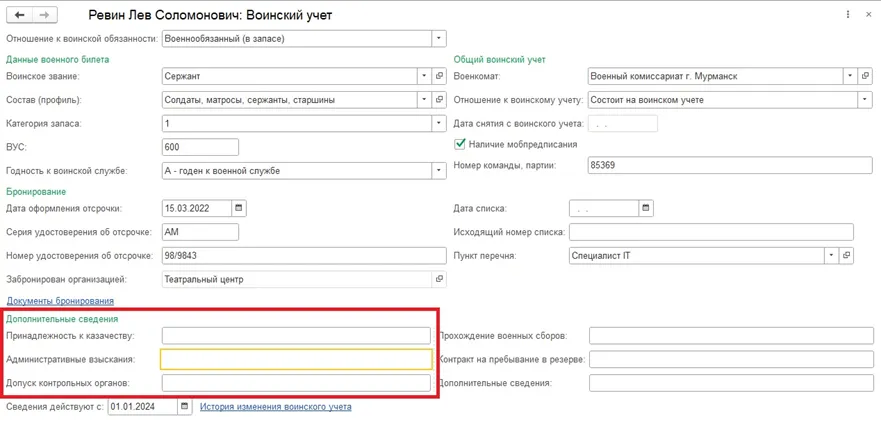
Прохождение военных сборов во время работы в организации, заключение контракта на пребывание в резерве или другие дополнительные сведения касательно воинского учета также можно отметить здесь (Рис. 42).
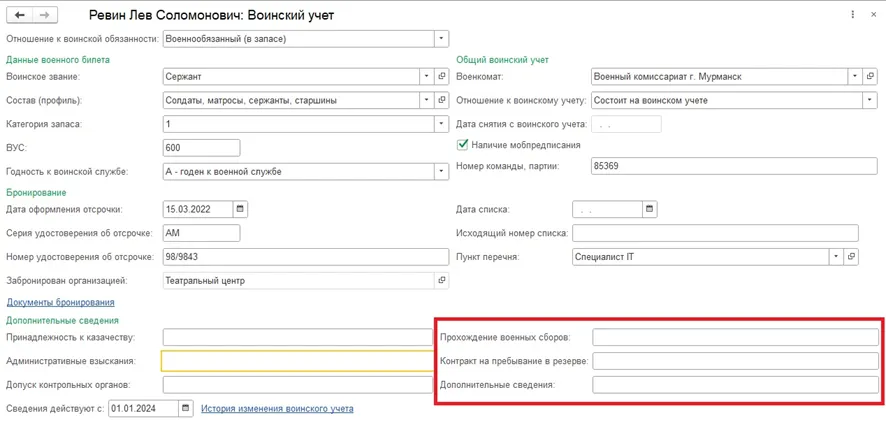
В поле «Сведения действуют с» заносим дату изменения воинского учета. По гиперссылке «История изменения воинского учета» можно посмотреть историю изменения воинского учета (Рис. 43).
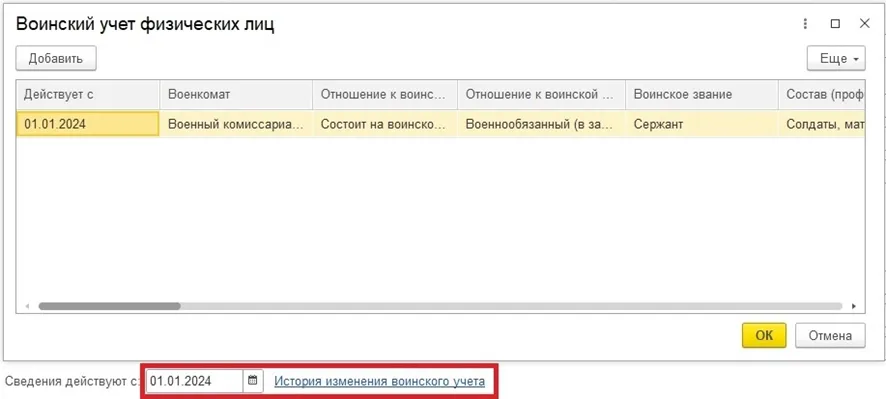
Для анализа учета бронирования предусмотрены кадровые отчеты на закладке «Кадры» - «Кадровые отчеты» - «Отчетность для бронирования» (Рис. 44).

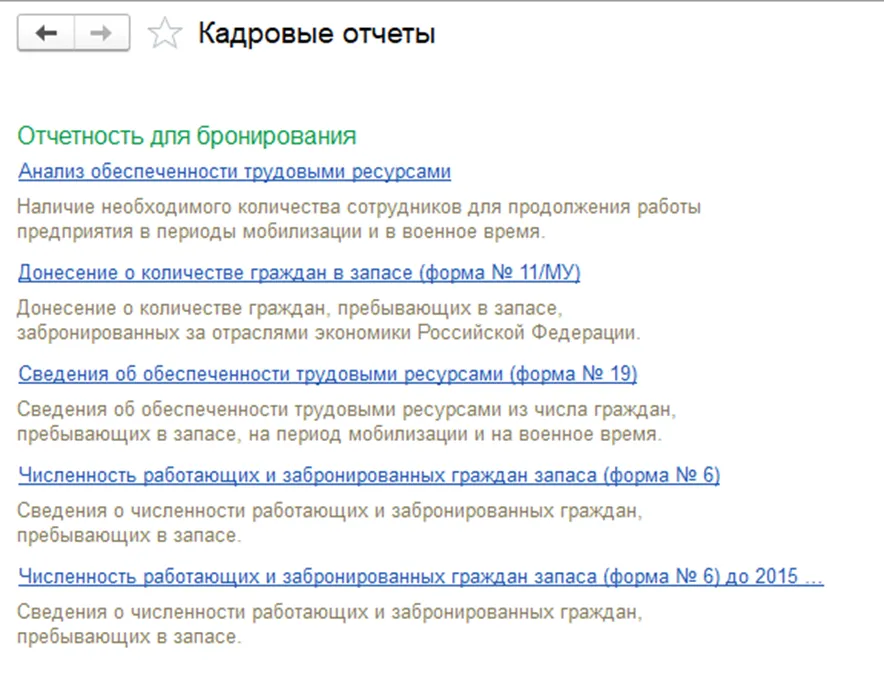
Любой из них соответствует законодательству, формируется с отборами по военкомату, должностям или другим полям.
Если в настройках кадрового учета установим галочки «Есть должности, относящиеся к летно-подъемному составу» и «Есть должности, относящиеся к плавсоставу», тогда в справочнике «Должности» появляется возможность отнести должность к одному из составов (Рис. 45).
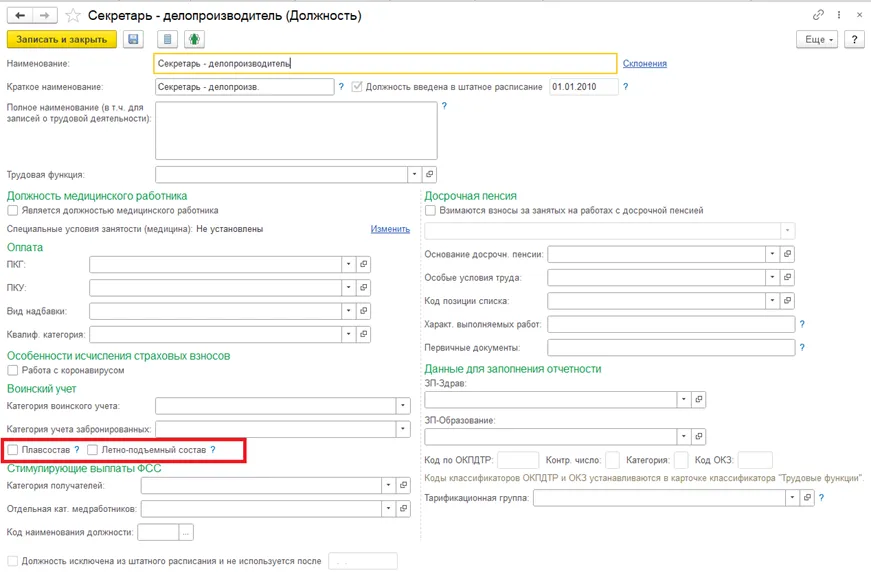
После данных настроек расширяются справочники «Составы военнослужащих» (Рис. 46) и «Воинские звания» (Рис. 47).
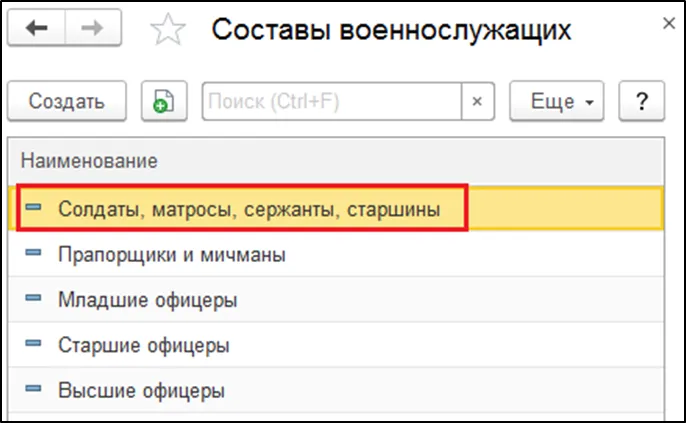
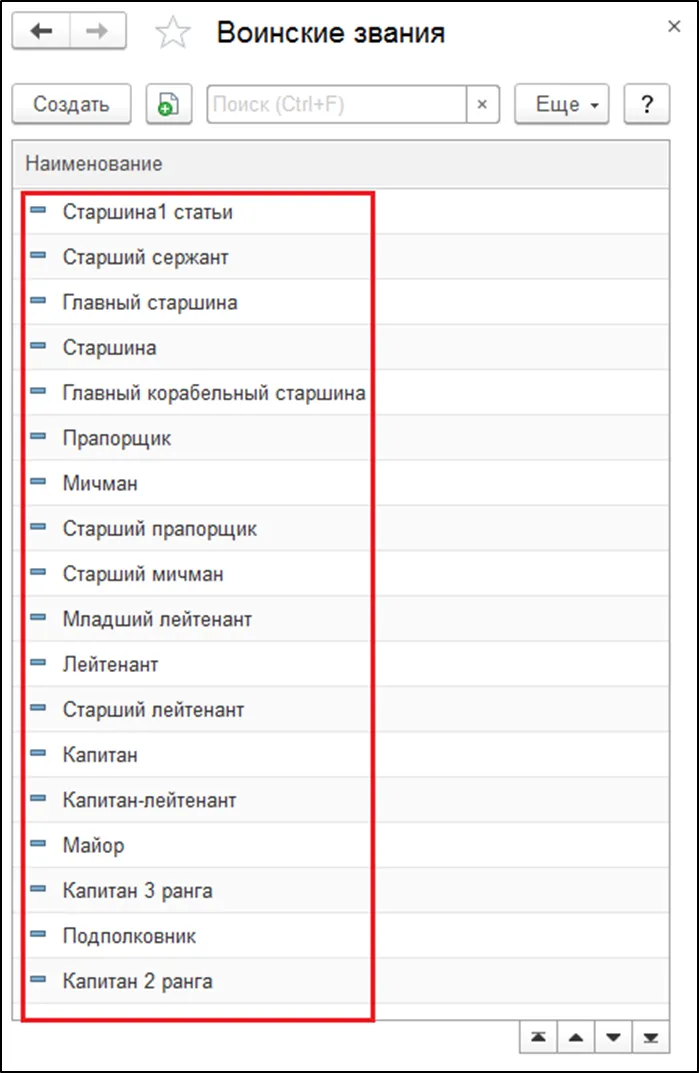
Помимо информации, которая заносится в справочном виде, в программах предусмотрены документы для формирования дополнительных отчетов. Они находятся на вкладке «Кадры» - «Воинский учет» (Рис. 48).
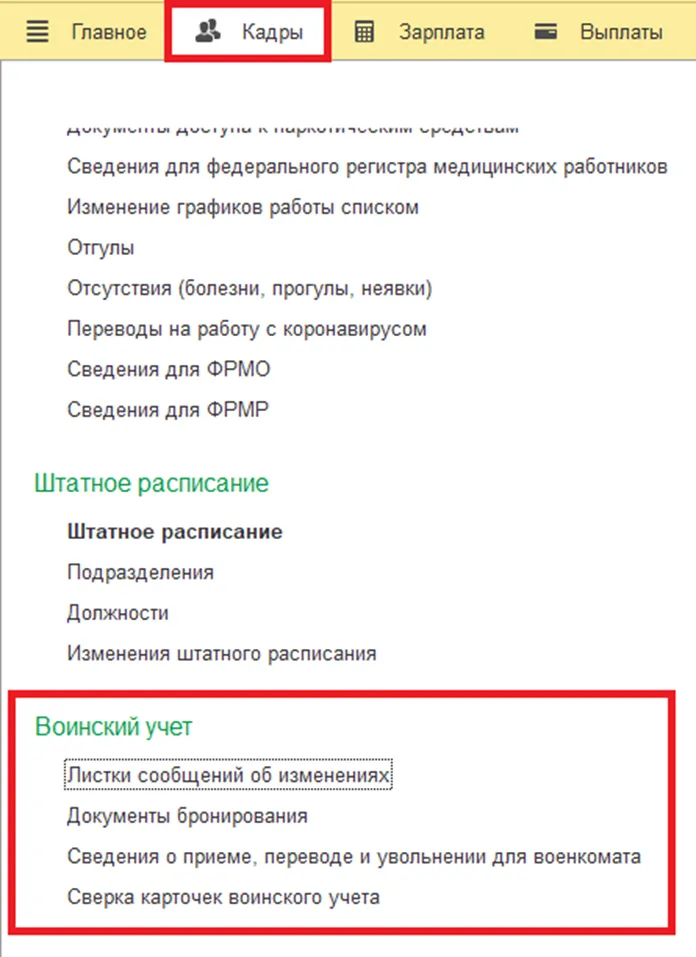
Журнал «Листки сообщений об изменениях» предоставляет возможность создать документ «Листок сообщения об изменениях». Он предназначен для формирования и печати одноименной печатной формы – Приложения 13 к Методическим рекомендациям Генштаба ВС РФ – в случае изменения личных данных граждан. Проанализировать такие изменения можно с помощью кадрового отчета «Анализ изменений личных данных сотрудников».
В поле «Сотрудник» из подчиненного справочника выбираем того, на кого формируем документ. «Дата» - дата заполнения документа. Поле «Подразделение» автоматически заполнится тем подразделением, в котором работает сотрудник (Рис. 49).
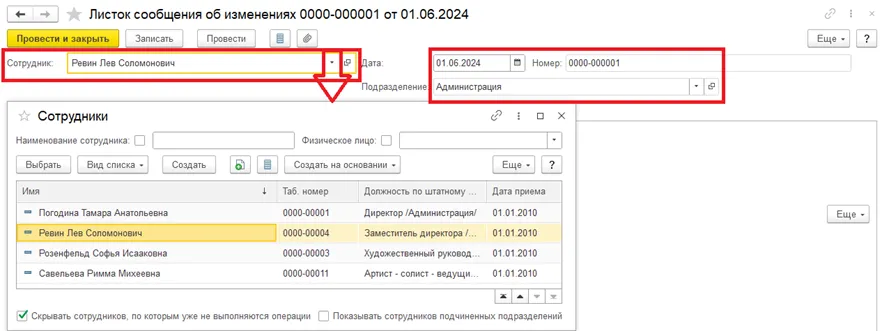
На второй вкладке «Сведения о сотруднике» будут представлены те данные, которые предусмотрены для печатной формы. При желании или необходимости можно из этой формы перейти в карточку сотрудника для редактирования (Рис. 50).
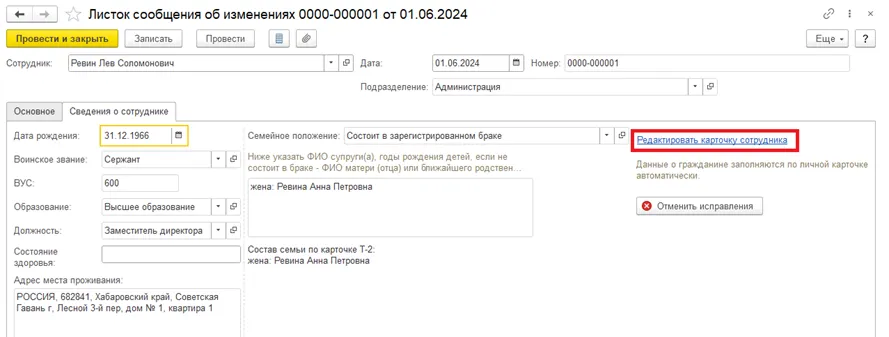
Изначально документ регистрируется с переключателем «Листок не выдан». Его следует распечатать с помощью кнопки «Листок сообщения» (Рис. 51).
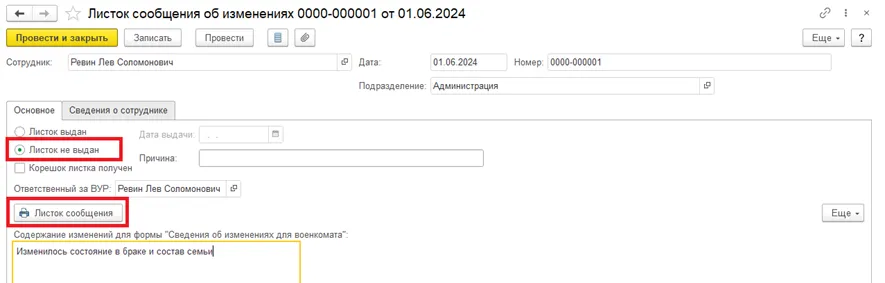
Корешок листка сообщения отрежем и передадим сотруднику (Рис. 52).
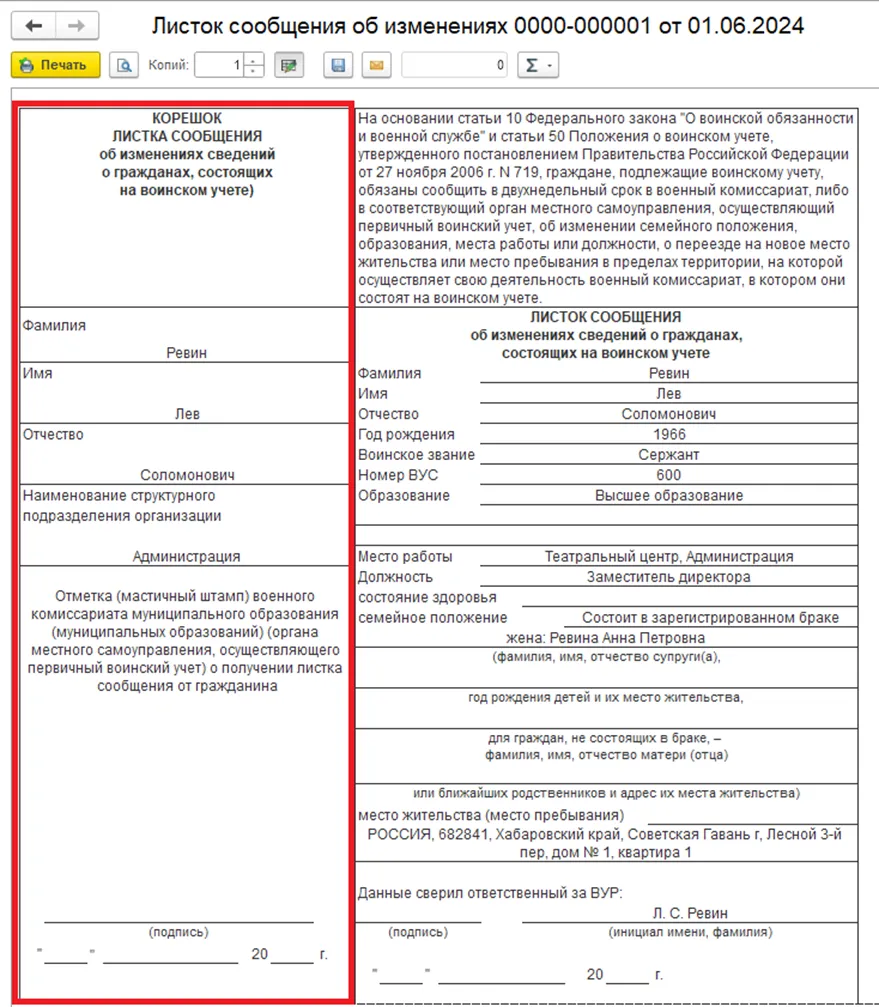
Если своевременно не удалось передать корешок листка сообщения сотруднику, то необходимо указать причину в поле «Причина», чтобы в дальнейшем это попало в графу 7 отчета об изменениях для военкомата (Рис. 53).
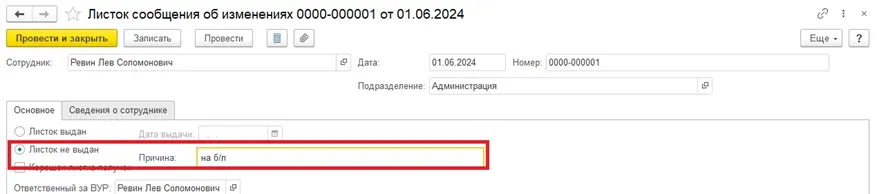
Содержание изменений для формы «Сведения об изменениях для военкомата» аналогично выделено в отдельное текстовое поле, которое будет отображаться в печатной форме в графе 6 (Рис. 54).
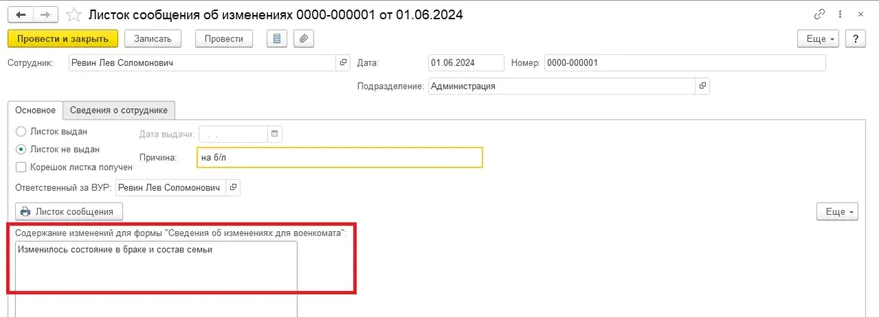
Печатную форму «Сведения об изменениях для военкомата» можно сформировать в разделе «Кадры» - «Кадровые отчеты» (Рис. 55).
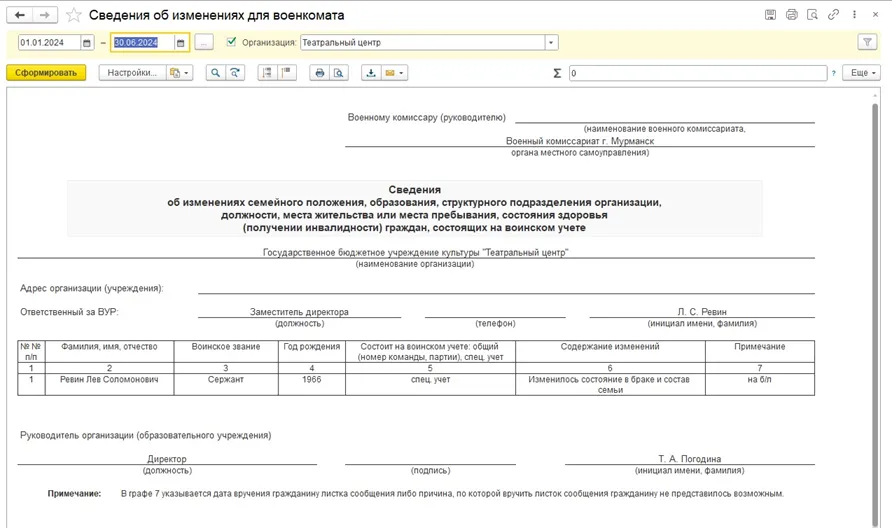
В настройках отчета можно поставить любые отборы для формирования нужного вида отчета.
Когда сотрудник получит корешок листка сообщения, необходимо в документе перещелкнуть переключатель «Корешок листка получен» и указать дату выдачи (Рис. 56).
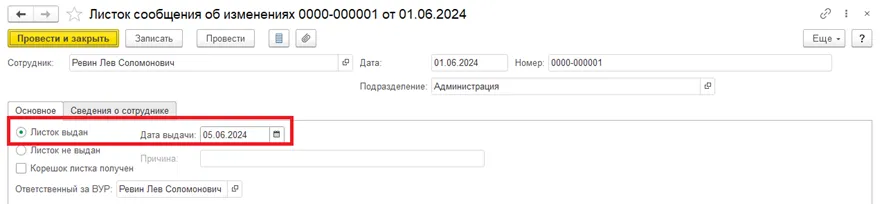
Соответствующие изменения увидим в форме «Сведения об изменениях для военкомата» (Рис. 57).
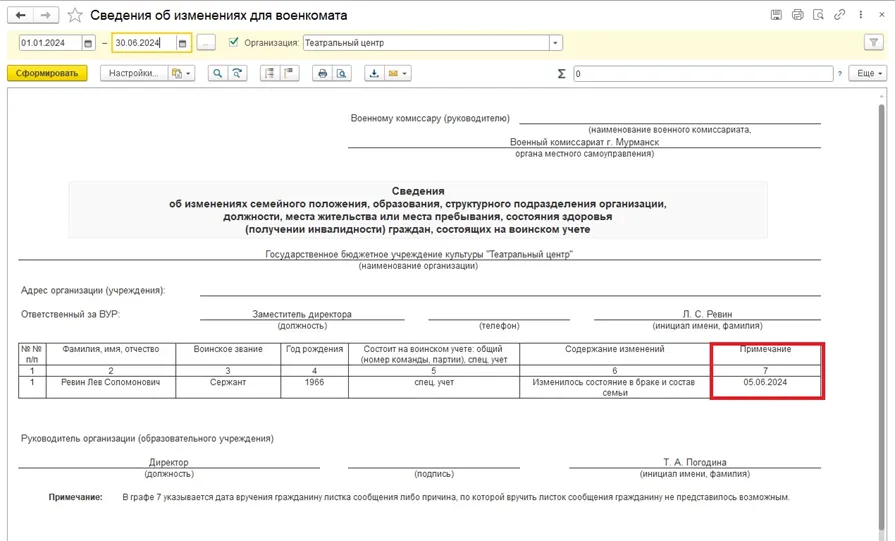
Журнал «Сведения о приеме, переводе и увольнении для военкомата» предназначен для документов, которыми регистрируются кадровые мероприятия сотрудников, подлежащих воинскому учету для автоматического заполнения раздела IV «Карточки гражданина, подлежащего воинскому учету». В шапке документа указываем «Месяц», за который формируем список сотрудников и их кадровых мероприятий и дату документа. По кнопке «Подбор» и «Добавить» можно самостоятельно выбрать конкретных сотрудников, а можно воспользоваться кнопкой «Заполнить» для автоматического заполнения всеми сотрудниками, у кого были мероприятия, в табличной части (Рис. 58).
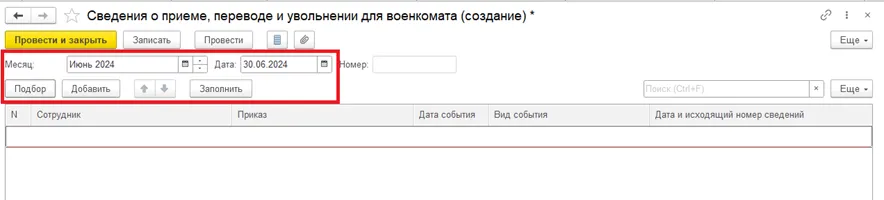
После того, как в таблице появятся сотрудники, требуется добавить сведения в колонку «Дата события» и «Вид события» из подчиненного места подбора кадровых приказов (Рис. 59).
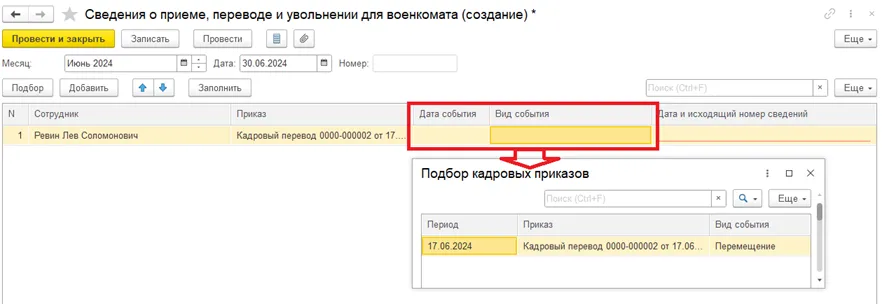
В поле «Дата и исходящий номер сведений» укажем данные документа, согласно которому сведения направлены в военкомат (Рис. 60).
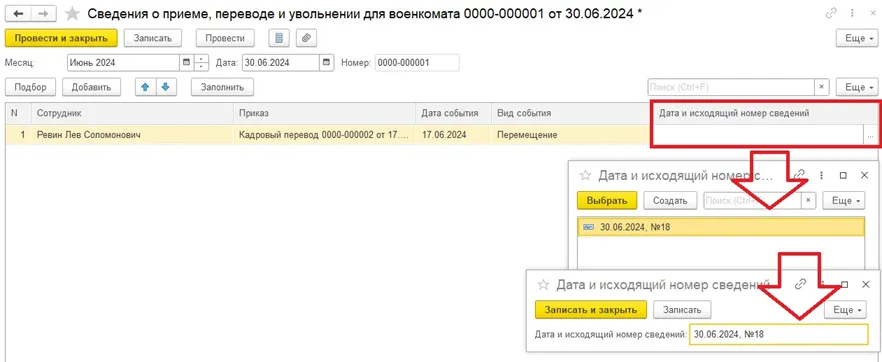
Если обратимся к печатной форме «Карточка учета гражданина, подлежащего воинскому учету», то в ней увидим все внесенные сведения (Рис. 61).
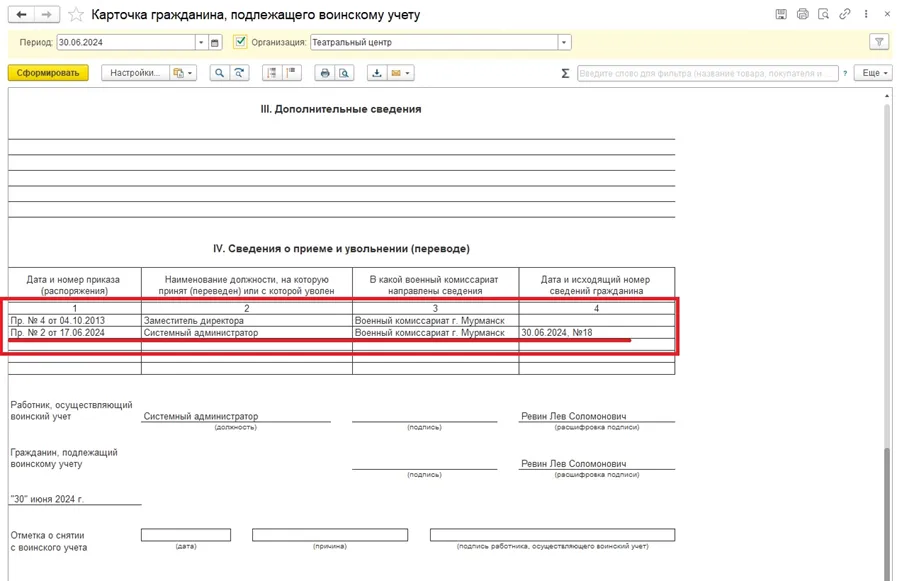
Журнал «Сверка карточек воинского учета» представлен двумя видами документов: «Сверка с военным комиссариатом» и «Сверка с документами воинского учета» (Рис. 62).

Документ «Сверка с документами воинского учета» позволяет уточнить сведения, указанные в разделе II Карточки учета граждан, подлежащих воинскому учету (Форма № 10) и п.36 Инструкции об организации работы по обеспечению функционирования системы воинского учета. В шапке документа установим дату, когда была проведена проверка. А в табличной части с помощью кнопок «Подбор» и «Добавить» заполняются те сотрудники, документы воинского учета которых были проверены (Рис. 63).
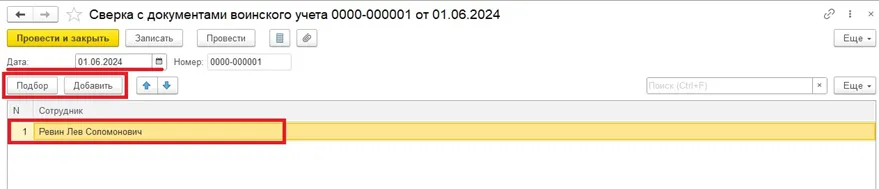
В подвале документа в поле «Сверку проверил» указываем ответственное лицо из подчинённого справочника «Физические лица» (Рис. 64).
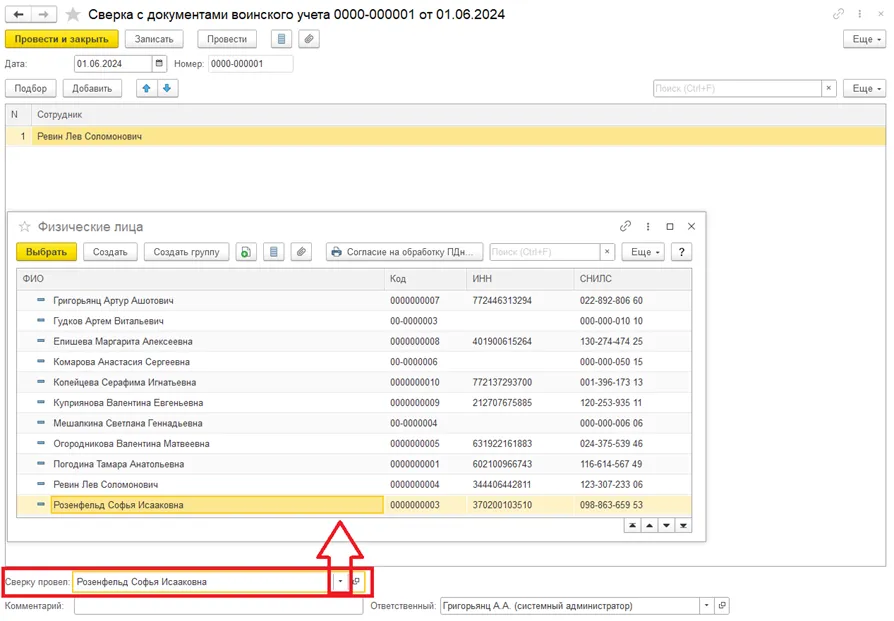
После проведения документа, сведения о проведенной сверке отразятся в «Карточке гражданина, подлежащего воинскому учету» (Рис. 65).
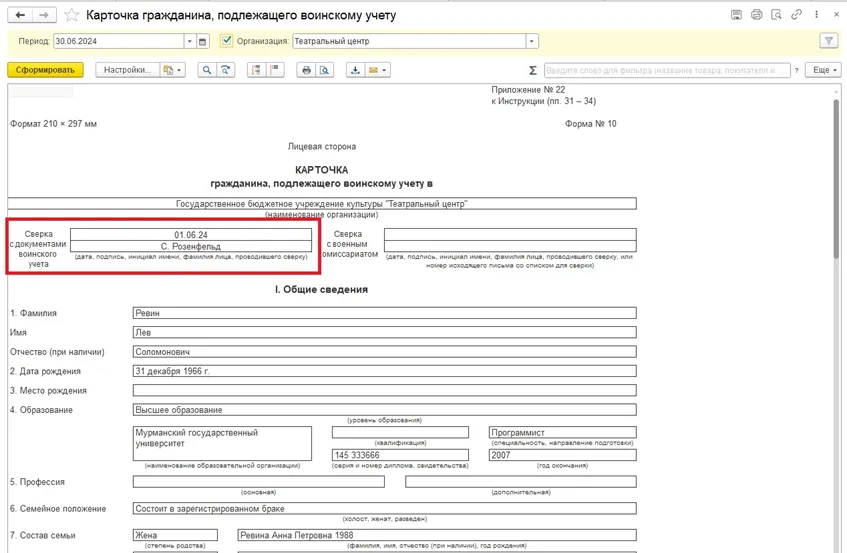
Документ «Сверка с военным комиссариатом» позволяет уточнить сведения по сотруднику непосредственно по запросу военкомата. В ходе сверки уточняются такие сведения, как:
¾ фамилия, имя, отчество (при наличии);
¾ дата и место рождения;
¾ образование;
¾ должность (профессия);
¾ семейное положение и состав семьи;
¾ состояние здоровья;
¾ прохождение военных сборов;
¾ адрес места жительства (пребывания), номера контактных телефонов.
В шапке документа проставляется дата проверки, а с помощью кнопок «Подбор» и «Добавить» заполняется табличная часть сотрудниками, кто подлежит сверке (Рис. 66).

В табличной части напротив сотрудника требуется указать номер списка, на основании удовлетворенного ходатайства о бронировании граждан (Рис. 67).
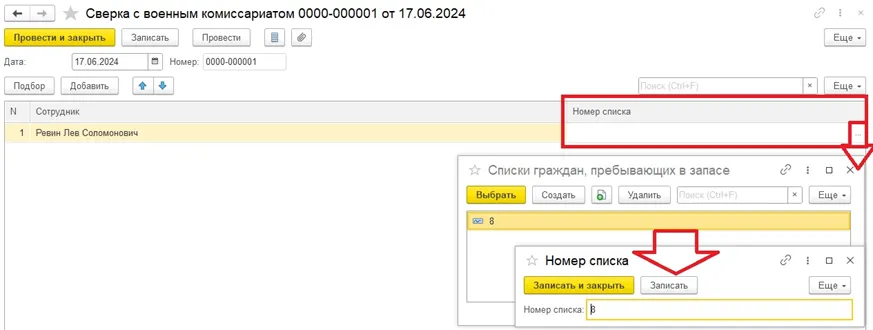
В подвале документа в поле «Сверку проверил» указываем ответственное лицо из подчинённого справочника «Физические лица» (Рис. 68).
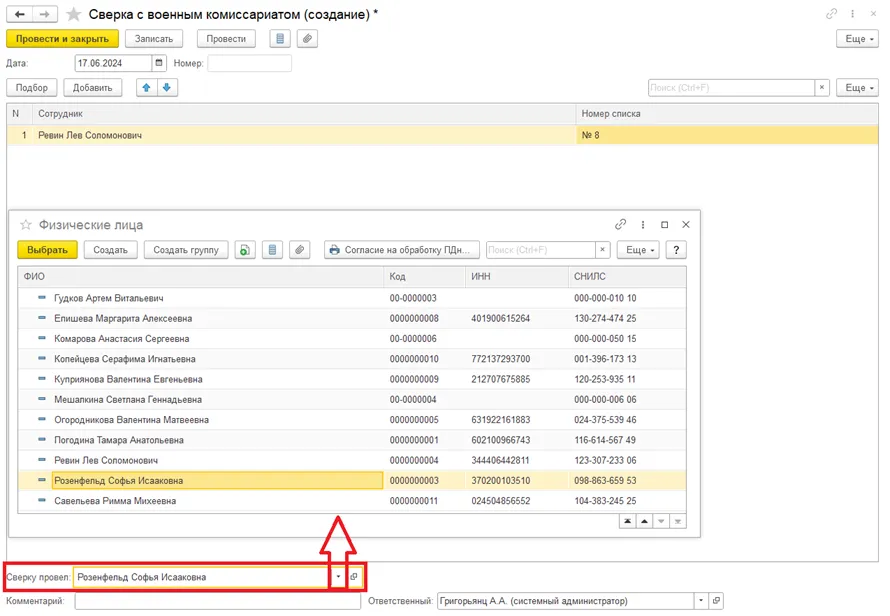
После проведения документа, сведения о проведенной сверке отразятся в «Карточке гражданина, подлежащего воинскому учету» (Рис. 69).
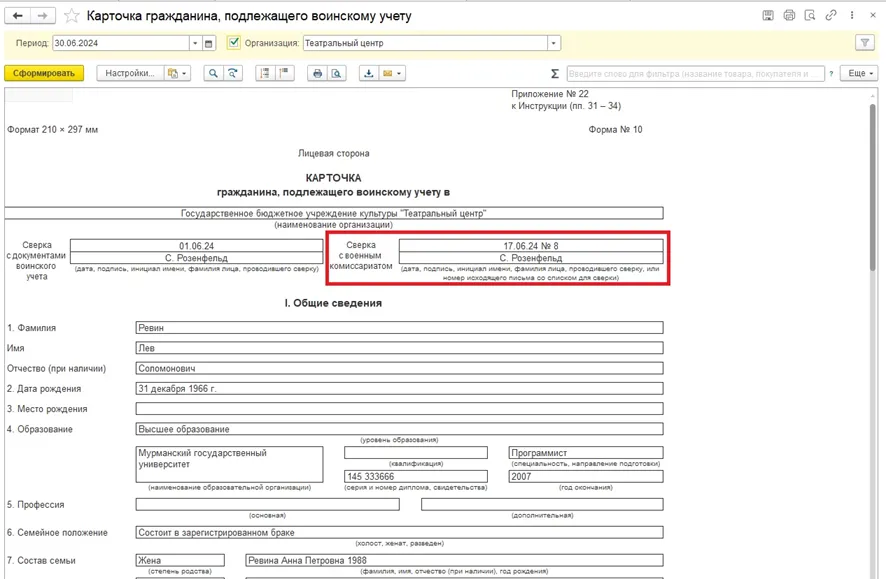
В программных продуктах «1С: Зарплата и управление персоналом 8» и «1С: Зарплата и кадры государственного учреждения 8» очень много отчетов по воинскому учету, которые можно перенастроить при необходимости. Переходим на закладку «Кадры» - «Кадровые отчеты» (Рис. 70, Рис. 71).
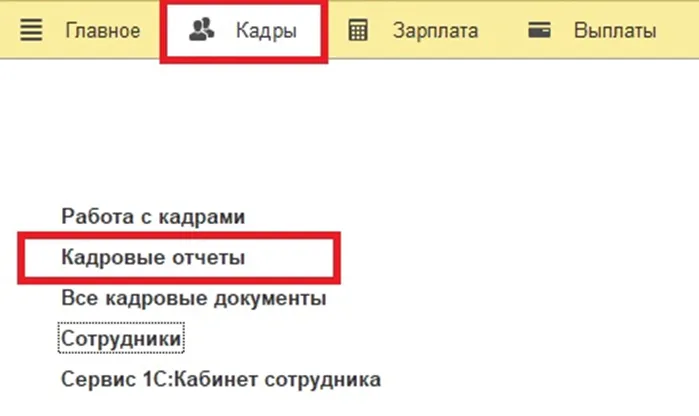
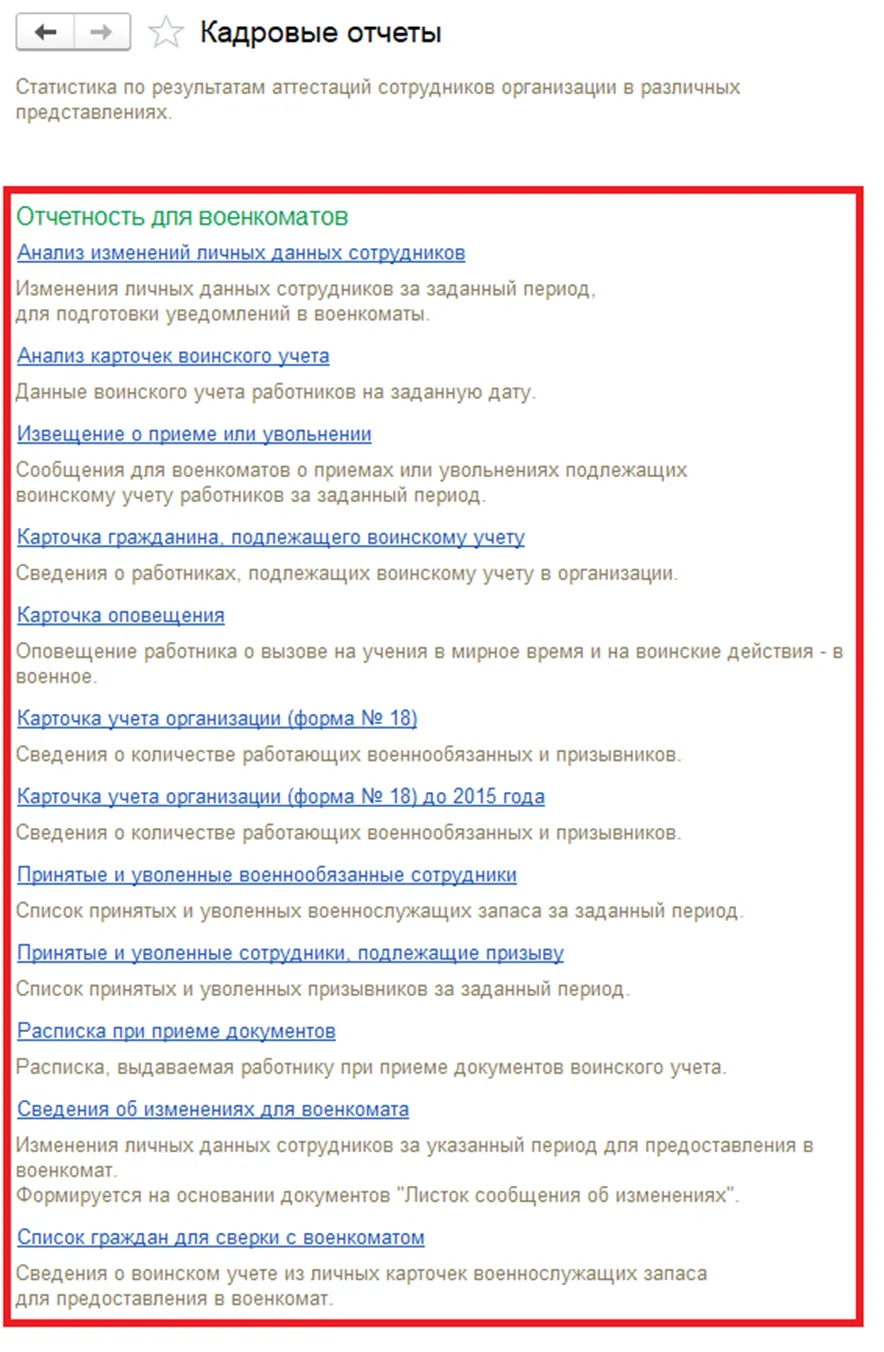
Для разбора настроек возьмём отчет «Список граждан для сверки с военкоматом», который формируется на дату. В нем необходимо указать организацию, чтобы печатная форма формировалась только по конкретной организации, если в базе ведется несколько организаций. Отчет формируется в разрезе каждого военкомата (Рис. 72).
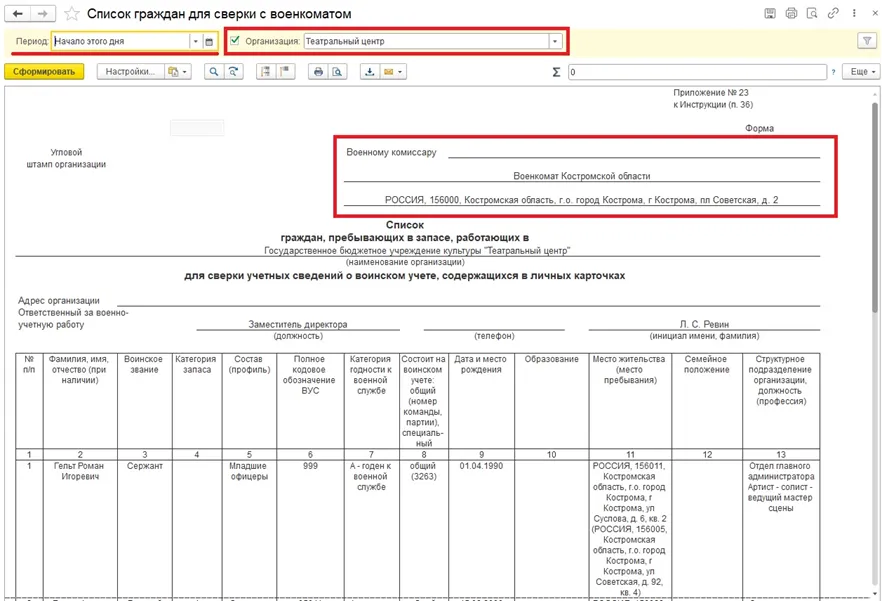
Для настройки отчета нажимаем кнопку «Настройки…» и сделаем отбор по конкретному военкомату (Рис. 73).
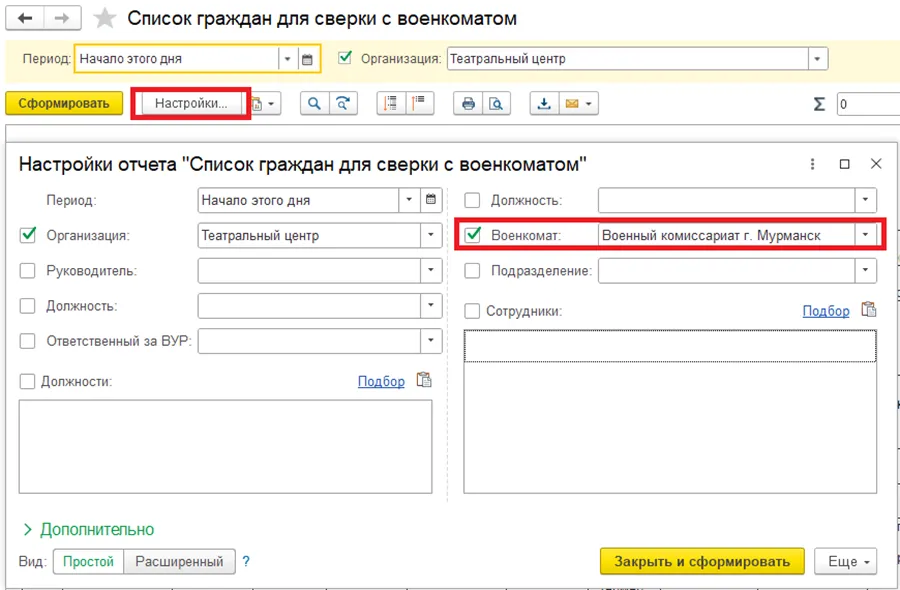
После завершения настроек нажимаем кнопку «Закрыть и сформировать» (Рис. 74).
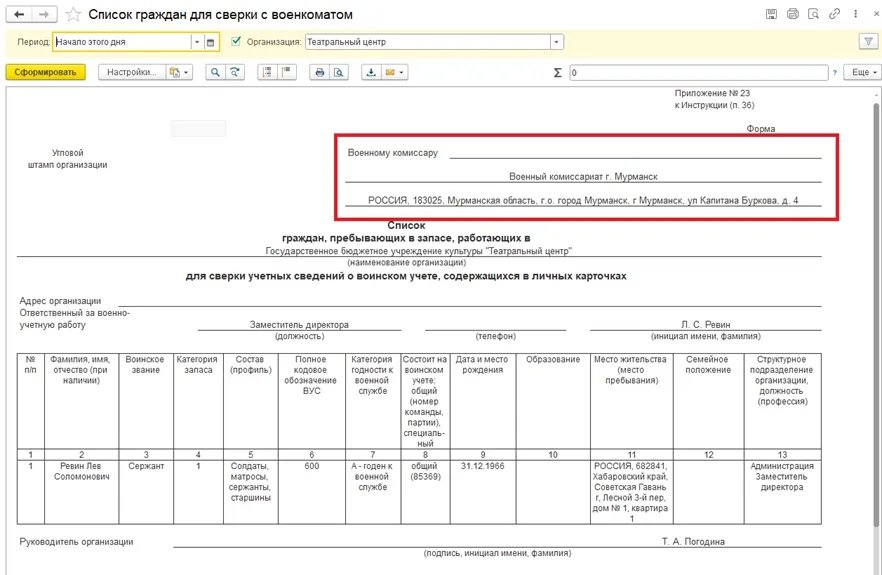
При ведении воинского учета отслеживайте вовремя изменения в законодательстве, потому что размеры штрафов стали гораздо больше. Введите отдельную позицию в штатном расписании или в должностных обязанностях сотрудника, кто будет отвечать за ВУР.
20 лет автоматизируем предприятия по всей России
Обеспечим стабильную работу программ 1С, чтобы вы могли сосредоточиться на своем бизнесе, а не на технических вопросах.
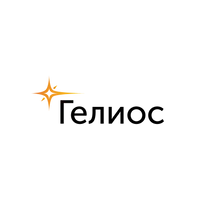


Начать дискуссию