Сотрудничество с самозанятым в 1С: пошаговая инструкция
Шаг 1. Отражение в учете услуг любого исполнителя начинается с внесения сведений о нем — заведение карточки контрагента. Заходим: «Справочники» — «Покупки и продажи» — «Контрагенты».
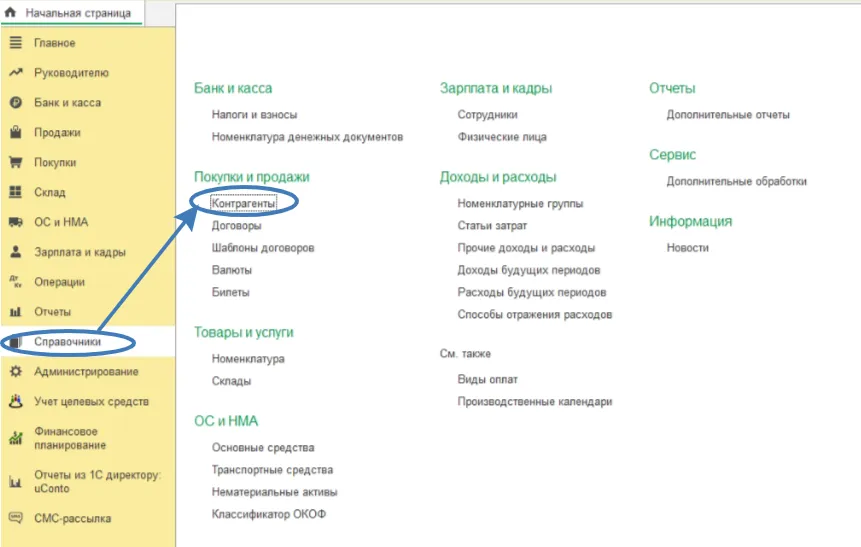
Нажимаем «Создать» и заполняем поля в открывшемся окне:
вид контрагента — самозанятый;
наименование — фамилия, имя и отчество исполнителя;
ИНН;
документ — реквизиты паспорта.
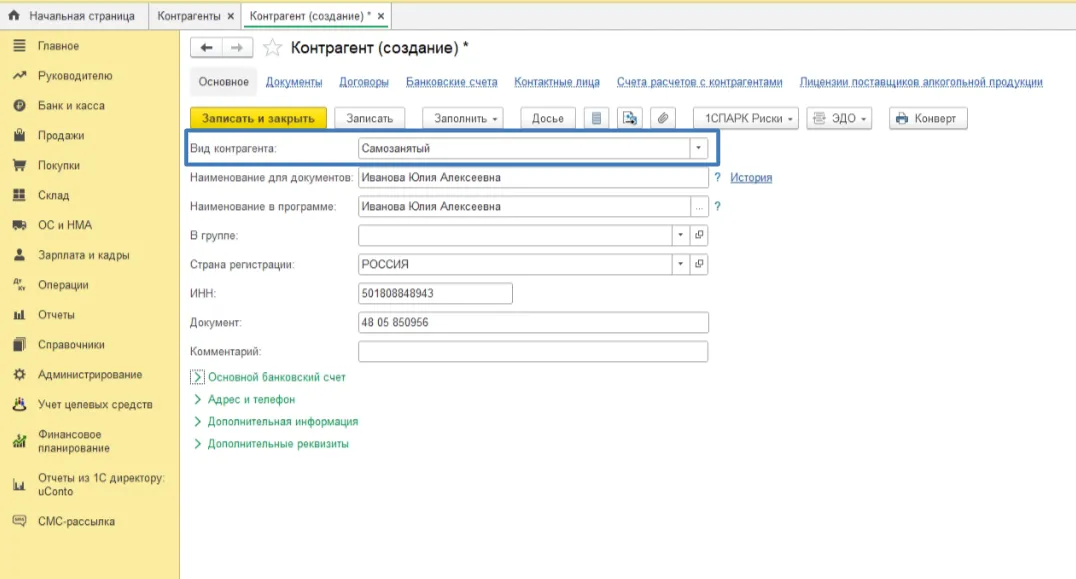
Далее карточку контрагента нужно сохранить — нажать кнопку «Записать».
Консоль.Про предоставляет своим клиентам бесплатное решение для интеграции платформы с 1С по API — данные автоматически попадают в учетную программу.
Шаг 2. Заполняем реквизиты во вкладке «Банковские счета». Далее — «Создать». В поле «Банк» вводим БИК, наименование подтянется автоматически. Номер счета — двадцать цифр. Итог выглядит так:

Шаг 3. Создаем договор. Для этого переходим во вкладку «Договор» и нажимаем «Создать». Заполняем «Вид договора», проставляем номер и дату. Наименование 1С сформирует автоматически. Для удобства его можно изменить.
Ниже указываем «Без НДС», так как самозанятые НДС не платят.
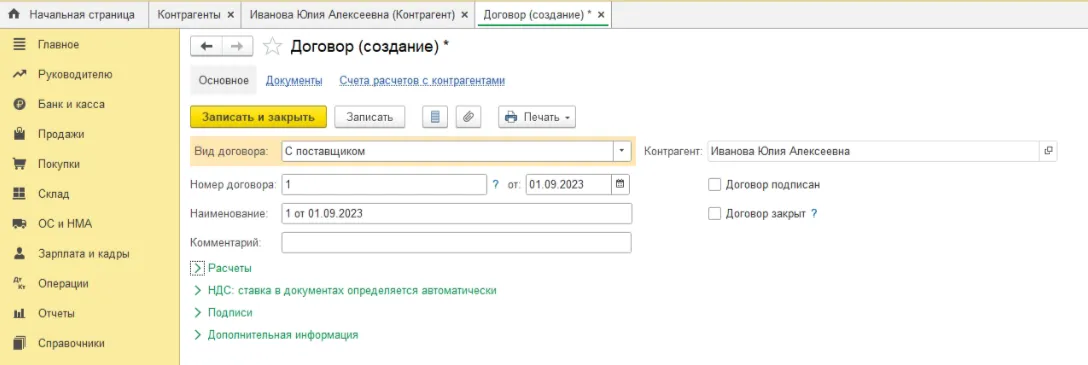
Далее нажимаем «Записать и закрыть».
Шаг 4. Отражаем поступление услуги. Заходим «Покупки» — «Поступление (акты, накладные, УПД)».
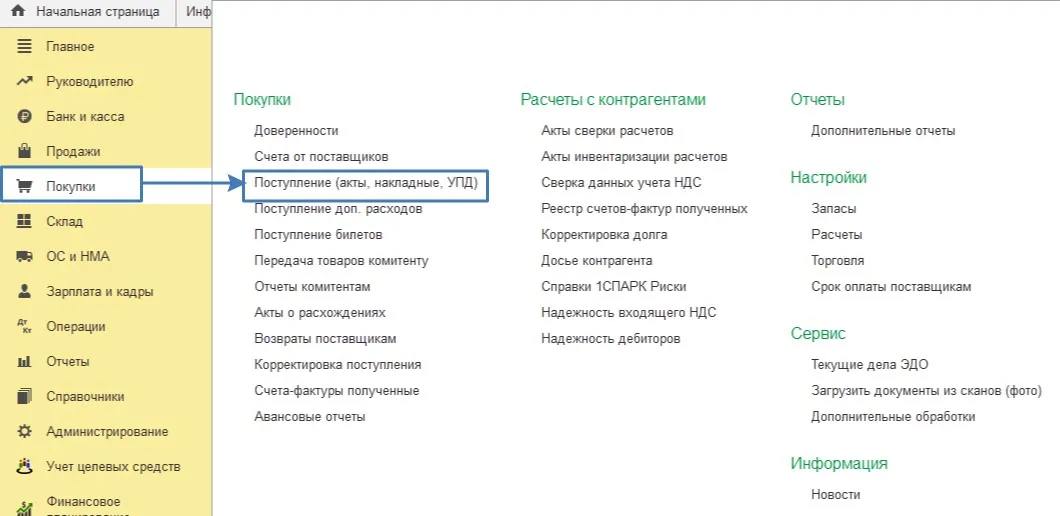
Создаем документ «Поступление услуг».
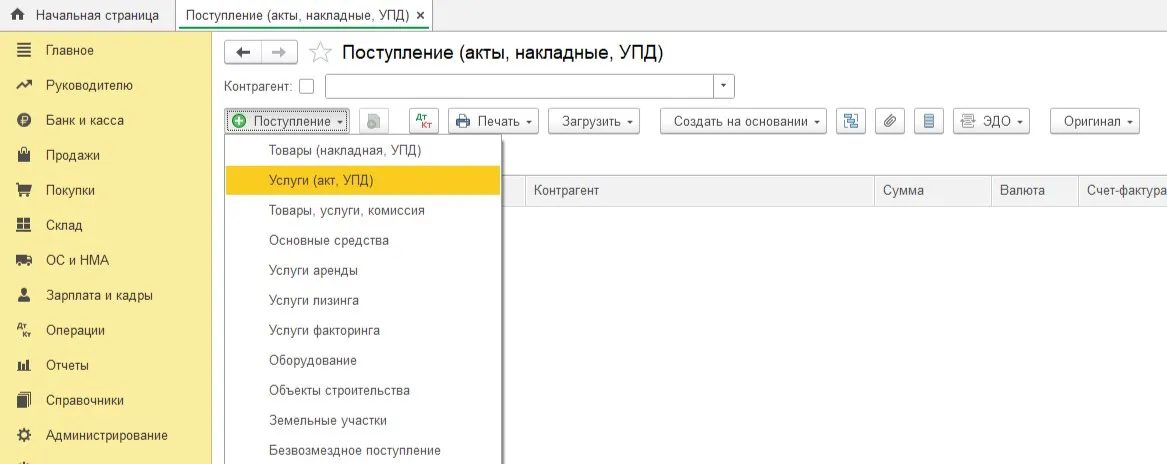
Заполняем реквизиты первичного документа (акта или УПД) и выбираем из справочника исполнителя. Для этого в поле «Контрагент» вводим фамилию или ИНН самозанятого — программа найдет его. Другой вариант — перейти внутрь справочника.
Далее выбираем договор, в рамках которого проводим услугу, и заполняем табличную часть:
номенклатуру (наименование услуги);
количество;
цену;
счет учета. Как выбрать счет учета, мы рассказали здесь.

Шаг 5. Выплата вознаграждения. Заказчик может расплатиться с самозанятым как безналичным способом, так и выдачей наличных из кассы предприятия.
Для безналичного перечисления заходим в «Банк и касса» — «Платежное поручение» и нажимаем «Создать».
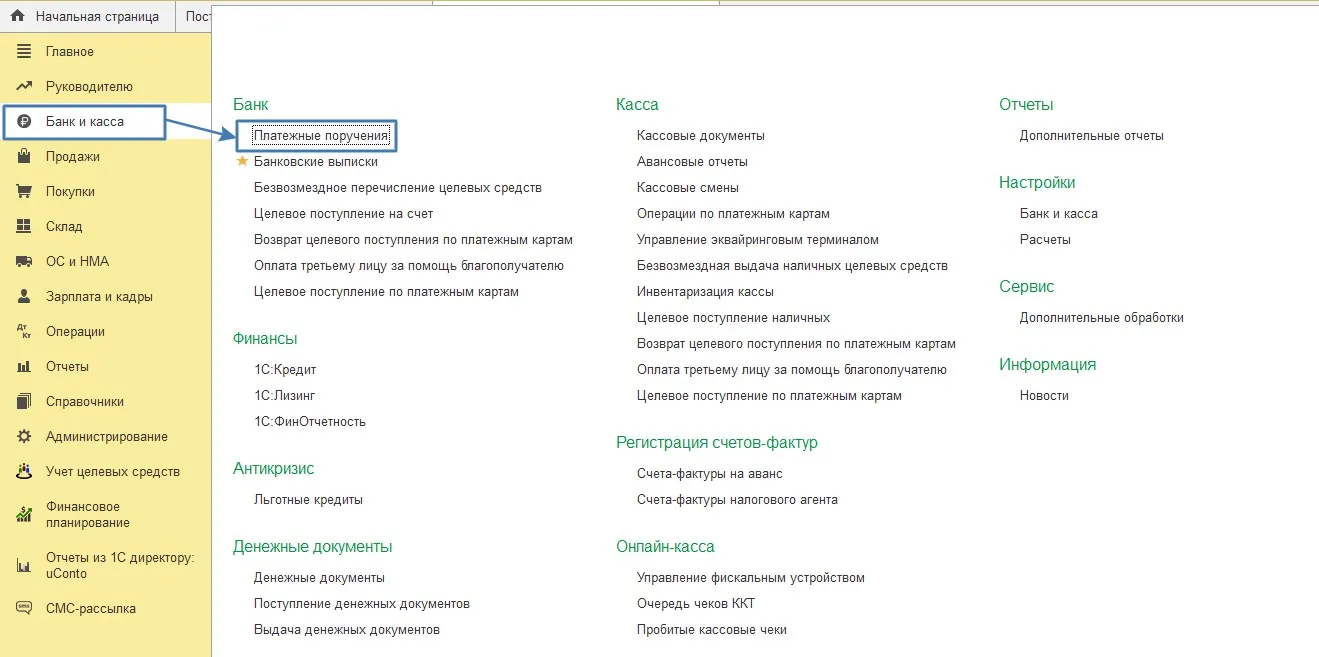
В новом платежном поручении выбираем «Вид операции» — оплата поставщику, ниже выбираем из справочника самозанятого. Его реквизиты в документ подтянутся автоматически. Если у исполнителя открыто несколько счетов, то выбрать нужно тот, который указан в договоре.
Далее заполняем «Сумму платежа» и «Ставку НДС». Назначение платежа будет сформировано автоматически, но его нужно дополнить, указав, за что именно оплачиваете. Так расчеты с физлицом будут максимально прозрачными с точки зрения и риска переквалификации взаимоотношений в трудовые, и антиотмывочного законодательства.
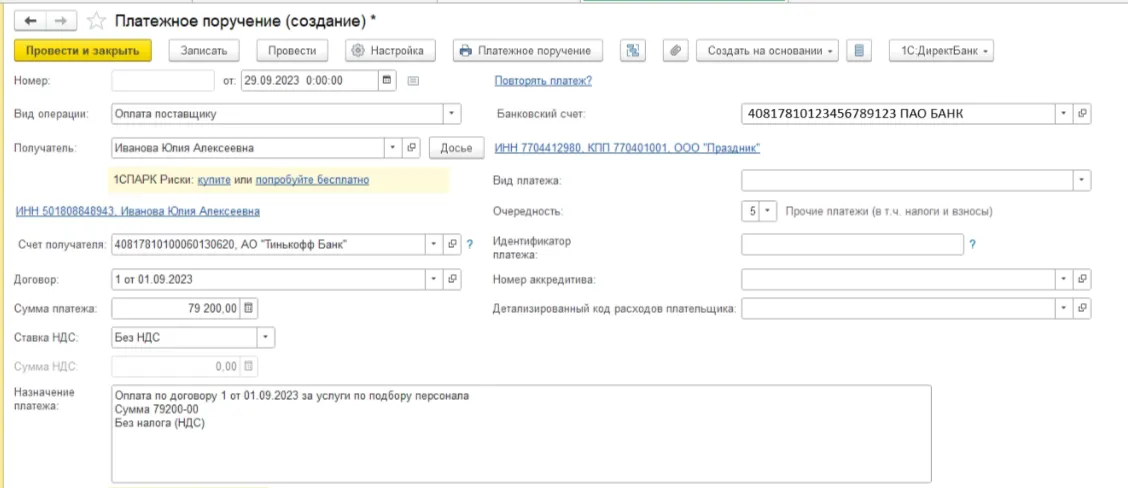
Для отправки документа в банк его нужно провести и закрыть, затем выделить и нажать «Отправить в банк» в разделе «Платежные поручения».
Проводка по перечислению денежных средств подрядчику формируется только при разнесении банковской выписки. Для этого возвращаемся в меню «Банк и касса» и заходим в «Банковские выписки». Если ЭДО с банком настроен, то выписку со всеми платежными документами можно просто загрузить, если нет — создать и провести документы «Списание» вручную.
Для выплаты гонорара из кассы заходим в «Банк и касса» — «Кассовые документы» и создаем расходный кассовый ордер (РКО). Для этого нужно нажать на «Выдачу».
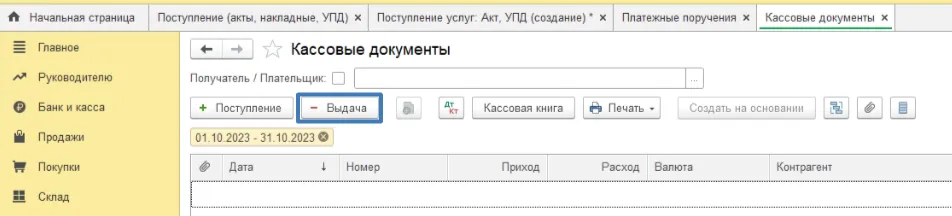
В документе «Выдача наличных» поля нужно заполнить аналогично заполнению платежного поручения. Реквизиты документа, удостоверяющего личность, по которому выдаются деньги из кассы, подтянутся автоматически. В основании указываем реквизиты договора.
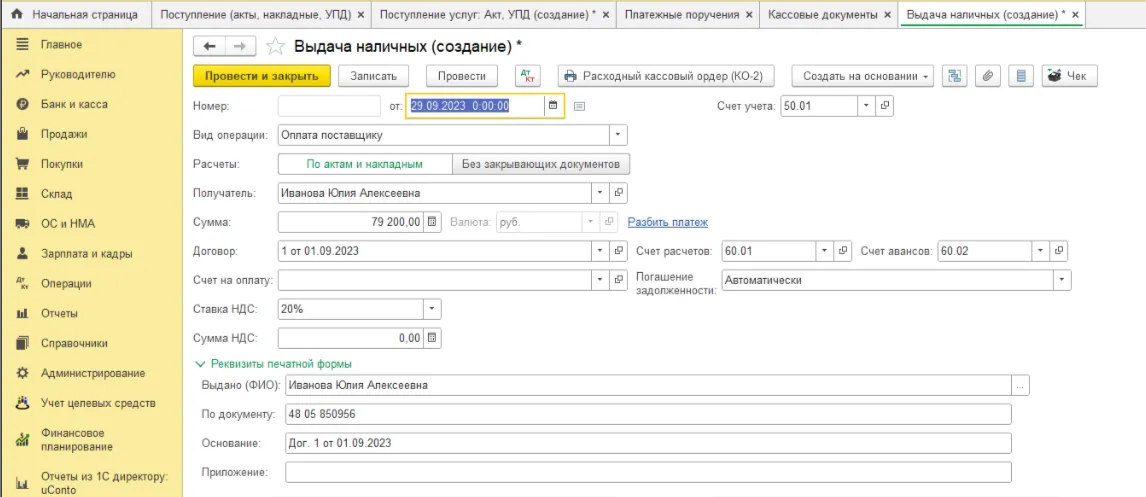
Через Консоль.Про можно проводить личные выплаты по реквизитам и картам, а также массовые выплаты по общему реестру. Бухгалтеру достаточно скачать реестр из платформы и провести его в 1С. Если настроена интеграция с учетной программой, то и это произойдет автоматически.
Чтобы автоматизировать выплаты исполнителям, Консоль.Про подключает клиента к существующему номинальному счету. Заказчик пополняет баланс счета, формирует акт и подписывает его электронной подписью. Во время подписания акта заказчик может поставить галочку на «Автооплатить», и тогда оплата произойдет автоматически, как только исполнитель подпишет акт.
Шаг 6. Прикрепляем закрывающие документы. Для этого возвращаемся в документ оплаты (РКО или платежное поручение) и нажимаем на скрепку:

В открывшейся вкладке нажимаем «Добавить» — «Файл с диска» и указываем путь к чеку, который прислал самозанятый.
Оформление группы самозанятых в 1С
Когда компания сотрудничает с большим количеством самозанятых, подключение к платформе автоматизации разгрузит бухгалтерию и сведет к минимуму возможные ошибки и риск неполучения чека.
Консоль.Про — платформа для автоматизации управления внештатным персоналом — готовит закрывающие документы правильно, в срок и минимизирует риски сотрудничества с самозанятыми.
Сочетание работы через посредническую платформу и группового проведения документов в 1С позволит поставить сотрудничество с самозанятыми на поток, сэкономить время и избежать ошибок при выплате гонораров.
Шаг 1. Для начала проверяем настройки 1С, так как групповое оформление самозанятых доступно только в полном интерфейсе программы. Для этого заходим в «Администрирование» — «Настройки программы» — «Функциональность» — «Расчеты». Галочка в поле «Выплаты самозанятым» говорит о том, что полный интерфейс включен.
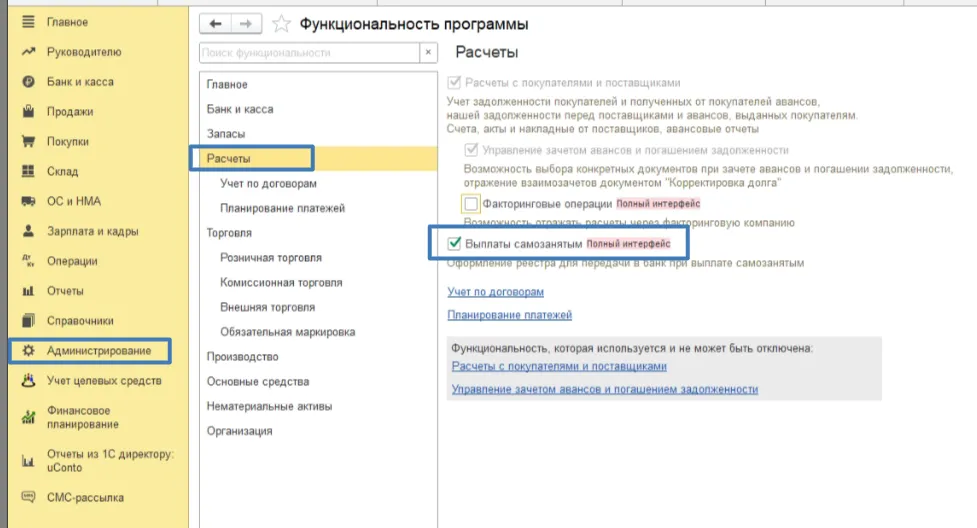
Шаг 2. Создаем группу, в которую помещаем карточки самозанятых — создаем карточки контрагентов аналогично тому, как описано в шаге 1 индивидуального оформления исполнителя.
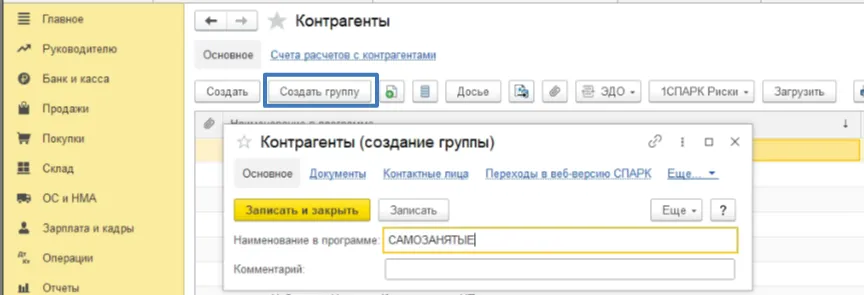
Также заводим договор и банковские реквизиты, как описано в шагах 3 и 2 предыдущего раздела, соответственно.
Шаг 3. Отражаем поступление услуг. Заходим в «Покупки» — «Выплаты самозанятым» и нажимаем «Создать».
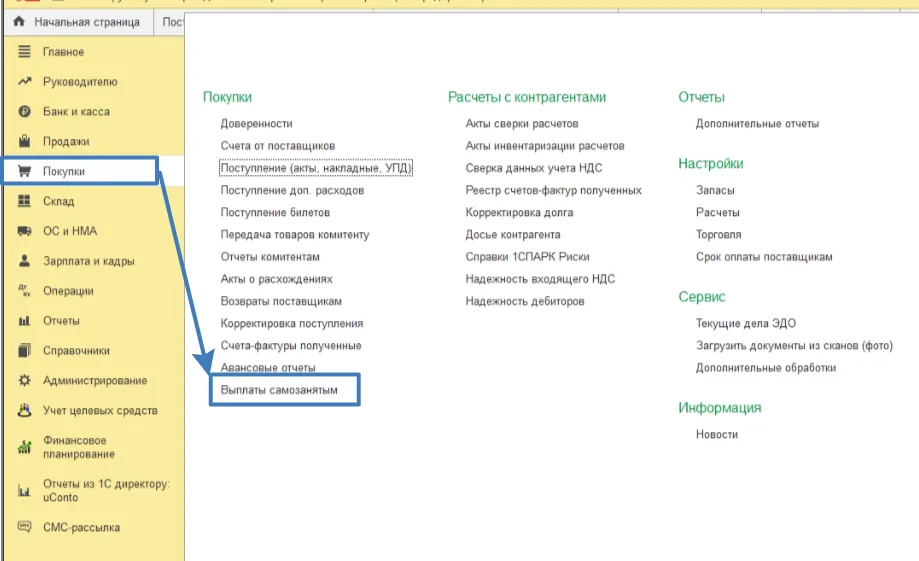
Если исполнители выполняли одинаковые работы, в поле «Услуга» выберите «Единая», в противном случае — «В списке». Добавляем самозанятых в реестр, банковские реквизиты заполняются автоматически.
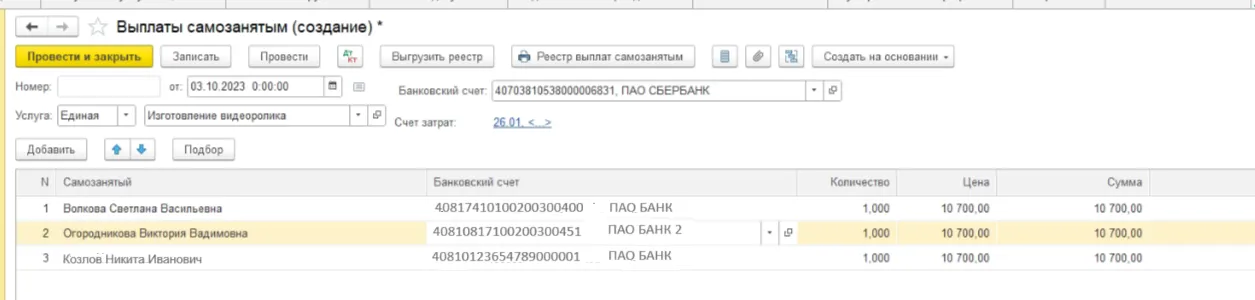
Шаг 4. Отражаем выплату вознаграждения. Для этого в разделе «Банковские выписки» создаем «Списание с расчетного счета» аналогично шагу 5 в предыдущем разделе, но меняем наименование получателя на посреднический сервис, а тип операции на — «Выплаты самозанятым по реестру». В соответствующем поле выбираем реестр, который создавали на предыдущем шаге.

Консоль.Про сведет количество ручных операций к нулю за счет интеграции с любыми учетными системами.
Шаг 5. Прикрепляем чеки. Для этого возвращаемся в документ «Списание с расчетного счета», нажимаем на скрепку и прикрепляем чеки.
Консоль.Про проверит исполнителей по базе ФНС до подписания договора и перед каждой оплатой и не допустит перечисления вознаграждения, если после этого лимит доходов самозанятого будет превышен. Автоматически сформирует чек.
Сотрудничество с плательщиками НПД через Консоль.Про исключает риски неполучения чеков, ошибок при их формировании и финансовых потерь, если исполнители снимутся с учета без предупреждения или потеряют статус из-за превышения лимита доходов.
Самозанятый аннулировал чек, что делать компании?
Получите бесплатный чек-лист по сотрудничеству с самозанятыми
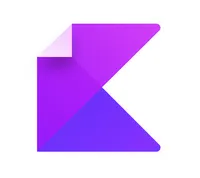
Узнайте, как обезопасить свою компанию при сотрудничестве с самозанятыми
Реклама: ООО «КОНСОЛЬ.ПРО», ИНН: 7707418148, erid: LjN8KLE3V


Комментарии
2А какие контрагенты вообще платят НДС?
Те, кто работают на ОСН или привозят импортные товары в Россию:)