
В условиях «удаленки» большинство контрактов с подрядчиками заключается методом отправки сканов с подписью и печатью организации. Однако печать, подписание и сканирование документа порой отнимает так много ресурсов! Посчитайте, какое количество времени и сколько бумаги приходится тратить на эти рутинные операции. В этой статье мы расскажем, как сохранить лес, помочь экологии и сберечь собственные силы с помощью одной замечательной программы!
Теперь для подписания формы PDF достаточно ввести, нарисовать или вставить изображение своей подписи и даже печати организации. Также разработчики Adobe добавили возможность вставки текста рядом с подписью (например, расшифровки подписи, даты). При сохранении введенные данные моментально станут частью документа.
Пошаговая инструкция как подписать документ PDF
- Установите на смартфон мобильное приложение Adobe Acrobat Reader, запустите его, войдите в свой аккаунт и сфотографируйте печать организации и подпись. Полученное фото не нужно будет загружать в компьютер! Оно будет автоматически загружено в Adobe Document Cloud и синхронизируется со всеми устройствами и приложениями вашей учетной записи.
- Вероятно, вам придется сделать это только в первый раз, ведь полученные фотографии останутся в программе и их останется только выбрать! Мобильное приложение необязательно, если у вас на компьютере уже есть изображение с печатью и подписью, например, если вы заранее его отсканировали.
- Попросите контрагента направить вам документы в формате PDF (или воспользуйтесь конвертером из одного формата документа в другой).
- Полученный документ pdf откройте, найдите значок с изображением пера на панели инструментов и нажмите на него.
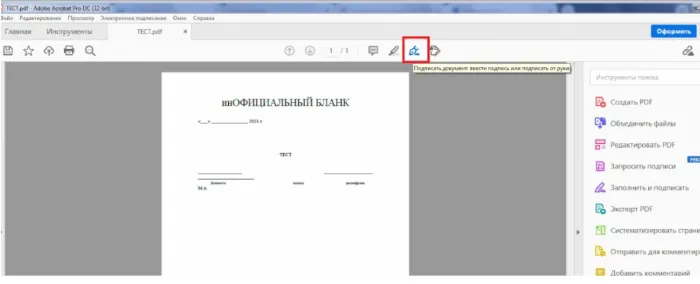
- Далее нажмите Добавить подпись или Добавить инициалы. Подсказка — можно добавить подпись для проставления факсимиле подписи, а в инициалы добавить печать организации. Так будет удобнее оформлять документы.
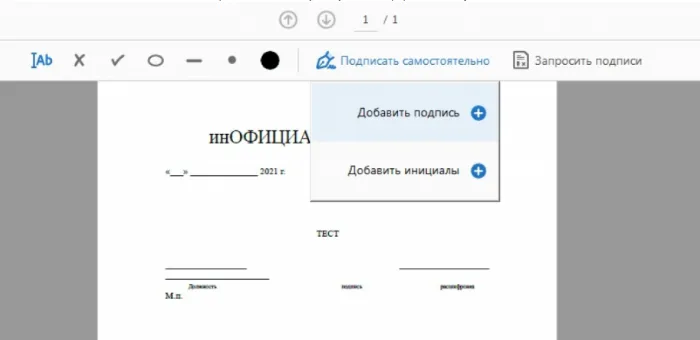
- Наведите курсор на подсвеченное поле и щелкните на него. Выберите желаемый цвет подписи. По умолчанию вставляется подпись черным цветом. Убедитесь, что флажок «Сохранить исходный цвет подписи» снят.
- Нажмите на значок «Подписание» и выберите подпись и/или печать для вставки и нажмите на поле, куда их необходимо вставить. На этом этапе вы можете ввести, нарисовать подпись или выбрать из файл с изображением подписи или печати. Перенести подпись и печать в другое место документа можно, выделив их и передвигая стрелками. Также вы можете изменить их размер.
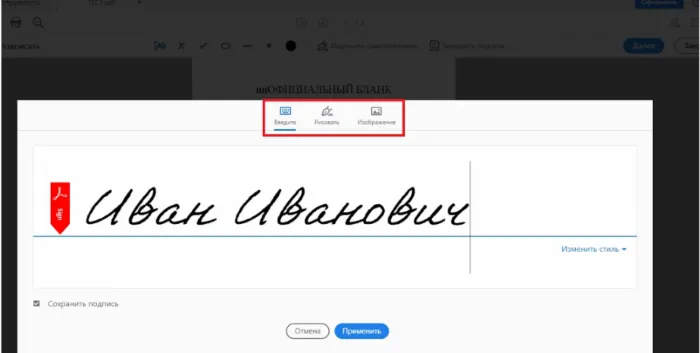
Готово! Теперь за несколько простых операций вы подписали документ!
Уважаемые пользователи! Данный материал носит исключительно информационный характер. «Ю-Софт» не является центром поддержки пользователей программы Adobe, по всем вопросам просим обращаться в официальный справочный центр Adobe. Спасибо за понимание!
Спецпредложение только до конца месяца
Настройка 1С-Отчетность в подарок при покупке лицензии на год! Экономия - 3000 рублей.
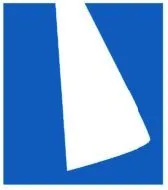
Отправьте заявку

Начать дискуссию