Часто о необходимости сделать презентацию мы задумываемся в самый последний момент, когда на ее создание остается буквально несколько часов. Мы запускаем PowerPoint и в дикой спешке начинаем верстать слайды. На слайды копируются фрагменты аналитических записок, фотографии из отчетов, какие-то материалы из интернета плюс собственные мысли и идеи.
Результат часто бывает похож вот на такой набор слайдов:





Как и полагается презентации, сделанной в сжатые сроки, большинство слайдов — текстовые, причем текста много (хотя кое-где встречаются картинки).
Цель этой заметки — показать, как подобные слайды можно быстро улучшить средствами PowerPoint.
Об оптимизации контента слайдов (структурировании информации, сторителлинге, визуальных метафорах и пр.) мы поговорим в другой раз, сейчас наша задача — «причесать» сделанные слайды.
Улучшение первое
Текст на слайде #1 визуально воспринимается как единый однородный блок. Это плохо — вспомните, как в ВУЗе нас усыпляли преподаватели, читающие свои лекции ровным и монотонным голосом. Однородность и монотонность — враги восприятия. Чем лучше структурирован текст, тем проще он воспринимается глазом. Соответственно, важно делать красные строки в абзацах, а сами абзацы отделять друг от друга увеличенным межстрочным интервалом. Давайте проверим, как это работает применительно к слайду #1.


Какой вариант выглядит лучше? Думаю, ответ очевиден.
Улучшение второе
Слайд #2, как и слайд #1, до отказа «набит» текстом. И хотя здесь пункты списка зрительно разделены, текст читать все равно неудобно — его слишком много. Особенно это раздражает при чтении с большого экрана, когда, не поворачивая головы, невозможно дочитать строки до конца.
Длинные тексты на слайде лучше набирать колонками, как в газете. Такое расположение текста улучшает его читаемость — глаза меньше устают, поскольку совершают меньше движений. Оптимальная ширина колонки текста на слайдах презентации: 25-35 символов.


Улучшение третье
Изображения в презентацию обычно вставляются «как есть» и основное внимание уделяется тому, чтобы все нужные картинки поместились на слайд. При этом часто фотографии вставляются вперемешку с клип-артами и рисунками. Т.к. каждый художник (и даже фотограф) творит в своей индивидуальной манере, при просмотре появляется ощущение потери стилевой целостности у презентации. Чтобы его сгладить, все изображения и рисунки следует одеть в одинаковую «униформу» — поместить в одинаковые рамки.
В PowerPoint 2007/2010/2013 это удобно делать при помощи инструмента «Обрезка», находящегося во вкладке «Формат» (вкладка контекстная, появляется при выборе рисунка во время редактирования слайда). Выбрав пункт «Обрезать по фигуре», можно привести все изображения к общему знаменателю. Например, сделать все изображения квадратными с синими рамками одинаковой толщины. Или, как в случае нашего слайда #3, — зелеными прямоугольными рамками со скруглениями.


Улучшение четвертое
Часто в презентациях мы имеем множество слайдов со списками. Давайте задумаемся — как нагляднее можно представить информацию из списков?
Само наличие списка автоматически подразумевает, что между фактами, содержащимися в пунктах списка, есть иерархические связи.
Визуализация этих связей сделает слайд нагляднее и понятнее для зрителя. Безусловно, чтобы разобраться какую именно иерархию образуют факты, изложенные списком — следует понимать, о чем идет речь у нас на слайде. (Будем надеяться, авторы презентаций всегда знают чему посвящены их слайды).
На слайде #4 объясняются преимущества литий-ионных батарей. С точки зрения соподчиненности фактов, мы имеем вот такую иерархию:
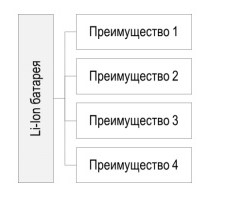
Соответственно, отобразив эти связи на слайде, мы сделаем его нагляднее:


Для описанной визуализации списков в PowerPoint есть мощный инструмент — SmartArt. При выделении списка на слайде, во вкладке «Главная» в разделе «Абзац» становится доступным меню «Преобразовать в SmartArt». С его помощью любой список можно превратить в наглядную схему. Обратите внимание — в зависимости от количества уровней в списке, некоторые типы схем SmartArt могут работать некорректно. Поэтому важно понимать, какая схема уместна для того или иного списка.
Например, на слайде #5 список представляет собой описание процесса. Каждый пункт это списка — одна из его стадий. Соответственно из вариантов, предложенных в SmartArt, мы выберем один из видов процесса:


Перечисленные улучшения сделают вашу презентацию проще для восприятия, а, следовательно, и понятнее зрителю. По времени они займут у вас не более 5 минут на каждый слайд.










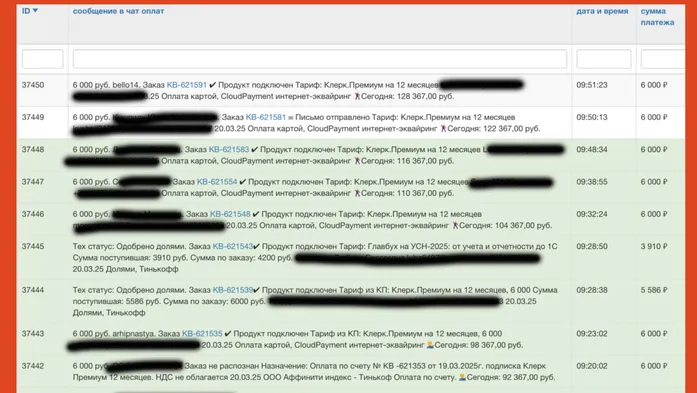
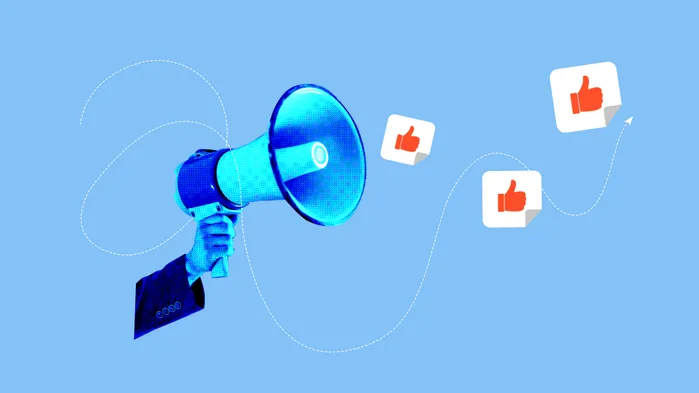
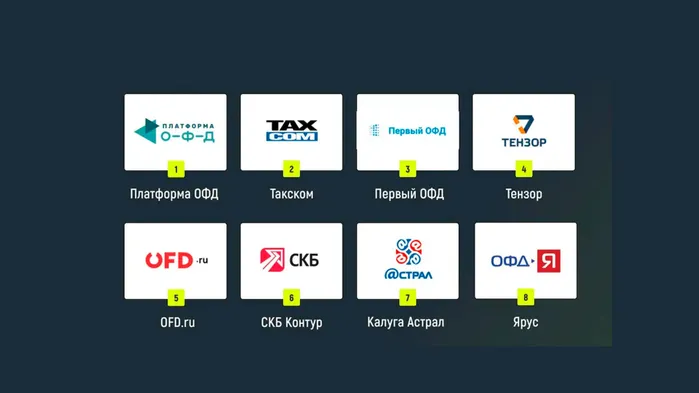
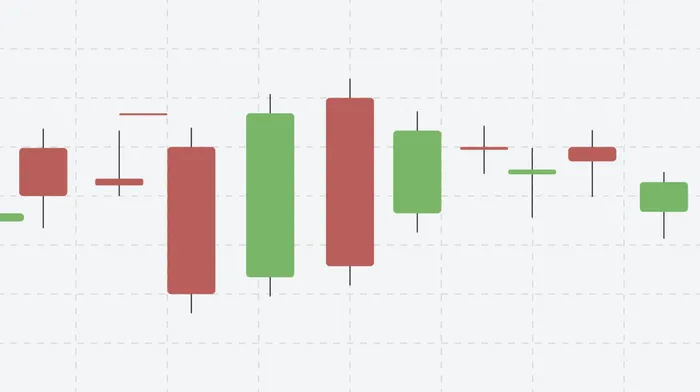
Начать дискуссию