Вместо «Экселя» мы используем сервис Google Sheets, потому что он бесплатный и работает в онлайне: можно пользоваться с компьютера и телефона. Если «Эксель» привычнее — никаких проблем, в нем те же функции.
Что такое закрепление области
Область — это строчка или столбик, который вы хотите держать перед глазами. Закрепить область означает сделать так, чтобы она всегда отображалась в таблице, даже если вы пролистали файл до самого конца.
Закрепить можно любую область, но обычно так делают с первой строкой или первым столбиком таблицы, потому что в нем указано название. Например, здесь в первой строке указаны названия столбцов «Доход» и «Расход»:
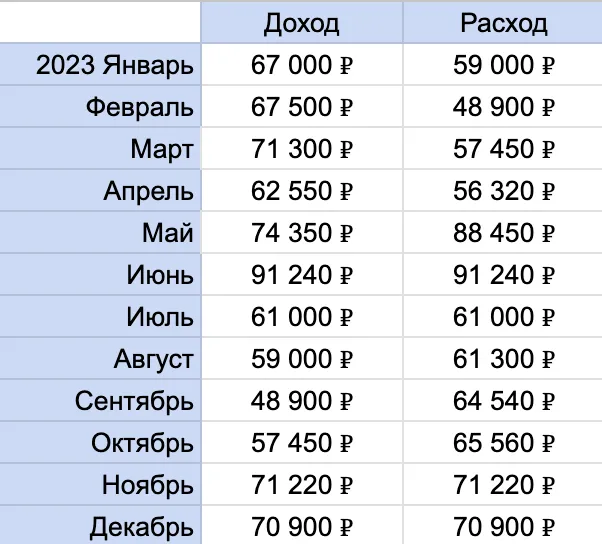
Освойте Excel на уровне PRO, чтобы автоматизировать расчеты и сделать свою работу эффективнее, пройдите курс повышения квалификации «Excel и Google-таблицы с нуля до профи». Научитесь работать с функциями, без которых невозможен быстрый и комфортный управленческий, кадровый учет и финансовое планирование. Получите официальное удостоверение, внесем его в реестр ФИС ФРДО. Сейчас курс продается со скидкой 28% за 14 900 рублей.
Как закрепить строку или столбец
Если таблица большая и вы пролистываете ее вниз, первая строчка теряется при прокрутке. Чтобы она всегда оставалась видимой, закрепим область. Для начала выделим строку, щелкнув на ее номер:
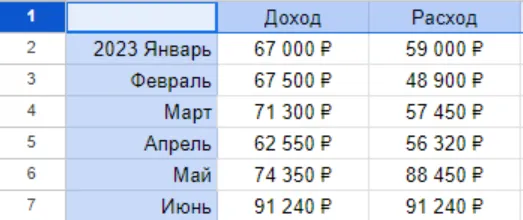
Теперь в верхнем меню нажмем Вид → Закрепить → 1 строку:
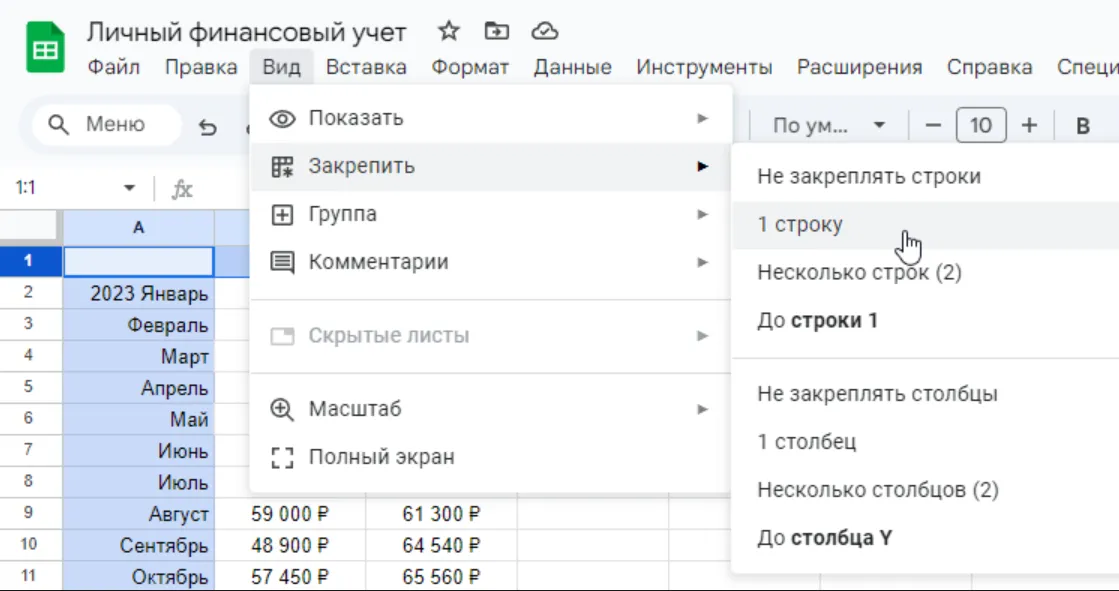
Под строкой появилась широкая серая полоска — это означает, что область закреплена. Теперь при пролистывании таблицы закрепленная строка всегда будет оставаться на виду:
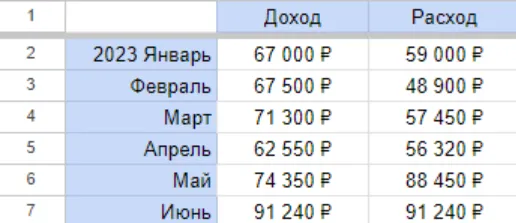
Точно так же можно закрепить и столбцы — удобно, если таблица широкая и вы листаете ее вправо. Выделяем столбик, щелкнув по его названию, и нажимаем ту же последовательность кнопок: Вид → Закрепить → 1 столбец.
Не получится закрепить строчку или столбик где-то в середине таблицы, потому что закрепленная область должна начинаться от верхнего или правого края листа.
Если хотите отменить закрепление, нажмите Вид → Закрепить → Не закреплять строки:
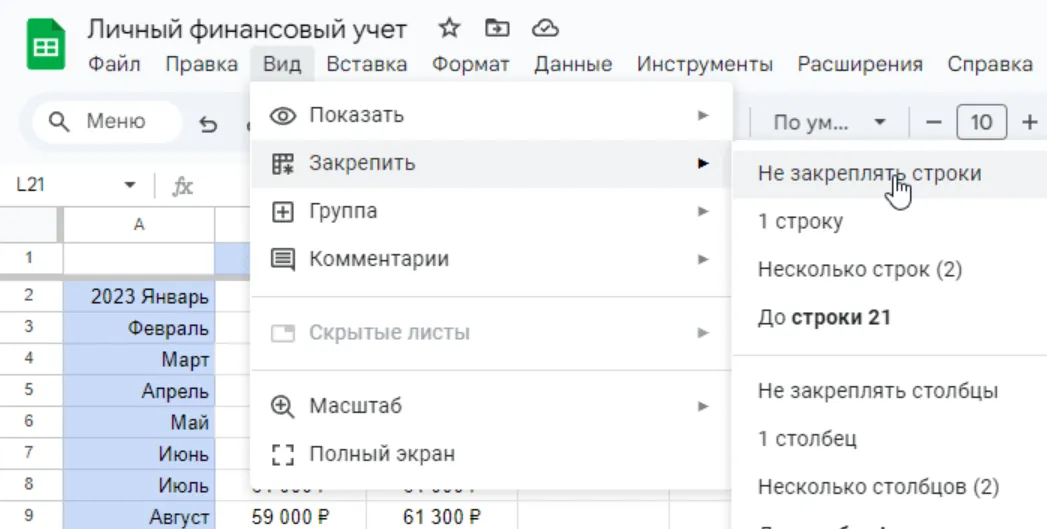
Что нужно запомнить
Закрепление строк или столбцов оставляет область видимой при прокрутке, что удобно в больших таблицах.
Закрепленная область должна начинаться от правого или верхнего края таблицы.

Начать дискуссию