Что нужно для подписания электронных документов
Для работы с электронными документами необходимо:
1. Выпустить усиленную неквалифицированную (УНЭП, НЭП) или усиленную квалифицированную (УКЭП, КЭП) электронную подпись.
НЭП обычно используется в системах электронного документооборота, для признания такой подписи участники взаимодействия заключают соответствующее соглашение.
КЭП можно применять для любых рабочих и личных задач, так как данный вид подписи приравнивается к собственноручной без дополнительных условий. КЭП физического лица выпускают аккредитованные удостоверяющие центры, например УЦ ITCOM. Руководители организаций и ИП получают квалифицированный сертификат ЭП в ФНС или в Удостоверяющих центрах, где присутствует доверенное лицо ФНС.
2. Приобрести защищенный носитель (токен) для записи сертификата электронной подписи.
КЭП физлица также допускается располагать на компьютере, а мобильная электронная подпись (МЭП) записывается прямо на смартфон. Для подписи руководителя защищенный носитель обязателен, а для МЭП необходим токен с NFC-модулем.
3. Установить на ПК или ноутбук средство криптографической защиты информации (КриптоПро CSP, Vipnet CSP), настроить рабочее место.
4. Установить на компьютер программу для подписания документов.
Дополнительная программа нужна не всегда. Например, СКЗИ КриптоПро CSP 5.0 (используется на ПК для работы электронной подписи) включает, в том числе, и утилиту для подписания. Документы можно подписать также в онлайн-сервисе ITCOM КриптоДок.
5. Сформировать машиночитаемую доверенность на сотрудника (представителя).
Сотрудник обязательно применяет МЧД, если подписывает электронные документы компании (прикладывает к подписанному файлу саму доверенность или ее номер). В Айтиком можно выпустить МЧД разово или подключить годовой безлимитный тариф сервиса Айтиком.Доверенности.
Айтиком входит в ТОП-10 операторов по количеству МЧД, переданных в распределенный реестр ФНС.
В Удостоверяющем центре ITCOM в режиме «единого окна» можно получить все необходимое для работы с электронной подписью: выпустить сертификат, приобрести токен и СКЗИ, оформить машиночитаемую доверенность или подключить сервис выпуска и управления МЧД, заказать услугу настройки рабочего места.
Как происходит процесс подписания
Электронная подпись состоит из сертификата, открытого и закрытого ключей.
Открытый ключ общедоступен, содержится в сертификате, нужен для проверки электронной подписи. Закрытый ключ известен только владельцу сертификата — его нельзя оставлять на виду и передавать третьим лицам, чтобы посторонние не могли использовать подпись в своих целях.
При подписании для уменьшения объема подписи вычисляется хэш-сумма — уникальная последовательность символов фиксированной длины. Для хэш-суммы с помощью закрытого ключа вычисляется подпись, и добавляется информация о сертификате. Таким образом обеспечивается:
подтверждение авторства подписи на документе;
гарантия неизменности документа после подписания.
Если внести в электронный документ изменения после подписания, то хэш-сумма изменится, подпись не пройдет проверку и будет считаться недействительной. Поэтому важно перечитывать документ и устранять все неточности перед применением электронной подписи.
Какую подпись можно сформировать
Электронная подпись может быть отсоединенной (открепленной) или присоединенной (прикрепленной).
В первом случае файл подписи формируется отдельно от документа. При этом структура документа не меняется. Важно следить, чтобы принимающая сторона получила, в том числе, и файл с подписью, иначе документ не будет обладать юридической силой.
Присоединенная подпись содержится в контейнере с документом, принимающей стороне отправляется один файл. Для просмотра файла может потребоваться специальное ПО, например КриптоАрм.
Также электронную подпись можно визуализировать, проставив на документе штамп с данными подписанта, номером, сроком действия сертификата ЭП и обязательной фразой: «Документ подписан электронной подписью». Обычно отметка проставляется при создании бумажных копий электронных документов, чтобы было видно, кто именно является подписантом. Штамп в печатной форме не придает документу юридическую значимость.
Для некоторых систем и задач подходит только присоединенная подпись — например, при подаче заявления на выпуск электронной подписи в УЦ ITCOM.
Порядок подписания документа онлайн в сервисе Айтиком
Работа в бесплатном сервисе Айтиком КриптоДок возможна, если у вас:
ПК или ноутбук с операционной системой Microsoft Windows;
установлено СКЗИ КриптоПро CSP 4.0 или 5.0;
установлен плагин КриптоПро ЭЦП Browser plugin 2.0;
установлено бесплатное приложение Айтиком.
Для подписания документа вставьте носитель с действующей подписью в USB-разъем компьютера, перейдите в сервис по ссылке, выберите Подписать файл, Далее и последовательной выполните указанные шаги:
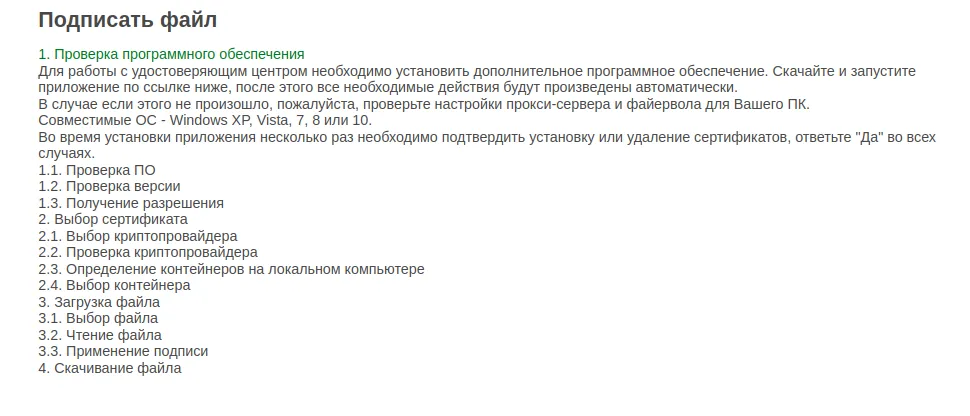
Сервис подскажет, что нужно делать на каждом этапе. В завершении подписанный файл в формате .sig будет загружен на ваш ПК.
Чтобы поставить еще одну подпись, выберите уже подписанный файл и повторите заново весь процесс.
Также для подписания с помощью КриптоДок можно щелкнуть правой кнопкой мыши по нужному документу, выбрать пункт Подписать в КриптоДок и следовать подсказкам системы.
Подробная инструкция расположена по ссылке.
Как подписать электронной подписью файл с помощью КриптоПро CSP 5.0
Как упоминали ранее, в КриптоПро CSP 5.0 уже встроена утилита подписания, а значит отдельно ничего устанавливать не нужно.
Откройте программу Инструменты КриптоПро через меню Пуск, кликните по вкладке Создание подписи, выберите и откройте необходимый документ, затем нажмите на сертификат подписи и далее Подписать.
Обратите внимание:
По умолчанию будет создана присоединенная ЭП. Если нужна отсоединенная, то до момента подписания зайдите во вкладку с расширенными настройками и поставьте галочку напротив строки Создать отсоединенную подпись.
Итоговый файл имеет формат .p7s. На шаге выбора файла для подписания под кнопкой Сохранить подпись как в конце пути можно указать другой формат — .sig или .sgn.
Создание подписи (подписей) в программе КриптоАРМ
Для начала скачайте и установите КриптоАРМ по инструкции.
Далее откройте КриптоАРМ и нажмите Подписать. Появится Мастер создания электронной подписи с подробными пояснениями по дальнейшему процессу:
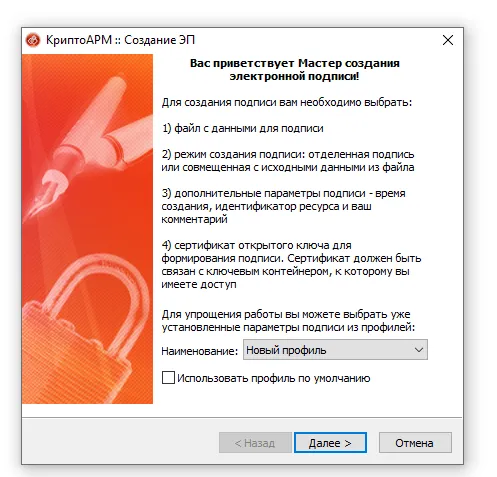
Нажмите на Далее и следуйте по пути: Добавить файл (добавляете документ, требующий подписания) → Далее на двух следующих шагах → Выбрать (выбираете сертификат подписи) → Далее и Готово.
Чтобы поставить еще одну подпись, на начальном этапе выберите уже подписанный файл и нажмите Добавить в строке Подпись. Повторить процесс без ошибок поможет Мастер добавления электронной подписи.
Подписание документа в Word
Для создания и проверки подписи в вордовском документе понадобится лицензия КриптоПро Office Signature. Плагин подходит для операционной системы Windows, расширяет возможности Microsoft Office в части применения электронной подписи в Word и Excel.
Документ нужно предварительно проверить, сохранить изменения. Далее нажмите Файл → Сведения → Добавить электронную подпись. Откроется окно подписания, где нужно проверить сертификат электронной подписи (или выбрать другой) и нажать Подписать.
Важно. Если внести в документ изменения после подписания, то подпись станет недействительной.
Подписание с помощью программы ViPNet CSP
ViPNet CSP — российское средство криптографической защиты информации, которое работает на операционных системах Windows и Linux.
Для подписания документов необходимо скачать программу по ссылке и подключить защищенный носитель (токен) с подписью к компьютеру. Откройте программу, нажмите Файл → Настройки → Задать и выберите сертификат, которым хотите подписать документ. В зависимости от того, какой вид подписи необходим, поставьте или уберите галочку напротив строки Использовать прикрепленную подпись и нажмите ОК.
Далее останется кликнуть правой кнопкой мыши по нужному документу, выбрать ViPNet CryptoFile → Подписать. Чтобы добавить еще одну подпись, повторите процесс, выбрав уже подписанный файл с расширением .sig.
Как проверить электронную подпись
Обычно документ можно проверить в программе, где он был подписан. Так, в Word достаточно кликнуть на Файл → Сведения → Просмотр подписей, затем нажать правой кнопки мыши на сертификат и выбрать пункт Состав подписи.
Также отсоединенную или присоединенную квалифицированную ЭП можно проверить через государственный портал УФО.
В Базе знаний Айтиком вы найдете много полезной информации, в том числе инструкции по подписанию документов электронной подписью.
Нужна консультация по использованию электронной подписи?
Оставьте заявку:

Реклама: ООО «АйтиКом», ИНН 7714407563, erid: 2W5zFGj3hPN




Начать дискуссию