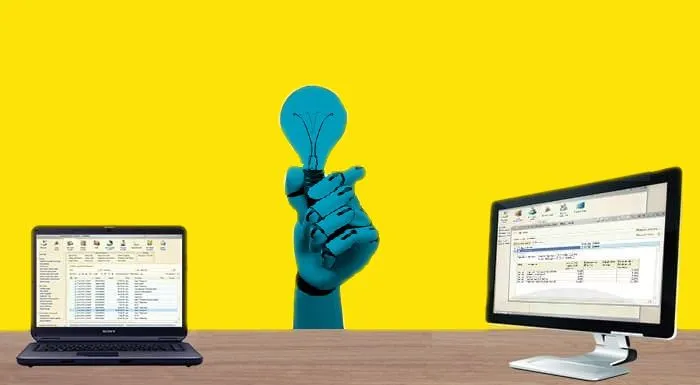
Сам себе программист? А почему бы и нет. Даже давно общаясь с программой, бухгалтер может и не подозревать о простых, но очень полезных ее возможностях. Ну или просто боится их использовать. Айтишники любят подшучивать «я просто кнопку нажала и оно само удалилось», а ведь так и правда бывает, согласны? Мы решили рассказать о нескольких практичных лайфхаках. Если тема вам интересна, после прочтения — оставьте комментарий, о чем еще вы хотели бы узнать, и мы обязательно об этом напишем.
Ставим задачи
Сейчас в период отчетов очень легко что-то пропустить и забыть. 1С:Бухгалтерия, как рабочий инструмент бухгалтера, обычно всегда открыта и логично, что создать себе список задач или напоминаний удобно сразу в ней. Если вы еще этого не делали — покажем как это легко.
Обратите внимание, чтобы этот функционал у вас работал, версия программы должна быть 3.0.81 или выше.
Чтобы настроить нужную нам функцию, нужно пройти путь: меню Администрирование — Настройки программы — Органайзер — Мои задачи.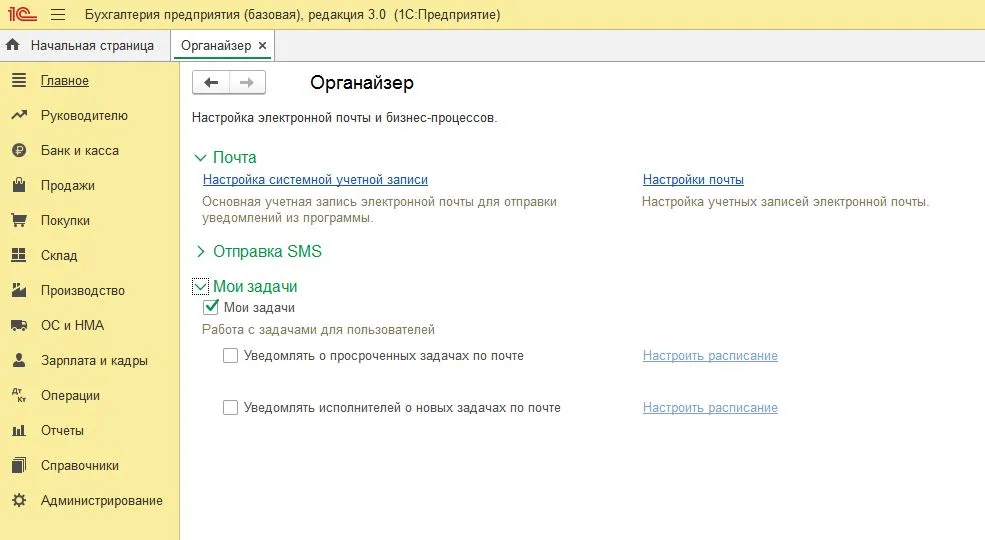
Отмечаем галочкой нужный пункт и теперь можно создавать себе задания. Можно настроить дополнительно оповещение на email или по смс. Если в программе несколько пользователей, то им тоже можно создавать задачи. Например, главбух может оставить задачи для своих подчиненных — напечатать счета, проверить документ, внести новые накладные и т.д. И проследить были ли они исполнены.
Создать новую задачу можно перейдя в новое меню из Главного.
При создании нужно просто заполнить поля. Вот, к примеру, задача по отправке договора клиенту: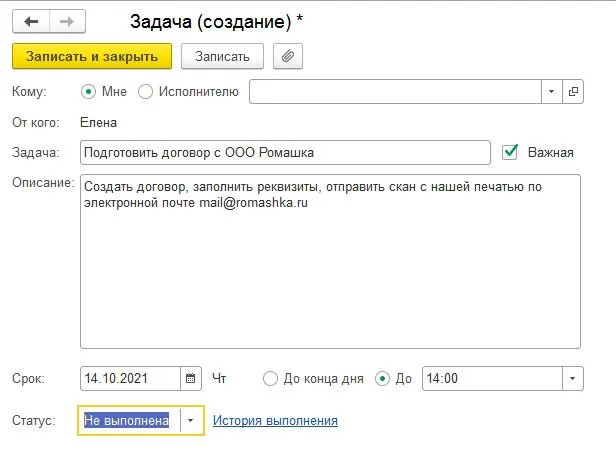
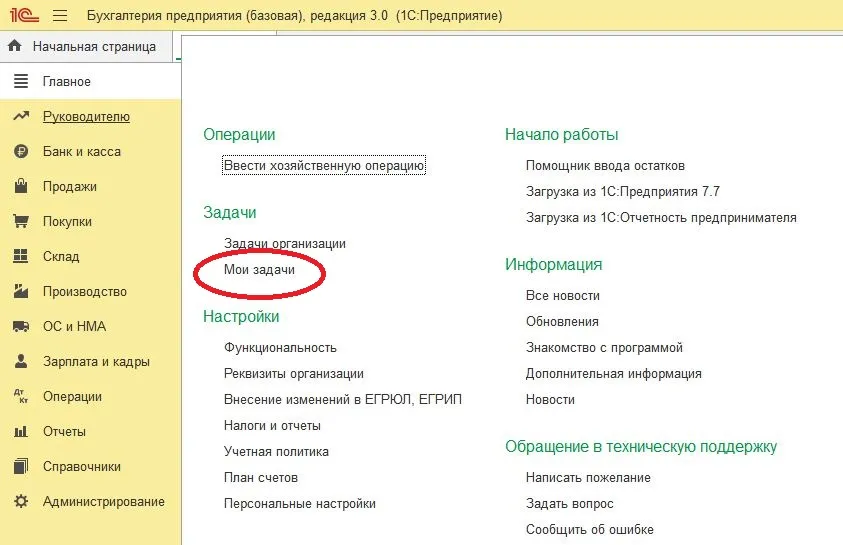
Как видите, здесь указывается срок исполнения. А еще к задаче можно прикрепить документ (знак «скрепка» рядом с кнопкой «Записать»).
В нашем случае мы можем прикрепить форму договора в Word и при необходимости открыть его для редактирования или просмотра:
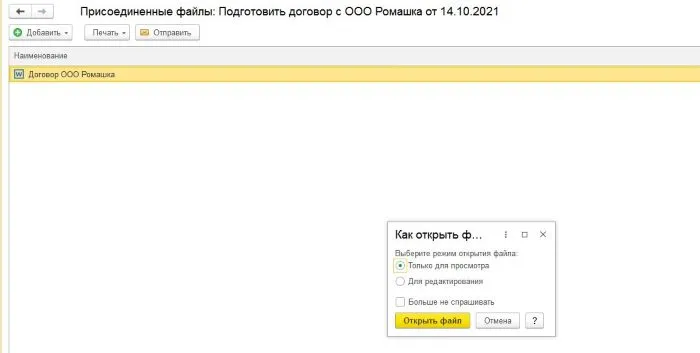
Это особенно удобно, если в программе работают несколько пользователей. Например, бухгалтер по работе с клиентами вносит реквизиты, а главбух проверяет правильность заполнения и добавляет другие существенные условия — срок оплаты, аванс, сумму и т.д.
Задачи будут отображаться прямо на главном экране:
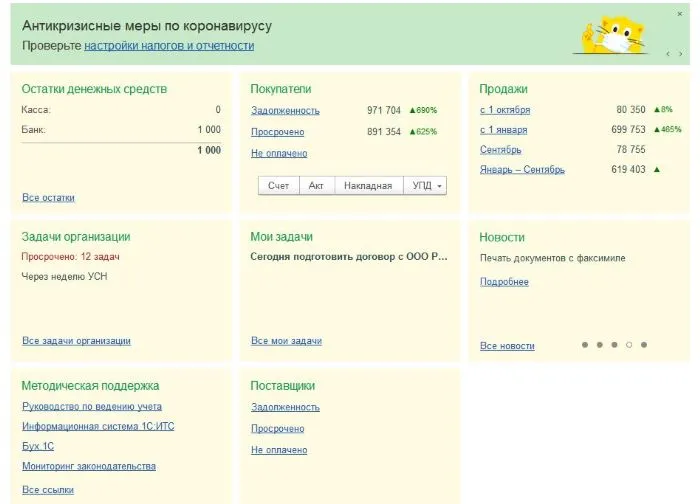
Плюс в том, что можно записывать абсолютно любые задачи, не только рабочие. Сделайте напоминание о дне рождения коллеги и покупке подарка или заметку о том, что нужно зайти в магазин за молоком.
Печать пакетов документов
Когда нужно распечатать сразу много пакетов документов (счет + счет-фактура + накладная, например), то можно конечно сначала выделить в списке все нужные счета и распечатать их, потом зайти в список с реализацией и распечатать все акты или счета-фактуры. Но можно поступить проще — сразу напечатать комплекты.
Для этого зайдем к примеру в список реализаций и выделим нужную продажу (можно сразу несколько, для этого удерживайте кнопку Ctrl и выделяйте левой кнопкой мыши нужные документы).
Теперь нажмите Печать и в выпавшем списке выберите пункт Комплект документов.
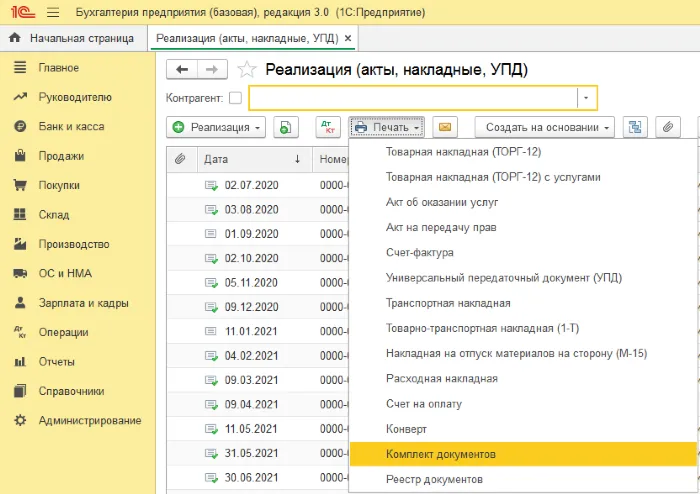
Вам будет предложено выбрать — какие именно документы вам нужно распечатать.
Мы выбрали счет и акт на услуги. 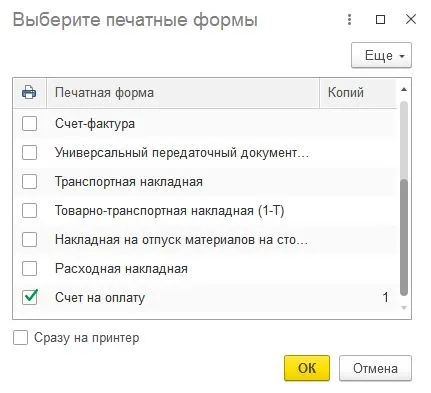
Важно! Комплект формируется в зависимости от связи документов между собой. Например, если вы создали в 1С на основании счета акт, то для печати сформируется комплект акт + счет, но если вы формировали счет отдельно, не ссылаясь на акт, то программа не сможет понять, что это один единый комплект.
Нажимаем ОК и переходим на страницу печати:
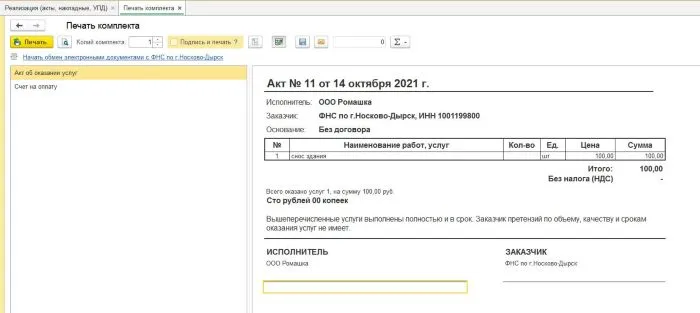
Выбираем нужное количество копий и вперед.
Этот способ удобен еще и тем, что можно напечатать дубликаты или оригиналы за своих контрагентов, например, самозанятых или других физлиц, которые оказывают вам услуги по договорам. Эти категории подрядчиков зачастую вообще не умеют и не любят заморачиваться подготовкой закрывающих документов. Если таких контрагентов много, то распечатка «наборов» вас спасет.
Кстати, у нас супер-новость! КНАП теперь есть в магазине расширений 1С. Любой пользователь 1С ФРЕШ теперь может еще быстрее начать работу с сервисом.
Попасть в 1С:Магазин расширений непросто, но мы это сделали, ведь КНАП не просто делает за бухгалтера его рутинную работу, он делает намного больше — дает возможность не перепроверять ее.
В чем же наши преимущества:
- Распознаем документы с точностью более 99%.
- Обрабатываем любые форматы: pdf, jpeg, jpg, word, excel, png, tiff, rar, zip.
- В 1С мы можем завести акты, счет-фактуры, УПД, накладные и чеки — те документы, которые и составляют основную часть бухгалтерской текучки.
- Храним документы в облачном электронном архиве с умным поиском.
Магазин расширений помогает пользователям находить и самостоятельно подключать нужные расширения буквально за минуты. Вам не нужен программист или сисадмин. чтобы подключиться к КНАП прямо сейчас — заходите в 1С ФРЕШ и подключайте расширение в несколько кликов.
Мы гарантируем полное сопровождение при интеграции вашей 1С Бухгалтерии с сервисом — поможем все настроить.
Удаление дублей в 1С Бухгалтерия
Ох, уж эти менеджеры. вечно они торопятся и создают иногда по десятку одинаковых позиций в базе. Разбирайся потом — почему в номенклатуре сразу несколько похожих товаров.
Вручную искать и менять товары в документах? Так и жизнь пройдет... Но есть способ намного проще — в 1С можно найти и удалить дубли автоматически, при этом вносить изменения в уже проведенные документы тоже не придется.
Для начала ищем обработку для поиска дублей. Для этого откройте выпадающее меню с помощью «полосок» в правой верхней части экрана и выберите пункт «Функции для технического специалиста» (это бывшее меню «Все функции»).
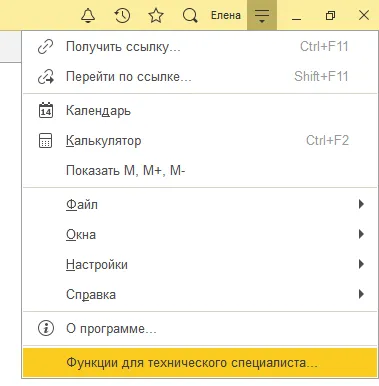
Если вдруг у вас такого пункта не нашлось, нужно его «включить». Для этого в том же меню выбираем Настройки-Параметры и ставим галочку.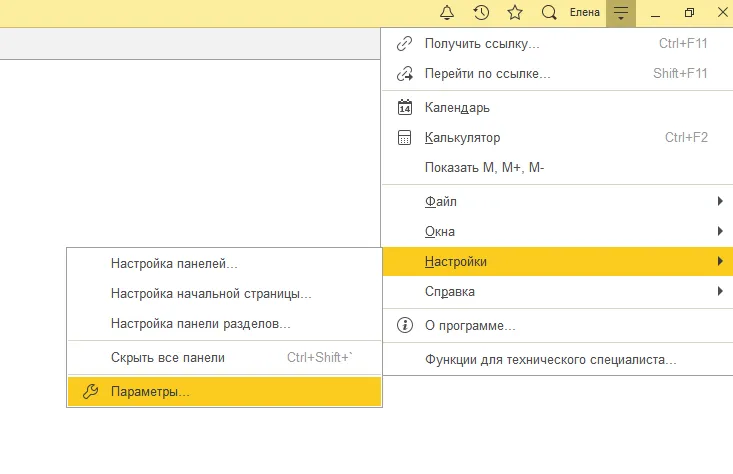
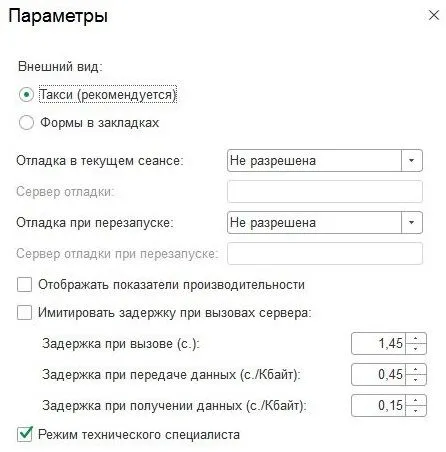
Готово! Вы — восхитительны!
Теперь можем приступать. Итак, заходим в пункт «Функции для технического специалиста» и попадаем в окно поиска, начинаем набирать «дубл...» и нам уже подсказывают обработку. Выбираем ее.
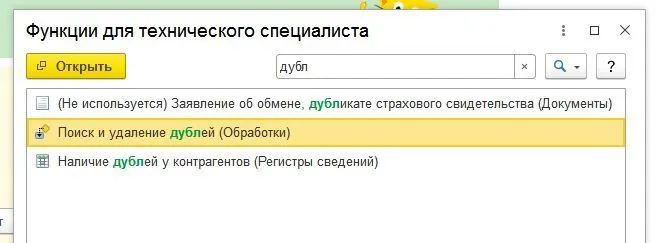
Теперь нам нужно выбрать где мы хотим найти дубли. В нашем случае — в номенклатуре. Можно настроить отбор и способ сравнения, т.к. у нас проблема в наименовании, то и ищем совпадения в них.

Вот она наша бумага. Синяя стрелка отмечает тот элемент номенклатуры, который создан раньше или имеет самое частое упоминание в документах (их количество будет видно в колонке справа). Это оригинал, именно на него будут заменяться все остальные дубли в документах.
Выбираем какие дубли надо удалить и заменить (ведь программа может показать нам и другие похожие названия товаров. которые на самом деле не являются дубликатами).
Жмем «Удалить дубли».
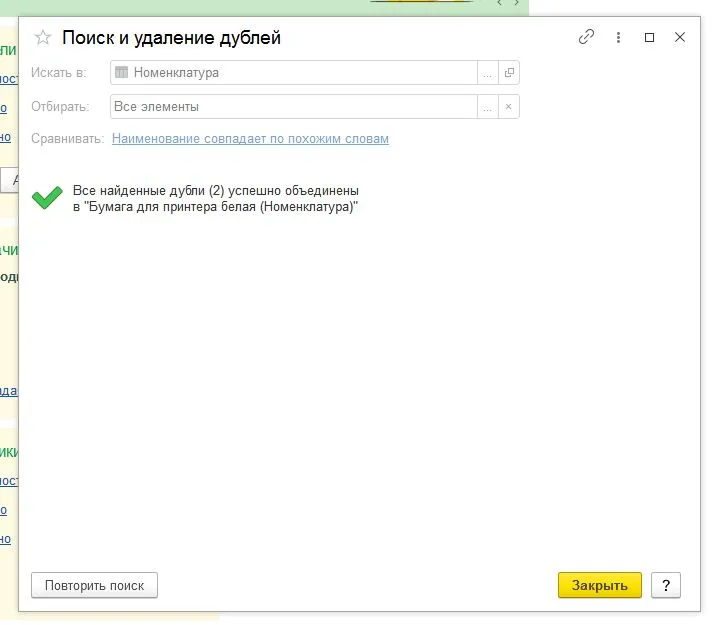
Вот и все. Все ненужные элементы были помечены на удаление, а в документах у нас воцарится порядок.
Напоминаем! Чтобы удалить все помеченные для этого документы нужно перейти в меню:
Администрирование — Сервис — Удаление помеченных объектов
или
Администрирование — Настройки программы — Обслуживание — Удаление помеченных объектов
А вот если бы менеджеры вводили документы поставщиков в программу не вручную, а через КНАП, то никаких дублей бы не возникало. С помощью КНАП можно также забыть о ручном заполнении авансовых отчетов — сервис рассортирует, распознает и заведет в 1С чеки от ваших сотрудников.
Загрузка данных в справочники 1С из Excel. На примере справочника Контрагенты
Когда вам это пригодится:
- Вам повезло — у вас новая организация или ИП на бухгалтерском обслуживании. И учет они вели... в эксель. Списки поставщиков или клиентов, расчеты, все в таблицах (здесь должен быть кадр из фильма «Изгоняющий дьявола»).
- Вам не хотят (или не могут) отдать базу 1С по каким-то неведомым причинам. Зато могут поделиться данными справочников — номенклатурой, контрагентами, выгрузив их в excel или в формате 1С (mxl).
- Вы восстанавливаете базу после ее краха и в ваших руках только кое-какие выгрузки(а вот в облачной 1С ФРЕШ такого бы не произошло. во-первых, рухнуть облачной базе ну ооочень сложно, а во-вторых, вы всегда можете сделать «откат» и восстановить копию, если что-то пошло не так, при этом волноваться о сохранении данных не нужно — это происходит автоматически).
Можно открыть файл и записывать данные в справочники вручную. Невеселая перспектива.
Если кроме справочников вам еще заводить документы, то можно отдать их КНАП — в процессе и элементы справочников нужные появятся и база.
Если вопрос только в выгрузке информации в справочники, то все намного проще.
Для начала стоит привести таблицу в более «понятный» для программы вид. Вот возьмем пример с контрагентами. какие реквизиты нам нужны:
- Наименование (краткое и полное);
- ИНН, КПП, ОГРН;
- Юрадрес;
- Фактический адрес;
- Банковские реквизиты;
- Телефон;
- Email и др.
Стоит как раз разбить таблицу по таким колонкам. Вот как примерно это может выглядеть:
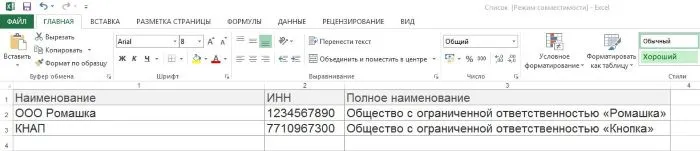
Теперь все, что нам надо сделать — это загрузить информацию в программу. Для этого заходим в меню Справочники — Контрагенты
Теперь нужно нажать кнопку «Загрузить»: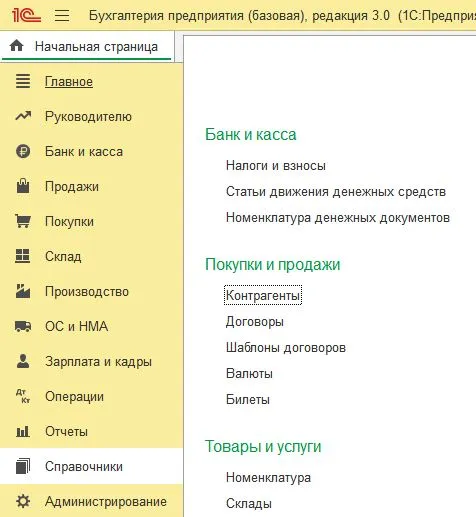

Перед вами откроется пошаговый алгоритм. На шаге 1 нужно подготовить ваши данные к загрузке.
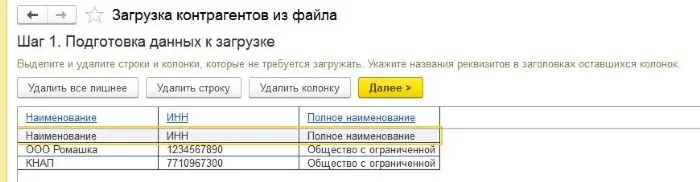
1.Проверьте сооветствие ваших колонок с наименованиями полей в карточке контрагентов в 1С. Если программа не поймет что означает отдельная колонка он попросит указать реквизит. Например вот мы добавили поле с электронным адресом:
Щелкните по надписи «Укажите реквизит» и выберете реквизит из списка. 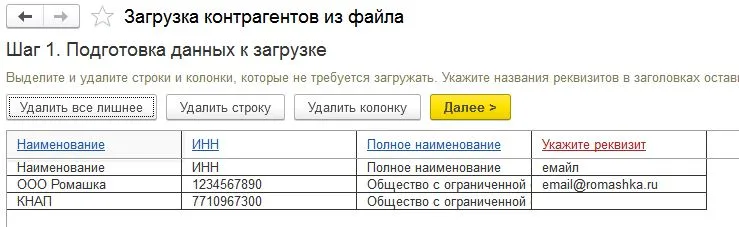
2.Удалите лишнее. Если в таблицу пробрались какие-то лишние сведения. например, комментарии или рабочие заметки (например, «этому отгружать товар только после аванса»), они нам не пригодятся. Можно их смело удалять. Для этого есть кнопка «Удалить все лишнее» или можно убрать отдельную колонку или строку.
3.Можно переходить на Шаг 2.
Здесь вам нужно выбрать группу контрагентов, если они у вас есть. Но это не обязательно. После этого жмем кнопку «Загрузка» и ждем.

После того, как процесс завершиться мы окажемся в папке, куда попали наши новые контрагенты или в общем справочнике (если в отдельных групп не создавали):
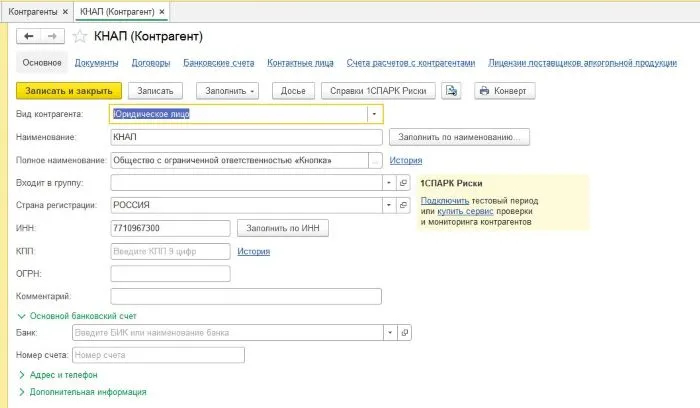
Готово — теперь КНАП в нашей базе. Надеемся, он появится и в вашей. Уже 158 бухгалтеров мы освободили от рутины с первичкой, только за сентябрь сервис обработал 174 462 скана документов, а за все время работы — более 7 млн!
Аналогично можно загрузить номенклатуру, для этого зайдите в справочник и нажмите кнопку «Загрузить».
Редактирование печатных форм. На примере счета на оплату
Организация может сделать свои документы менее формализованными. К ним можно, например, добавить логотип компании. Пройдите по пути Администрирование — Предприятие — Реквизиты организации и выберете пункт Логотип и печать:
Далее достаточно будет загрузить с компьютера. Теперь он будет отображаться в ваших документах.
Но бухгалтер может также немного отредактировать формы. Например, добавить в форму счета строку с напоминанием о новых реквизитах или примечание о правилах получения товара (обычно дописывают комментарий о наличии доверенности и паспорта). В шапку акта вписать адрес, по которому следует вернуть подписанный экземпляр и т.д.
Для этого не надо обладать навыками программирования. Откройте меню Администрирование — Печатные формы, отчеты и обработки — Макеты печатных форм
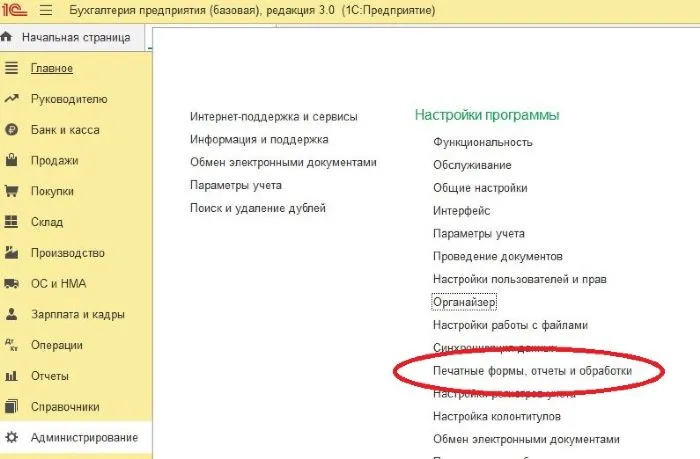
В списке при помощи поиска ищем нужный документ. У нас это счет.
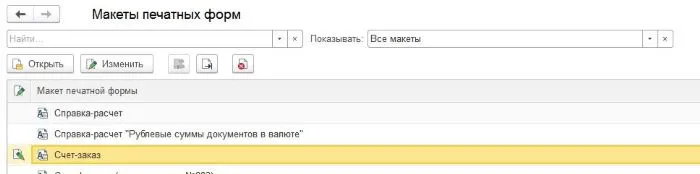
Открываем его (если появится окошко выбора, ставим отметку в поле «Открыть для просмотра и редактирования»).
Форма очень напоминает Excel, работать с ней просто — например. мы добавили перед шапкой счета блок «Внимание!», оповещающий о новых банковских реквизитах.
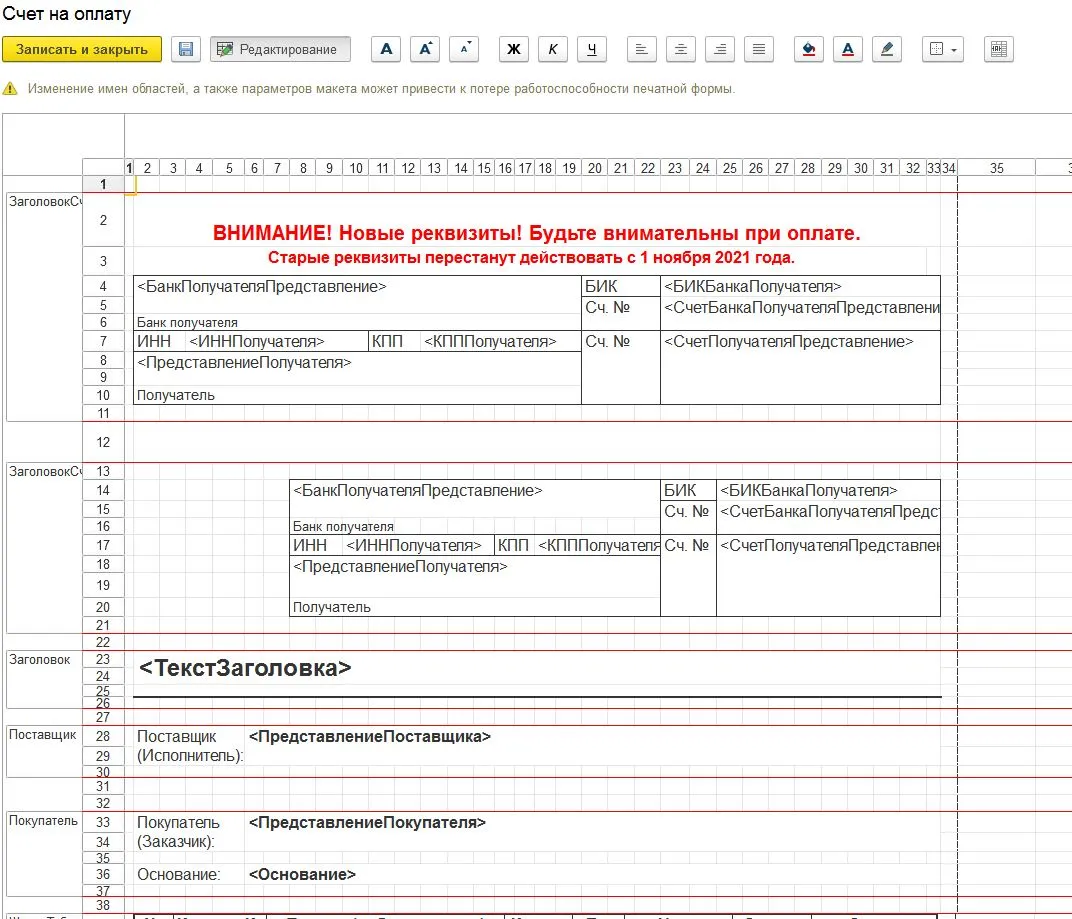
Вы можете удалять или добавлять строки, объединять ячейки, изменять шрифт и т.д. Не рекомендуем трогать те ячейки, которые уже предзаполнены такими данными как <ПредставлениеПоставщика> — здесь программа автоматически заполняет сведения и если их исправить, то форма может выводиться на печать не правильно. Об этом, кстати, предупреждает и надпись над макетом.
Таким образом можно редактировать многие формы документов без помощи айти-специалиста.
Оставьте заявку прямо сейчас!
Кстати, вы можете сразу посчитать на калькуляторе стоимость тарифа и свою экономию с КНАП

Групповое изменение данных в 1С Бухгалтерия
Одна из самых больших проблем для бухгалтера — изменения. Налоговое законодательство кажется никогда не придет в равновесие, директор занимается бесконечным «улучшайзингом» обслуживания клиентов, а поставщики способны свести с ума переименованием номенклатуры. Не перейти с чая на что покрепче бухгалтеру помогут небольшие хитрости.
Например, если вдруг для ваших товаров изменилась ставка НДС с 20% на 10%. И нужно срочно исправить ставку для всей соответствующей номенклатуры. Сидеть и менять каждую карточку? Вы уже знаете, что нет. Для этого есть простая обработка. С ее помощью можно менять и другие элементы.
Зайдем в знакомое нам меню «Функции для технического специалиста». И найдем групповое изменение реквизитов: 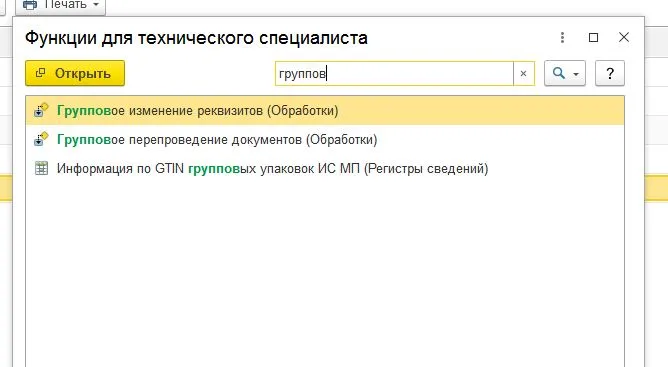
Теперь нужно сделать выбор:
- Что будем изменять. В нашем случае это Номенклатура.
- Теперь выбираем реквизит. У нас это Вид ставки НДС.
- В графе «Новое значение» выбираем нужный нам реквизит. У нас это «Пониженная».
Но стоп! Разве будем менять его по всей номенклатуре? Нет, нам надо отобрать только определенный вид товаров. Для этого нажимаем ссылку «Все элементы» и настраиваем нужные нам. Отбор можно проводить по нескольким параметрам. Мы вот выбрали для изменения ставки только товары.
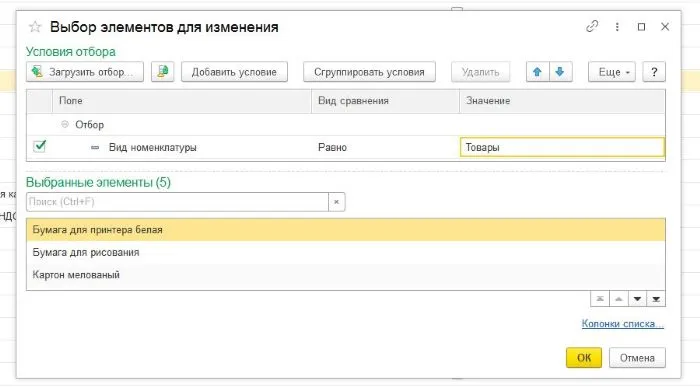
Настройки здесь интуитивно понятные. Нажимаем ОК и теперь изменения коснуться только выбранной нами категории. Готово. Теперь у наших товаров новая ставка НДС.
Таким образом можно вносить различные изменения в справочники и документы.
Как видите, работать с 1С можно с большим удобством. Главное знать лайфхаки.
А какими пользуетесь вы? Расскажите в комментариях или напишите, о каких еще возможностях 1С Бухгалтерии вы хотели бы узнать. Подпишитесь на наш блог, чтобы не пропустить что-нибудь интересное.
Освободитесь от первички!
Решайте важные задачи вместо рутины. Сотни бухгалтеров и аутсорсеров уже доверяют нам свой учет

Попробуйте сервис бесплатно!



Комментарии
5Опять в 1С что-то новое!
Спасибо.
Сколько пользуюсь 1С и впервые услышала про задачи))) Думала там только календарь по отчетности. Настрою обязательно, вот как раз напоминалок по работе с договорами - не хватает. Спасибо!
Этими функциями уже несколько лет пользуюсь, что в них нового?