Эксперты онлайн-школы Action Digital School подготовили краткую инструкцию для бухгалтеров, как быстро пользоваться инструментом, чтобы не пришлось выискивать ошибки вручную.
С какими задачами поможет инструмент «Поиск и замена»
Это универсальный инструмент, которые помогает бухгалтеру экономить время и справляться сразу с несколькими рабочими задачами.
С ним мы знакомим наших студентов на одном из уроков по Excel на курсе «Из бухгалтера в аналитика данных» онлайн-школы Action Digital School.
Итак, есть 3 задачи, для которых нужен инструмент «Поиск и замена»:
Исправление ошибок. Если в ячейках есть типовые опечатки, вы можете использовать «Поиск и замена», чтобы поправить их одним кликом.
Изменение и унификация формата данных. Если данные в таблице введены в неправильном формате (например, дата введена как текст), «Поиск и замена», позволяет изменить формат данных во всех ячейках одновременно.
Сокращение текста. Если вам необходимо сократить длинные названия продуктов или услуг, с помощью инструмента вы быстро замените текст на сокращенную версию.
Чтобы быстро вводить информацию, форматировать ячейки, находить, копировать и перемещать данные или суммировать, вы можете использовать горячие клавиши в Excel.
Получите обновленный справочник горячих клавиш в Excel-2023
В справочнике подборка горячих клавиш по все разделам платформы 1С: работа с книгой, редактирование ячеек, форматирование, формулы, диаграммы и сводные таблицы

Заполните форму ниже — пришлем справочник на ваш e-mail
Как искать значения в таблице
Чтобы использовать инструмент «Поиск», нажмите сочетание горячих клавиш Ctrl+F. Откроется окно. В нём вы сможете ввести слово или число, которое хотите найти в таблице.
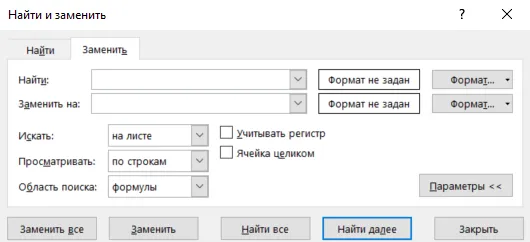
Сузьте или расширьте область поиска. Например, искать нужные значения можно в одном листе или во всех сразу, в формулах, в тексте ячеек или в ссылках. Кроме того, вы сможете искать ячейки, залитые определенным цветом или имеющие заданные границы.
Если нажать «Найти далее», Excel найдёт первое попавшееся значение, подходящее под параметры поиска.
Если нажать «Найти все», Excel найдёт все ячейки, где встречается искомое значение.
Еще два курса в школе Action Digital School, которые полезны бухгалтеру:
❗ Спецкурс «Из бухгалтера в 1С программиста». Оставить заявку на обучение >>>
❗ Мини-курс «1С эксперт». Оставить заявку на обучение >>>
Как заменять значения в таблице
Чтобы использовать инструмент «Замена», нажмите сочетание горячих клавиш Ctrl+H. Откроется окно, в котором вы сможете не только найти слово или число, но и заменить их на нужное значение.
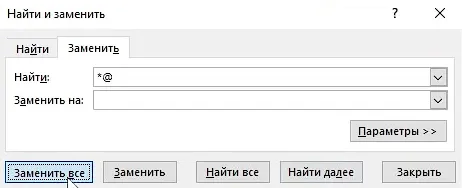
Чтобы заменить одно значение на другое, вбейте искомое значение в «Найти», а желаемое — в «Заменить».
Если вы не помните точную комбинацию чисел или букв, которую хотите найти или заменить
Иногда бывает сложно вспомнить точную комбинацию символов при поиске информации в таблице, что существенно затрудняет процесс. Кроме того, данные могут содержать различные опечатки, лишние пробелы, аббревиатуры и другие неточности. Или наоборот: вы находите все ячейки, соответствующие заданному критерию поиска, но банально «тонете» в их количестве.
Чтобы справиться с этими проблемами, понадобится использовать подстановочные или служебные символы. Всего их два:
звездочка «*» (любое количество неизвестных символов);
вопросительный знак «?» (один неизвестный символ).
Ещё больше лайфхаков по использованию Excel — в курсе Action Digital School Из бухгалтера в аналитика данных.
➤ Служебный символ «*»: описание и примеры использования
Подстановочный символ «*» в инструменте «Поиск и замена» в Excel используется для нахождения и замены текста с несколькими неизвестными символами.
Пример №1. Допустим, у вас есть документ, в котором нужно изменить название компании с Google на Microsoft во всех ячейках, где она встречается.
Для этого нужно выбрать инструмент «Поиск и замена», ввести «Google» в ячейку для поиска и «Microsoft» в ячейку для замены. При этом, если у вас в ячейках встречаются комбинации вроде «Google Docs», символ «*» позволит заменить любые символы, которые находятся после «Google».
Пример №2. Допустим, перед вами стоит задача посчитать, на каком почтовом сервисе зарегистрировано больше всего ваших клиентов.
Для этого нужно очистить поле email от личной части («buchhalter12345@...») и оставить только почтовый домен. Для этого нужно заменить любое количество любых символов перед знаком «собаки» («@») в email на пустоту.
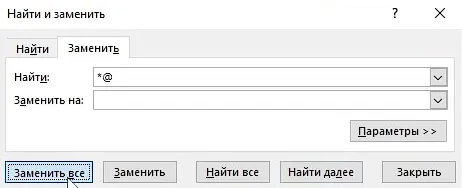
Так вы получите список очищенных от личной части почтовых доменов. Но так как клиентов много, а почтовые домены часто совпадают, в списке будет много дубликатов. Чтобы увидеть список уникальных доменов, скопируйте полученные данные на новый лист и удалите дубликаты.
С помощью функции СУММЕСЛИМН посчитайте, сколько раз каждый конкретный домен встречается в базе. А затем используйте фильтр и сортировку. Получится такой результат:
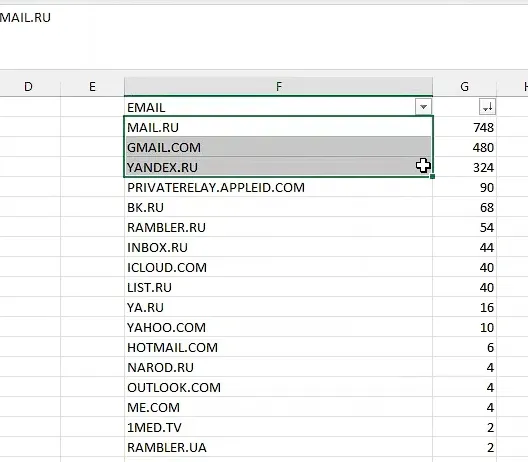
➤ Служебный символ «?»: значение и пример использования
Подстановочный символ «?» в инструменте »Поиск и замена» в Excel используется для нахождения и замены текста c одним неизвестным символом («р?ка» = «рука», «река»).
Пример. Допустим, у вас есть список предметов мебели. Вам нужно найти в нём все столы и стулья. Для этого вы можете использовать символ вопросительного знака в середине слова, например, «ст?л». Оператор найдет все слова, начинающиеся с «ст» и кончающиеся на «л» — то есть и столы, и стулья.
Егор Лысянский, преподаватель онлайн-школы Action Digital School на курсе «Из бухгалтера в аналитика данных», эксперт в сфере аналитики, маркетинговых исследований и контроля качества обслуживания, а также ведущий аналитик La Redoute, поделился всеми секретными фишками по быстрой настройке и работе в Excel.
Теперь вы легко сможете искать и заменять данные в ваших отчётах. Чтобы разбираться в Excel на уровне профи, приходите в Action Digital School, где помогают переупаковать уже имеющиеся навыки и стать востребованным специалистом. Мы подготовили курс Из бухгалтера в аналитика данных для специалистов с бухгалтерским опытом — всего за 3 333₽ в месяц.
Онлайн-обучение для бухгалтеров, кадровиков, юристов
Осваивайте новые профессии. Учитываем ваш опыт, даем практические знания и обратную связь от преподавателей.

Приглашаем присоединиться к нашему телеграм-каналу Action Digital School. В нем мы не только общаемся, но и делимся полезными карточками, чек-листами и гайдами, о том, как перезапустить карьеру. Подписывайтесь!
Реклама: ООО «Актион-диджитал», ИНН: 7715670503
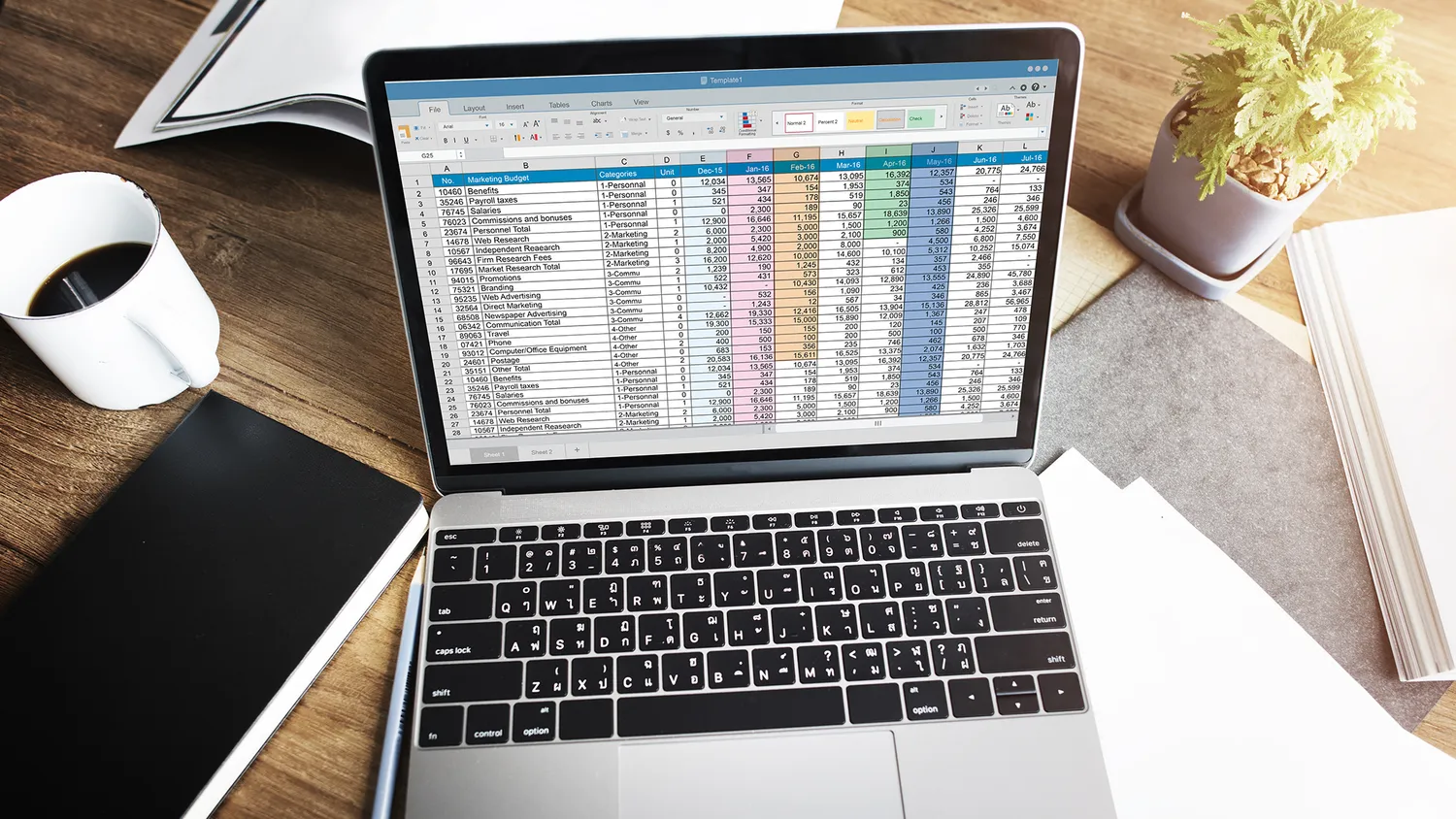

Комментарии
2ага, пройдите по ссылке и начните получать +100500 спама
Мы постарались дать вам полезную для работы информацию. Надеемся, что она вам пригодится.