
1С уже практически стала синонимом для обозначения бухгалтерской учетной программы в России. Мы хотим рассказать о нескольких основных решениях и поделиться полезными лайфхаками для них. Эти фишки точно пригодятся для повседневной работы.
1С:Бухгалтерия
Эта программа наверняка знакома каждому бухгалтеру. Причем у каждого она немного своя. Есть три варианта — базовая, ПРОФ и ТЕХНО.
Для базовой версии предусмотрены все основные возможности — можно вести бухгалтерский учет, упрощенно кадровый и зарплату, формировать отчетность. Для небольшой компании такой вариант вполне подойдет. Но такая версия имеет и ограничения. Например, с ней не смогут одновременно работать несколько пользователей. Для организации учета по нескольким компаниям придется на каждую заводить отдельную базу. Не получится допустим в одном окне открыть документы и ООО «Ромашка» и ООО «Лютик».
Для базовой версии программ 1С используется электронный ключ защиты. С ним программу можно установить до 3-х раз. Это страховка на случай, например, поломки компьютера или замены оборудования в бухгалтерии.
Версия ПРОФ может поставляться с аппаратным ключом. С ним установка возможна любое количество раз на разные компьютеры. Т.е. если у вас происходит постоянная передача баз, регулярное обновление парка техники, то переустановка программы не будет проблемой.
ТЕХНО — это такой промежуточный вариант между базовой и ПРОФ версиями. В нем больше возможностей и бонусов по сравнению с самой простой программой, но меньше, чем в профессиональной версии. Допустим при использовании сервиса 1С-ЭДО — в пакет для ПРОФ входит отправка 100 комплектов документов в месяц, а для ТЕХНО только 50. При этом для обоих версий не ограничено количество входящих документов.
Сравнить версии 1С Бухгалтерия
Подключить 1С: Бухгалтерия ПРОФ. Комплект на 5 пользователей
Еще один современный вариант 1С:Бухгалтерии — 1С:ФРЕШ. Он обеспечивает работу в привычной программе, но через интернет (в «облаке»). Главные преимущества этого решения:
- Круглосуточная техподдержка — 24/7 вы можете позвонить или написать консультантам и они вам оперативно ответят;
- Постоянная доступность сервиса — с любого компьютера, из любой точки, где есть интернет вы можете открыть свою базу и свободно с ней работать. Регистрируйтесь в сервисе и сразу начинайте работу с размещенными в сервисе приложениями.
- Автоматический обмен данными — настройте обмен между бухгалтерией и зарплатной программой или другим приложением;
- Автоматическое обновление — не нужно самостоятельно скачивать и устанавливать обновления или приглашать для этого специалиста;
- Снижение расходов — облачный вариант обходится дешевле десктопной версии, ведь в обслуживание входит и техническая помощь, и обновления, а значит оплачивать работу консультанта или программиста отдельно уже не нужно. К тому же для работы можно использовать практически любой компьютер или ноутбук, не нужно огромного количества места на диске или оперативной памяти;
- Возможность интеграции с другими сервисами и системами.
А теперь, наконец, лайфхаки :) Использовать вы их можете в любой программе 1С, в том числе и в решении 1С:ФРЕШ.
Копирование строк документа
Вам надо скопировать строки из одного документа поступления в другой или перенести строчки из авансового отчета Иванова в а/о Петрова. Обычно вы просто по-новой набиваете позиции в нужном документе. Но на самом деле перенос можно сделать копированием. Покажем это на примере документа с поступлением материалов.
Шаг 1. Открываем документ «Поступление — Товары» и выделяем нужные строки.
- чтобы выбрать отдельные позиции используйте кнопку «Ctrl» на клавиатуре, удерживайте ее и щелкайте по нужным строкам;
- чтобы выбрать сразу несколько рядом расположенных строк используйте кнопку «Shift» — удерживая ее, щелкните по первой, а затем по последней строке нужного диапазона.
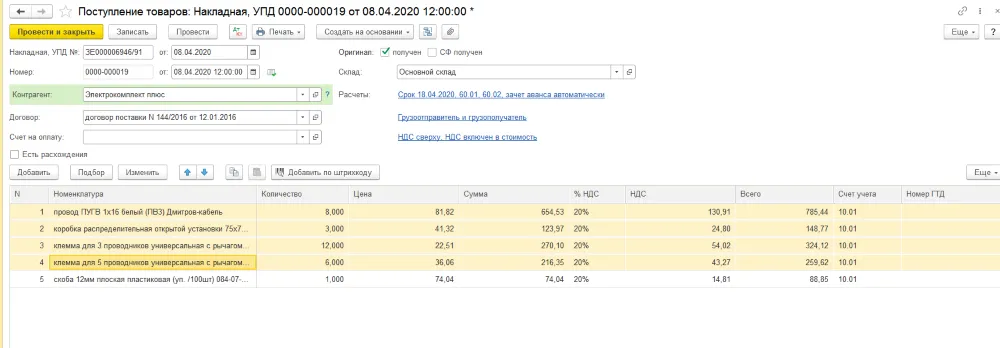
Шаг 2. Нажмите «иконку» «Скопировать строки» (отмечена на картинке) или используйте комбинацию клавиш «Ctrl Shift C». Данные сохранились в буфер обмена и теперь их можно вставить в нужный нам документ.
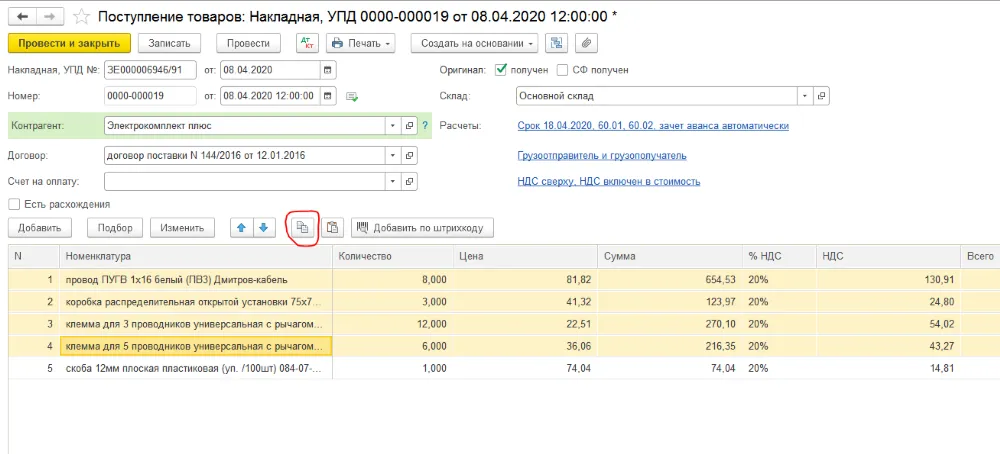
Шаг 3. Создаем новый документ. Пусть это будет еще одно «Поступление товаров».
- Нажмите кнопку «Вставить строки» (выделена на картинке);
- Или примените комбинацию «Ctrl Shift V». Вот и все — наши скопированные строки появились в новом документе.
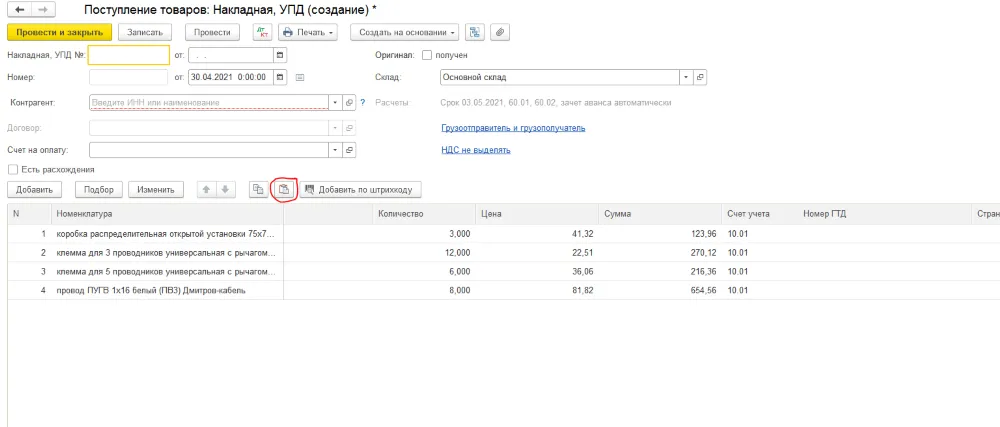
Конечно, не обязательно переносить строки между однотипными документами. С тем же успехом копируйте строки из Поступления в Перемещение материалов..
Как в 1С выделить в списке документы цветом или шрифтом
Вы хотите видеть какие счета у вас оплачены, а какие нет, причем, чтобы это было максимально очевидно. Или директор иногда заглядывает в базу и ему не понятно как понять — по каким счетам оплата поступила.
Оказывается можно просто подсветить нужные позиции — к примеру, выделить красным или зеленым цветом или жирным шрифтом. Как это сделать?
Шаг 1. Открываем журнал счетов (Продажи — Счета покупателям) и нажимаем кнопку «Еще» (выделена на картинке). Находим и выбираем пункт «Настроить список...».
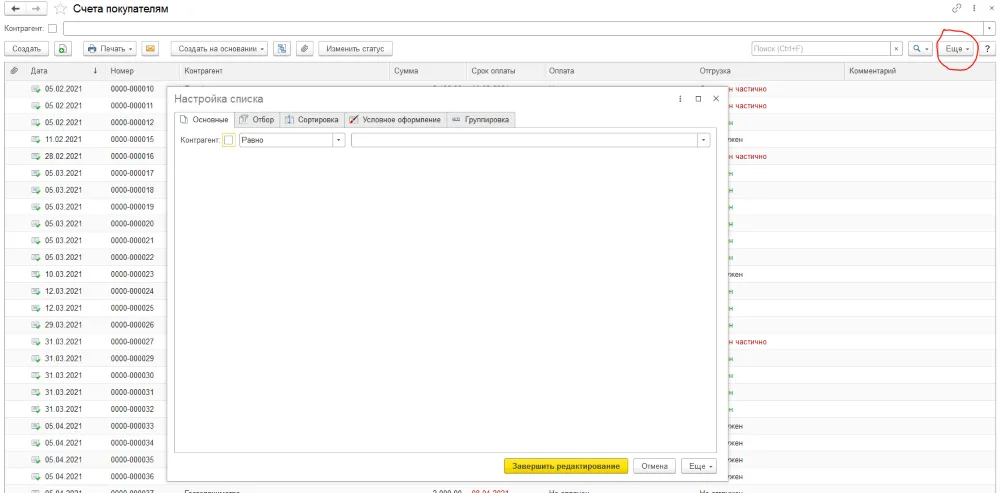
Шаг 2. Переходим на вкладку «Условное оформление» и нажимаем «Добавить», чтобы сделать нужные настройки.
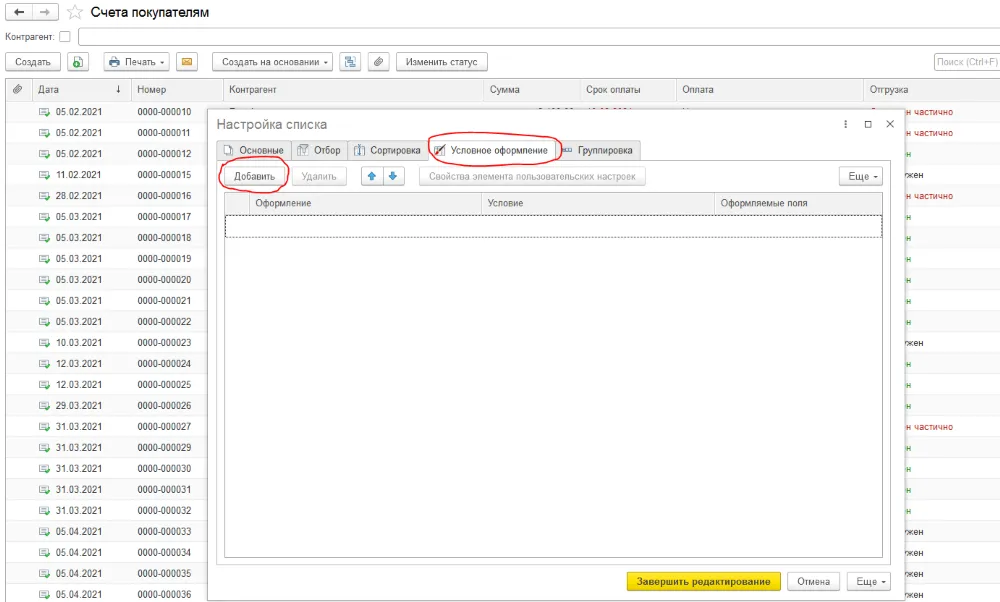
Шаг 3. На вкладке «Оформление» галочками отметим нужные параметры — мы выбрали цвет фона — Аквамарин (нажимаем кнопку с тремя точками и задаем нужное значение, «Ок»).
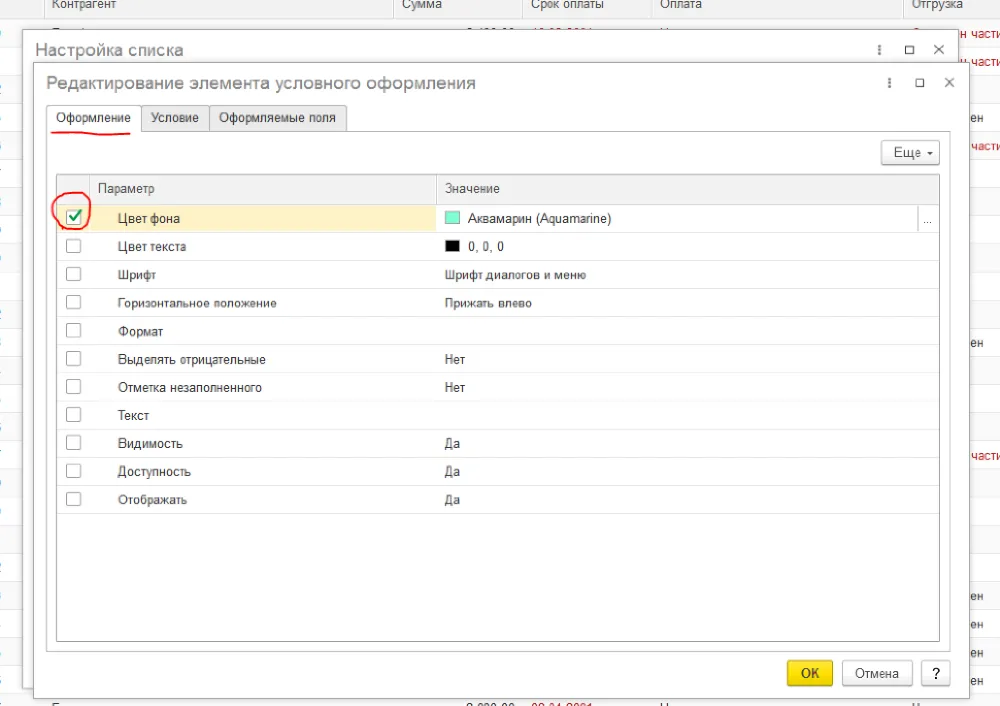
Можно выбрать сразу несколько параметров. Например — желтый фон и жирный шрифт.
Шаг 4. Теперь зададим условия при которых у нас будут работать заданные параметры. Переходим на вкладку «Условие», выбираем в левом меню — «Оплата». Нажимаем кнопку «Добавить новый элемент» и задаем условие — «Оплата» равно «Не оплачен». Жмем «Ок».
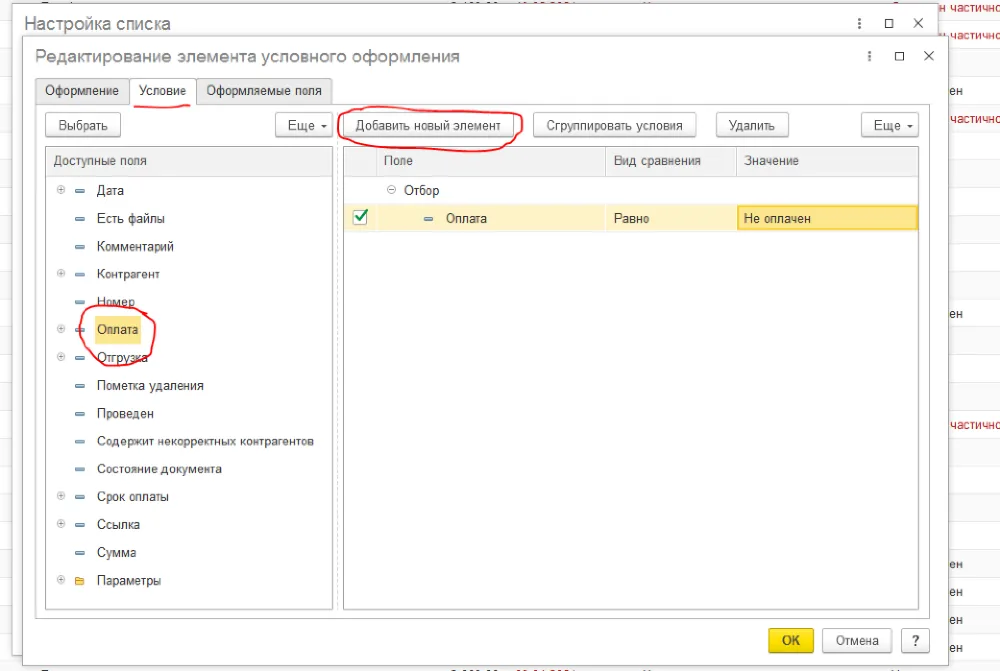
Нажимаем «Завершить редактирование» и все готово!
Возвращаемся к нашему журналу счетов и что мы видим? Наши неоплаченные счета подсветились цветом. Можно было выбрать и красным, но нам просто нравится аквамарин :) Вот они наши неплательщики:

Супер лайфхак — загрузка номенклатуры из файла Excel в 1С: Бухгалтерию 3.0
Каждый бухгалтер сталкивается с тем, что приходится вручную набивать номенклатуру. Из счета, накладной, прайса и т.д. Распознавание документов? Не всякий руководитель готов подключать такие сервисы («ой, это дорого», «как-то справлялись раньше» и т.п.).
Но есть вариант, когда внесение номенклатуры займет всего несколько минут. Для этого достаточно иметь Excel-файл. Поставщика можно попросить отправлять на почту накладную или счет в этом формате.
Не забудьте, что перед любым экспериментом лучше делать копию вашей базы (расскажем, как это сделать в конце статьи).
Шаг 1. Переходим в раздел «Справочники» -«Номенклатура».
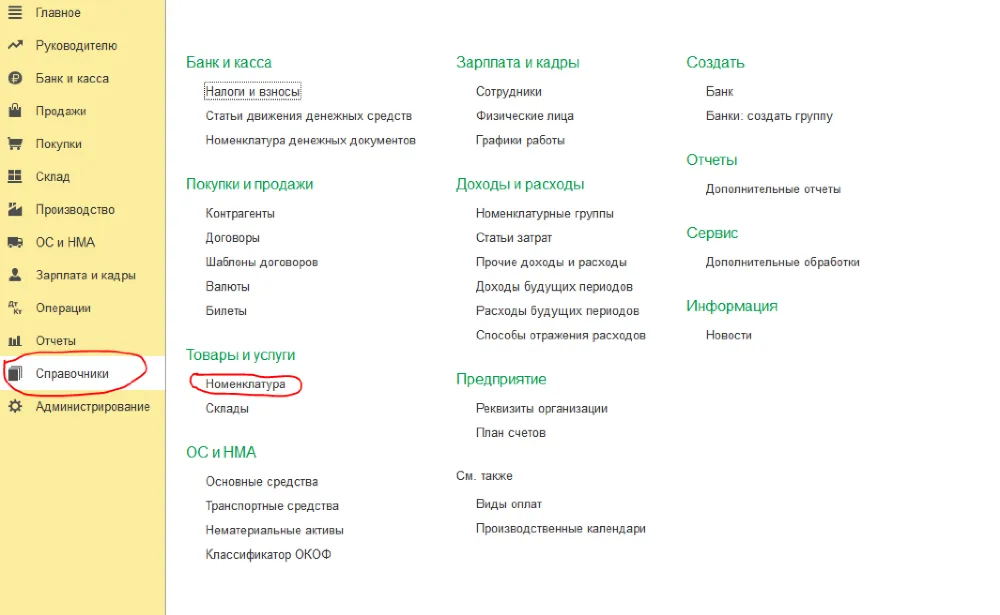
Шаг 2. Жмем «Загрузить».
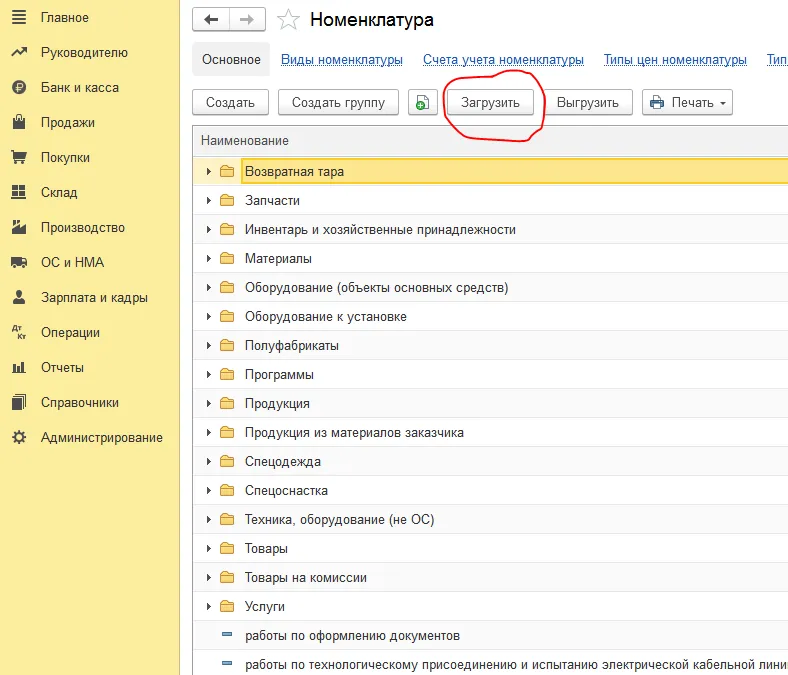
Шаг 3. Выбираем нужный файл Excel на компьютере и нажимаем «Открыть».
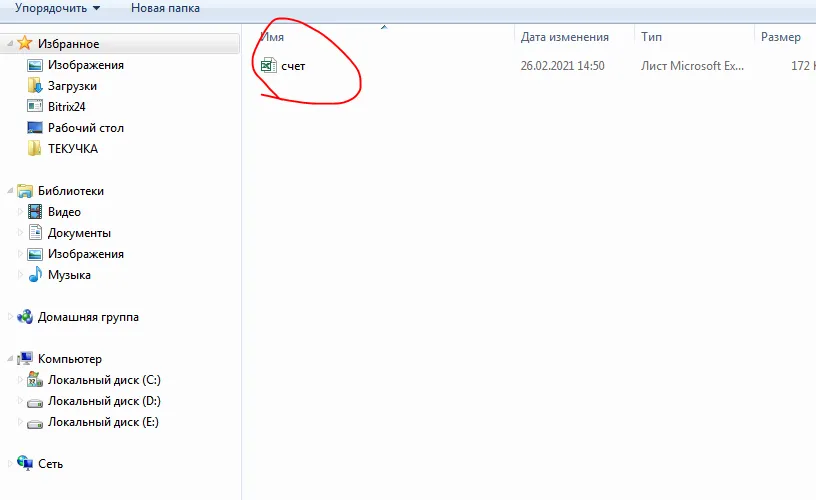
Шаг 4. Открывается окно помощника. Скорее всего у вас там будет и лишня. ненужная информация. Поэтому нам нужно сделать несколько настроек. Для этого есть три кнопки:
- Убрать все лишнее — программа автоматически уберет ненужные строки, выделять специально ничего не требуется;
- Удалить строку;
- Удалить колонку.
Чтобы провести какие-то действия со строка нужно их сначала выделить.
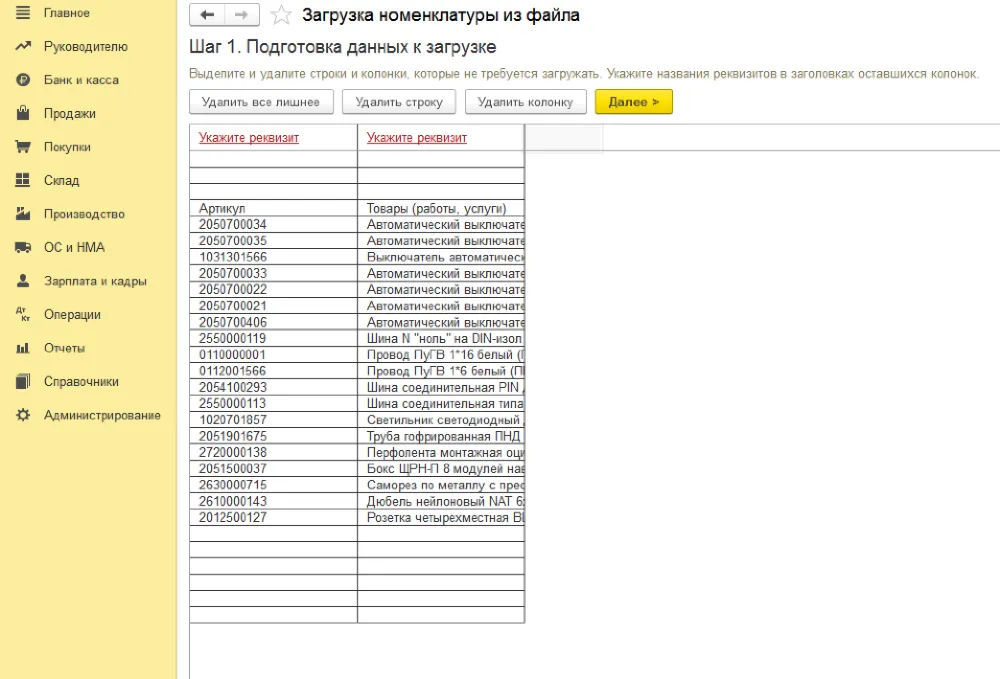
Шаг 5. Настраиваем реквизиты. Нажмите ссылку «Укажите реквизит» (отмечен на картинке) и задайте для колонок названия — по ним программа определит куда их нужно загрузить. Когда все готово, жмем Далее.
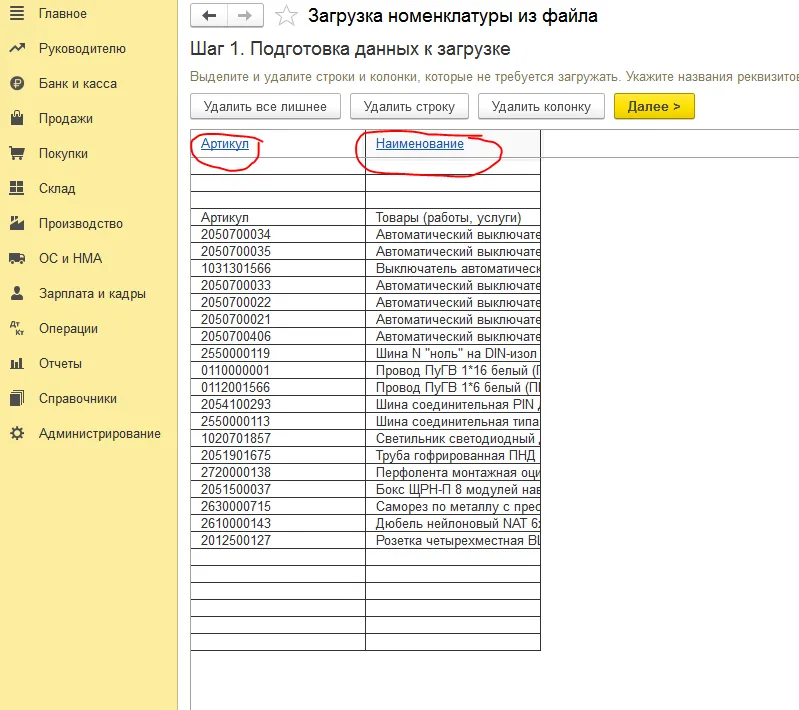
Шаг 6. Нажмите на гиперссылку «Реквизиты новой номенклатуры» и задайте параметры загрузки. Здесь мы выбираем папку, куда будет загружена наша номенклатура. Если этого не сделать, то вся она просто попадет в общий справочник «Номенклатура».
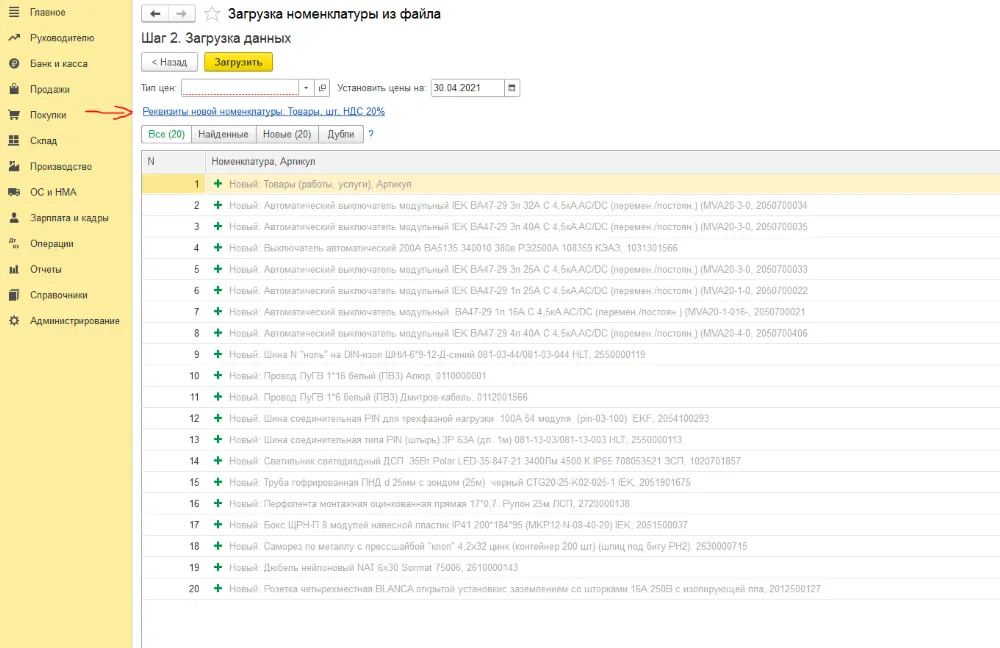
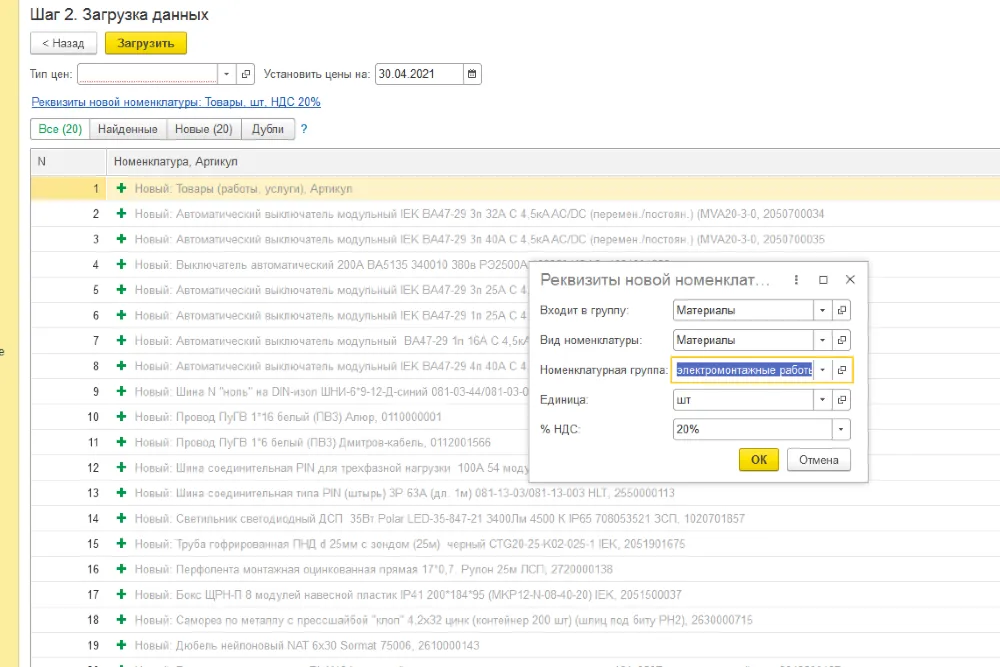
Шаг 7. Жмем «Загрузить» и ждем. Процесс ожидания нам скрасит котик 1С.
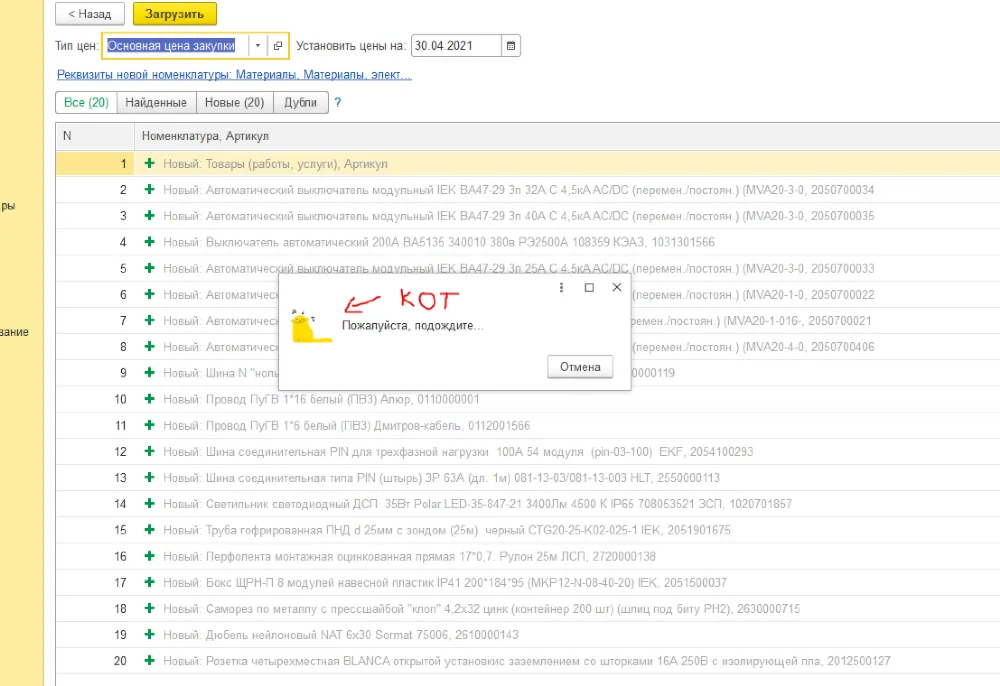
Готово! Номенклатура загружена в справочник.
1С:Зарплата и управление персоналом 8
Счастливчики, у которых есть 1С: ЗУП, могут вести детальный учет зарплаты и кадровый учет в отдельной программе, имеющей более широкие возможности по сравнению с обычной программой 1С:Бухгалтерия:
- Рассчитывать и начислять заработную плату. Не только обычный оклад, но и отпуска, больничные и другие выплаты. Проводить различные удержания — по исполнительному листу, взносы в НПФ и т.п.;
- Вести учет рабочего времени, составлять табели;
- Заполнять графики, планировать рабочее время сотрудников;
- Проводить выплату зарплаты и иных доходов, в том числе по ГПХ-договорам. Предусмотрены различные схемы выплат — из кассы наличными, через банк по отдельным платежкам или с помощью зарплатного проекта;
- Формировать документы по кадровому учету в соответствии с законодательство;
- Составлять отчетность по сотрудникам и сдавать ее через интернет — сведения в ПФР, 6-НДФЛ, РСВ, 4-ФСС, статистика. Отправку можно осуществлять как через сторонние сервисы, например, Астрал Отчет 5.0, так и с помощью встроенного сервиса 1С-Отчетность;
- ЗУП послужит и отделу HR — аналитика, стратегия управлению персоналом, оценка эффективности и другие полезные функции помогут грамотно вести работу с сотрудниками и кандидатами.
Для 1С: ЗУП также существуют различные лайфхаки. Расскажем про один из них.
Сигналы об ошибках в 1С ЗУП
Иногда бухгалтер не может понятно — в чем проблема, почему не заполняется какой-то отчет или данные сотрудника не соответствуют требованиям. Появиться такая проблема может во время, например, формирования РСВ в последний день срока, когда и времени то разбираться — что не так, нет. Поэтому важно узнать об ошибках заранее. Для этого в ЗУП можно настроить систему предупреждений.
Иногда в программе она уже подключена и вы видите на странице вот такие сигналы —

Они появляются в списках, рядом с ФИО сотрудника. Например, в справочнике «Сотрудники».
Открыв данные сотрудника мы увидим сообщение, в котором сказано, что за проблема возникла — неверные паспортные данные, некорректный СНИЛС и т.д. Причем напоминание будет вас преследовать буквально везде и пропустить его очень сложно, значит проигнорировать или не заметить проблему просто невозможно.
Если у вас таких пиктограмм нет, то или у вас идеальный учет ли просто отключена соответствующая функция в настройках. Давайте проверим.
Зайдем в разделе «Администрирование» и перейдем по гиперссылке «Обслуживание». (отмечена на картинке)
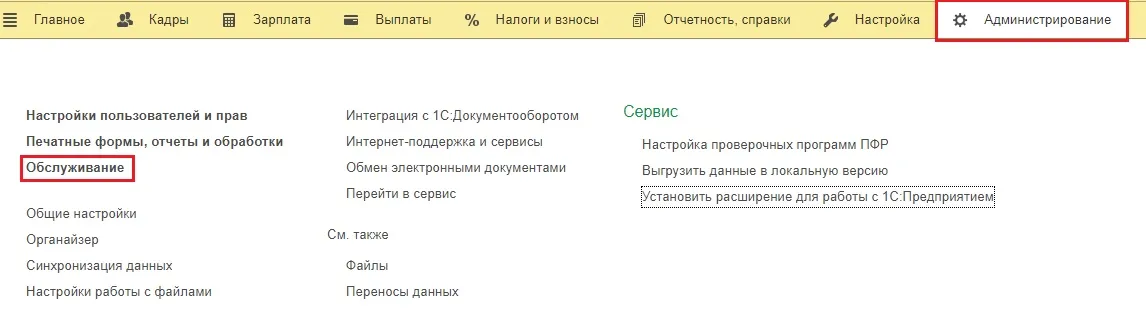
Переходим в подраздел «Корректировка данных» в пункт «Правила сверки учета».
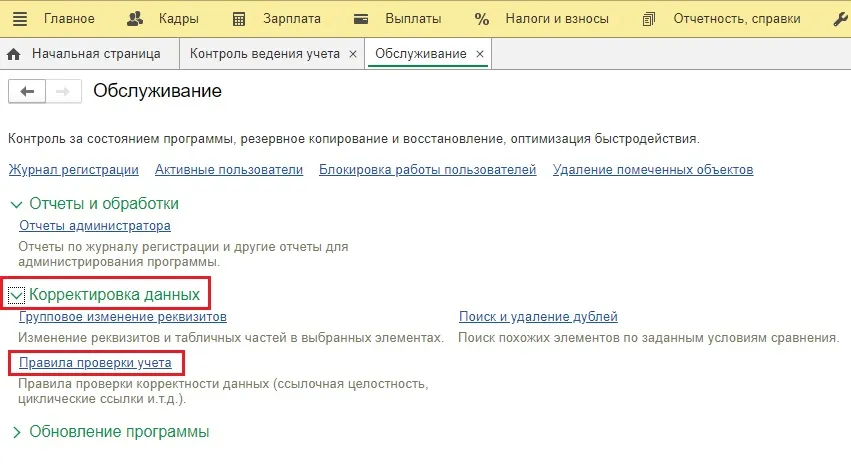
А вот и настройки. Поставьте нужные галочки и будете видеть в программе предупреждения.
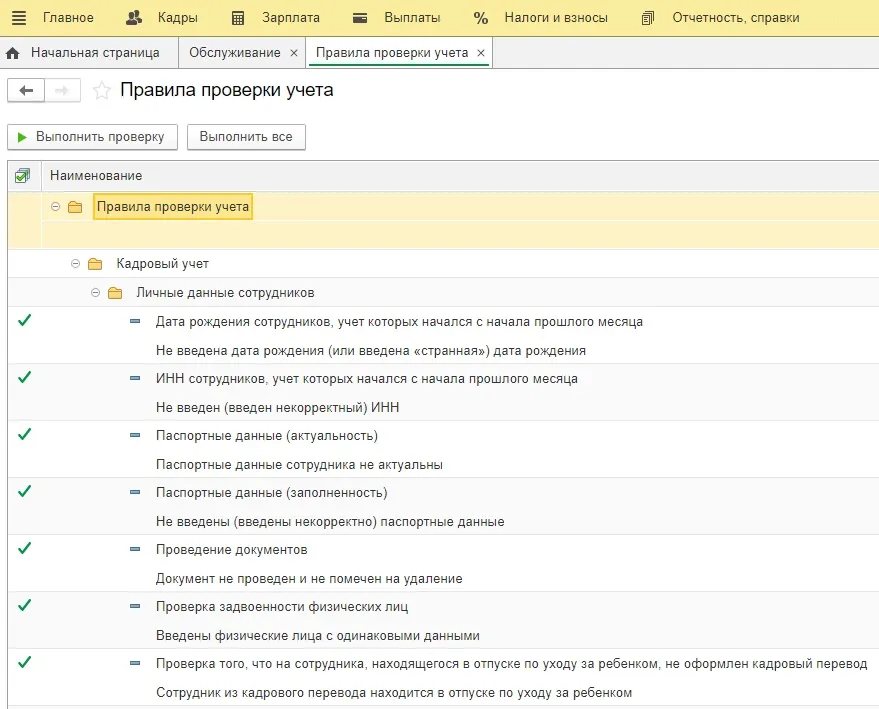
1:С ЗУП предоставляет и много других необходимых современному бухгалтеру возможностей. Например, подписание документов (в т.ч. со стороны сотрудника) электронной подписью, после чего электронный документ можно выгрузить в облачный архив ил сохранить на диске компьютера, флэшке и т.д.
Какие еще решения есть у 1С?
На самом деле их очень много. Есть как специальные отраслевые, так и стандартные универсальные решения, подходящие любым компаниям.
Например, 1С:Управление торговлей — с помощью этой программы легко вести учет закупок и продаж, учитывать и анализировать складские запасы, расчеты с контрагентами — клиентами и поставщиками. Кроме того, для современного бизнесаCRM (система управления взаимоотношения с клиентами) уже мастхэв. CRM в 1С:Управление торговлей собирает и хранит детальную информацию по каждому клиенту, позволяет планировать и управлять сделками и продажами, контролироль работу менеджеров, оценивать результаты маркетинговых акций, работать с претензиями и т.д.
Специальный продукт 1С: Розница 8 — автоматизирует процессы в розничной торговле. Управляйте складом, продажами, следите за своевременным пополнением ассортимента, подключайте кассовое и торговое оборудование, в т.ч. сканеры, весы, терминалы и др. Программа работает с ЕГАИС, ФГИС Меркурий, Честным ЗНАКом и другими системами.
Один из популярных продуктов 1С это ИТС — информационно-технологическое сопровождение. При подключении к 1С:ИТС пользователь получает доступ и к другим нужным сервисам:
- 1С-Отчетность;
- 1С-ЭДО;
- 1С:Облачный архив;
- 1С:Сверка и другим.
В помощь бухгалтеру будут доступны методические материалы, полезные справочники, нормативно-правовая база, линия консультаций, видео и вебинары. Набор услуг зависит от выбранного тарифа — ТЕХНО или ПРОФ.
Как сделать резервную копию базы 1С
Мы обещали в конце рассказать как сделать копию базы перед какими-либо экспериментами. Кстати, желательно поступать так регулярно, чтобы подстраховаться на случай поломки компьютера (например при скачке напряжения оборудование можно просто сгореть). Учтите, что сохранять резервную базу можно на том же компьютере, за которым вы работаете, но при этом стоить сделать запасную копию на флэшку или внешний жесткий диск.
Итак, начнем.
Способ № 1
Шаг 1. Запустите базу в режиме «Конфигуратор».
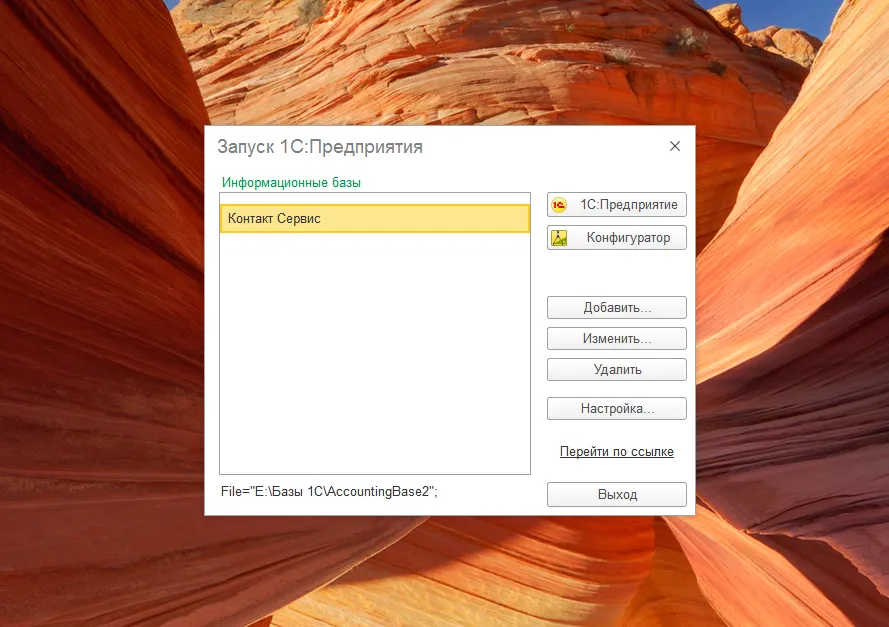
Шаг 2. В меню «Администрирование» выберите команду «Выгрузить информационную базу...».
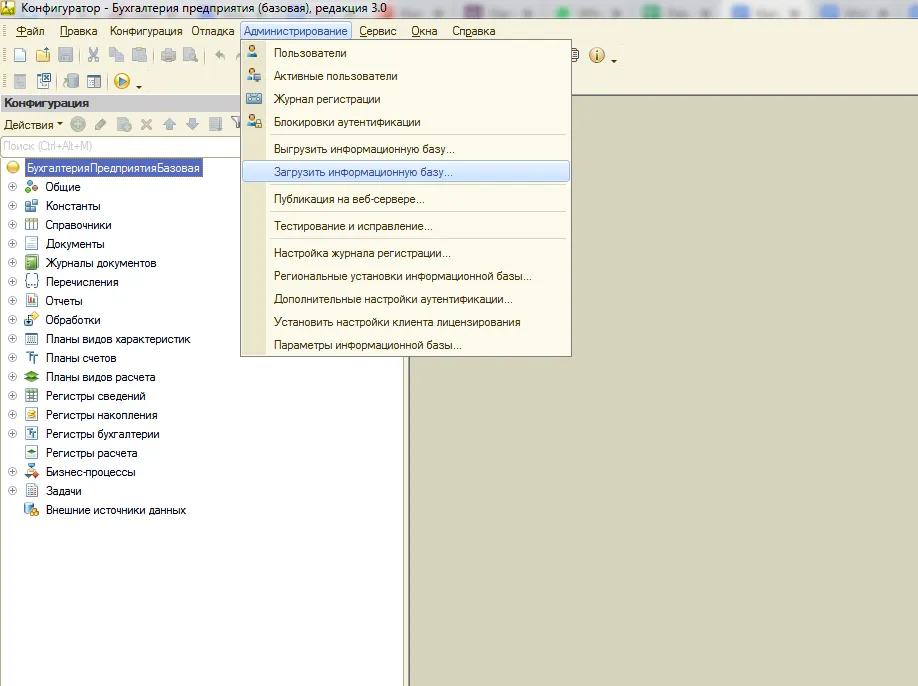
Шаг 3. Укажите место, куда сохранить файл архива и задайте имя файла. Сохраненный файл имеет разрешение *dt.
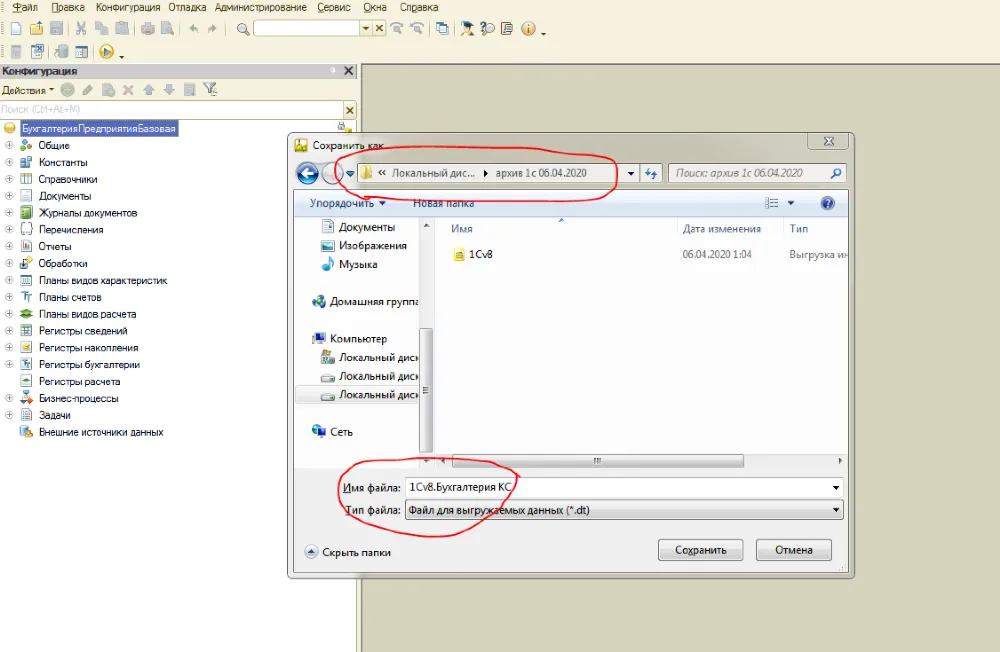
Нажмите «Сохранить» и дождитесь завершения выгрузки.
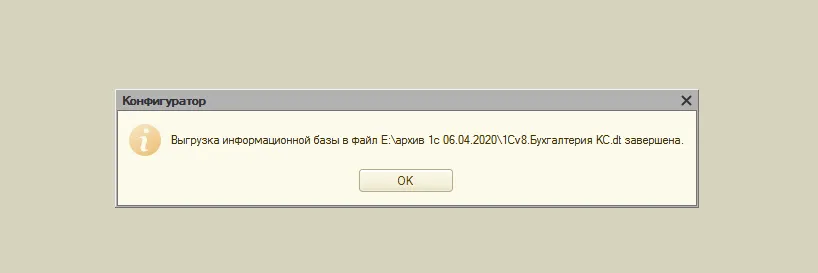
Есть еще один вариант — скопировать папку с базой.
Способ № 2
Шаг 1. Посмотрите в окне запуска путь к нужной информационной базе..
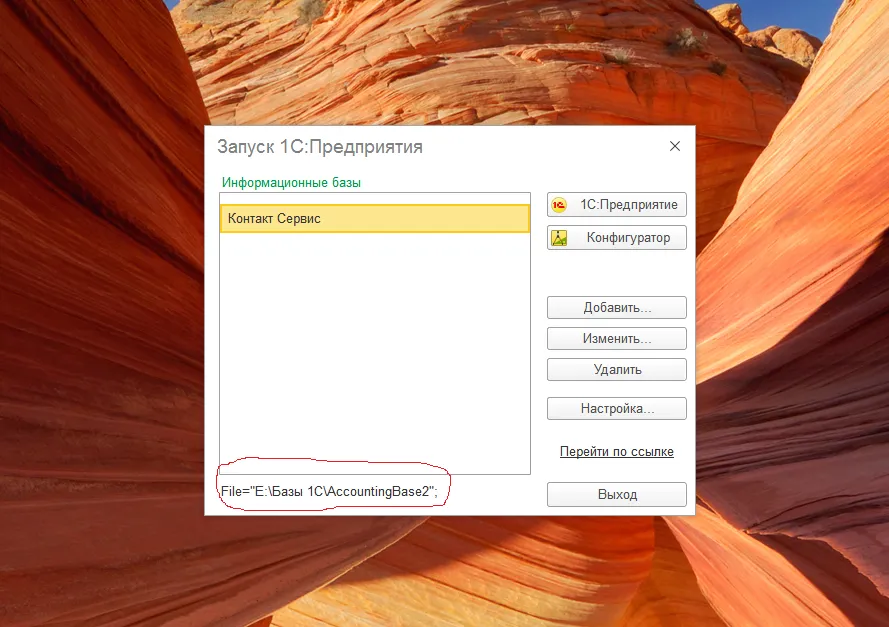
Шаг 2. Следуя по этому пути, найдите папку с базой и скопируйте ее как обычно (правая кнопка мыши — Копировать).
Перейдите в папку, куда хотите сохранить архив вставьте туда скопированную папку.
Все готово!
Если у вас есть интересные лайфхаки — делись в комментариях с коллегами :)
Сервисы «Калуга Астрал» для бизнеса
Экосистема клиентского сервиса под любые потребности от электронной подписи до проверки контрагентов

Гибкие тарифы и низкие цены



Комментарии
4Почитала про Excel, попробовала...похоже надо на курсы какие-то записаться лайфхаков от 1С. А я блин фигачу номенклатут эту жуткую вручную?
Это один из самых крутых их лайфхаков, настолько удобно это, всех поставщиков, кто не в ЭДО, заставили присылать доки в Экселе, чтобы их загрузить в базу и не колотить руками, бух по первичке теперь занимается другими делами))))
у нас номенклатура просто жесть - электроматериалы и там названия на километр постоянно, поставщик присылает часто предварительно счет в эксель, поэтому теперь можно просто взять и с него загрузить заранее номенклатуру. правда я еще и распознавание документов себе поключила, но это больше для чеков нужно, их тоже вагон, а вот их в экселе мне никто не скинет)
Чем дальше в 1С - тем больше вопросов возникает