Оформление каждого самозанятого индивидуально
Шаг 1. Вводим самозанятого
На начальной странице зайдите в «Справочники» → раздел «Покупки и продажи» → «Контрагенты».
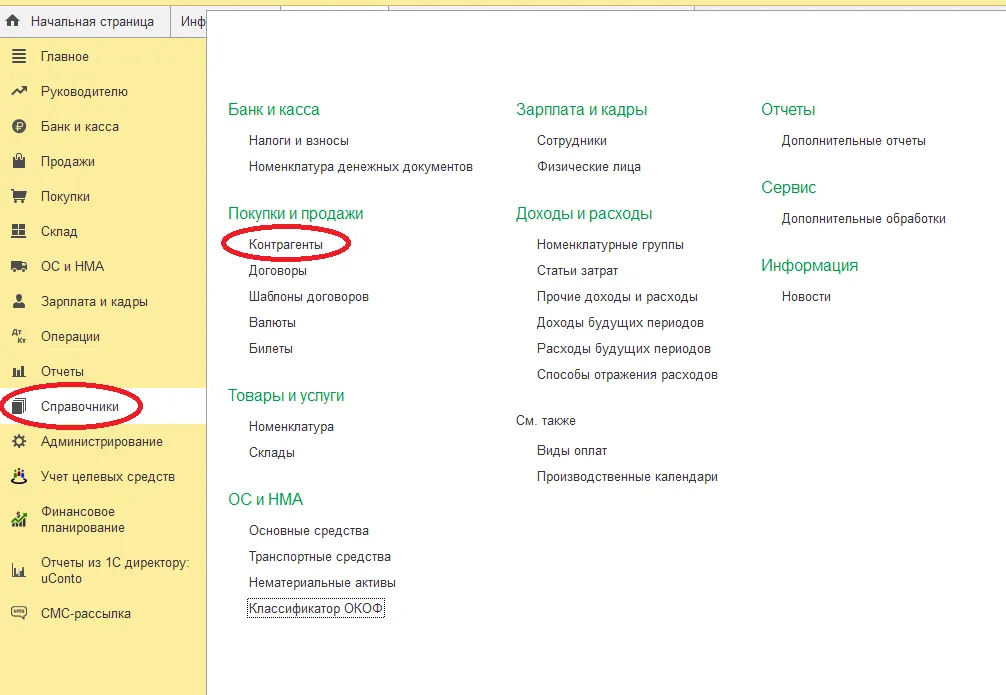
Создайте нового контрагента.
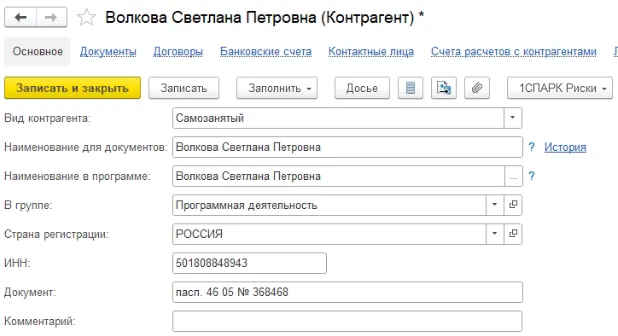
В появившемся окне заполните поле «Вид контрагента» – «Самозанятый». Программа автоматически оставит только нужные поля.
Обратите внимание, что в поле «Наименование для документов» нужно ввести фамилию, имя и отчество исполнителя как в паспорте, так как информация из этого поля будет тянуться во все документы, в том числе в платежное поручение. А поле «Наименование в программе» может содержать любое удобное для поиска и работы обозначение контрагента.
Шаг 2. Заполняем реквизиты
Зайдите во вкладку «Банковские счета». В поле «Банк» выберите банк из справочника, а в поле «Номер счета» вбейте двадцать цифр.
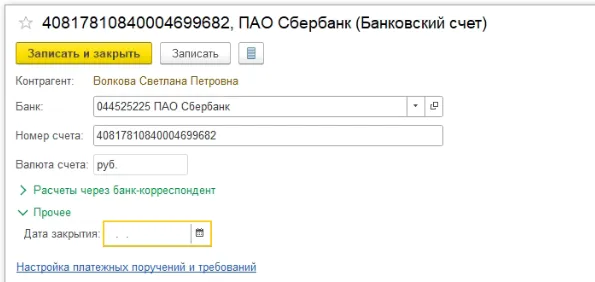
Нажмите «Записать и закрыть», информация сохранится и будет привязана к контрагенту.
Шаг 3. Создаем договор
Зайдите во вкладку «Договоры» и нажмите «Создать».
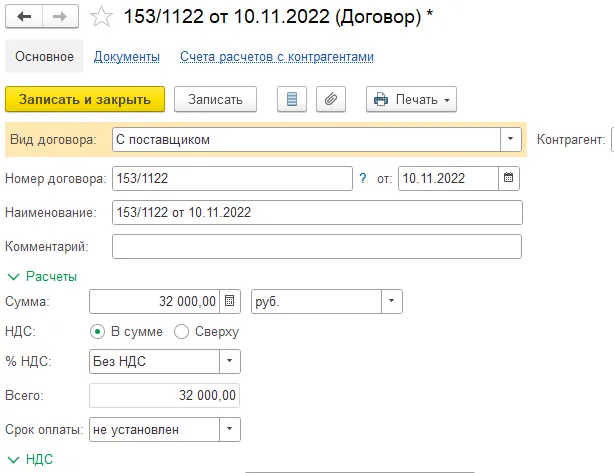
Выберите «Вид договора» – с поставщиком, укажите номер, дату и сумму. Поле «наименование» заполнится автоматически. % НДС – Без НДС, так как самозанятые НДС не платят.
Нажмите «Записать и закрыть» и закройте карточку контрагента.
Шаг 4. Отражаем поступление услуги
Вернитесь на начальную страницу и зайдите в «Покупки», а далее в «Поступление (акты, накладные, УПД)».
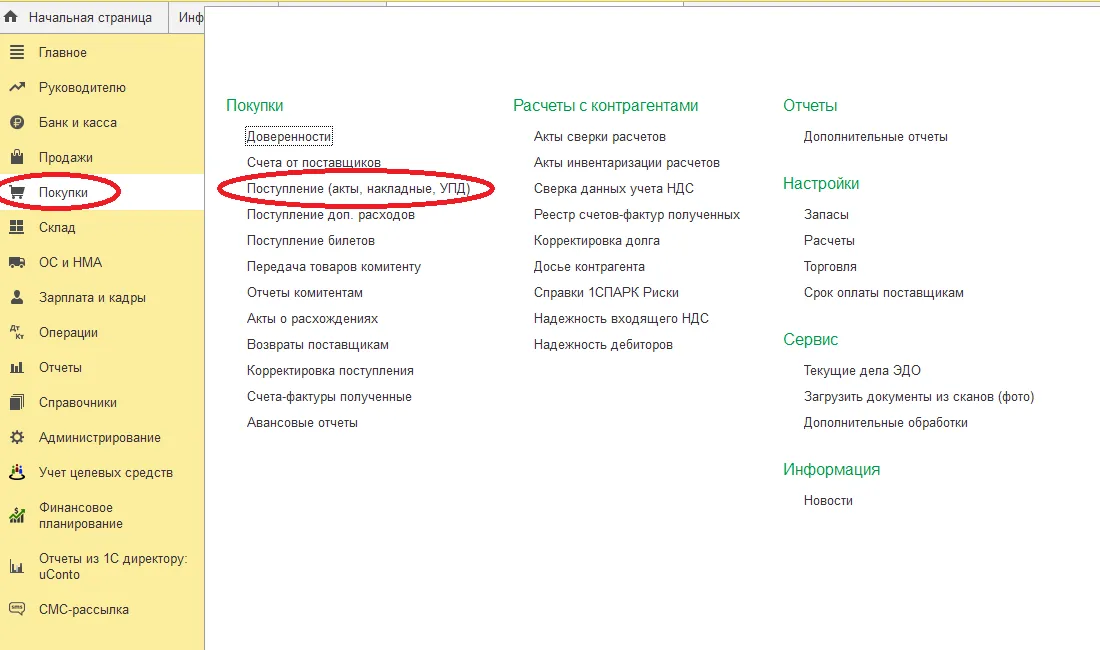
Перед вами откроется журнал всех входящих документов. Создайте новый документ нажатием на кнопку «Поступление».

В поле «Контрагент» выберите нужного самозанятого. Если с ним заключен один договор, он подтянется автоматически. Если договоров несколько – выберите нужный. Поставьте галочку справа от даты акта, если оригинал акта получен.
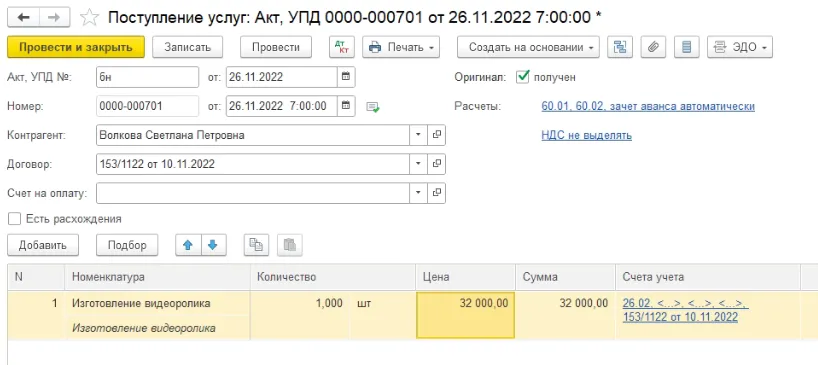
Далее нужно заполнить табличную часть. Нажмите «Добавить». Выберите услугу из номенклатуры, проставьте количество и цену, а также счет счет бухучета.
Шаг 5. Выплачиваем вознаграждение
Если договором предусмотрена безналичная оплата, создайте платежное поручение. Для этого на начальной странице зайдите в «Банк и касса» → раздел «Банк» → «Платежные поручения».
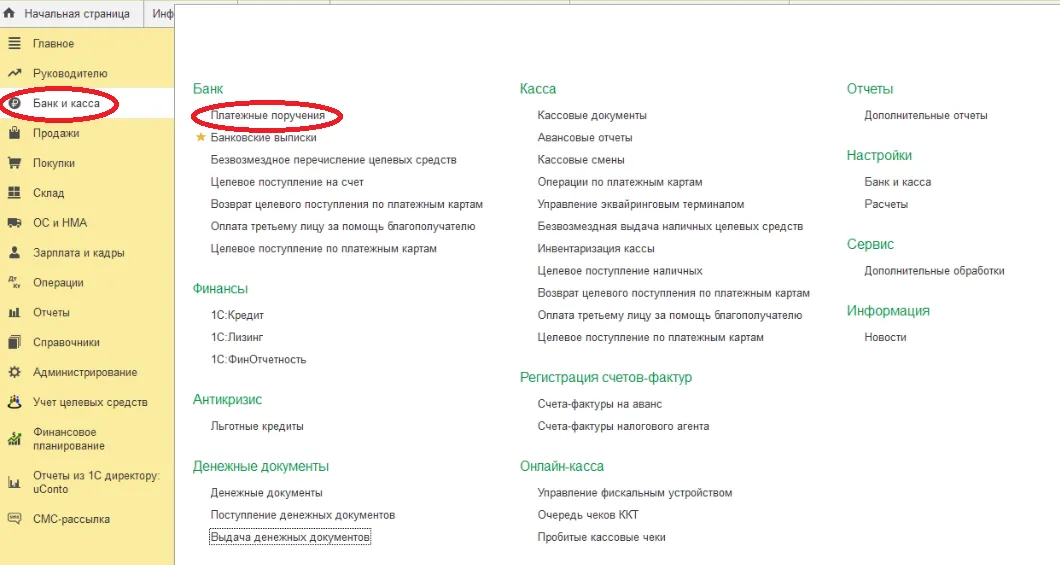
Нажмите «Создать».
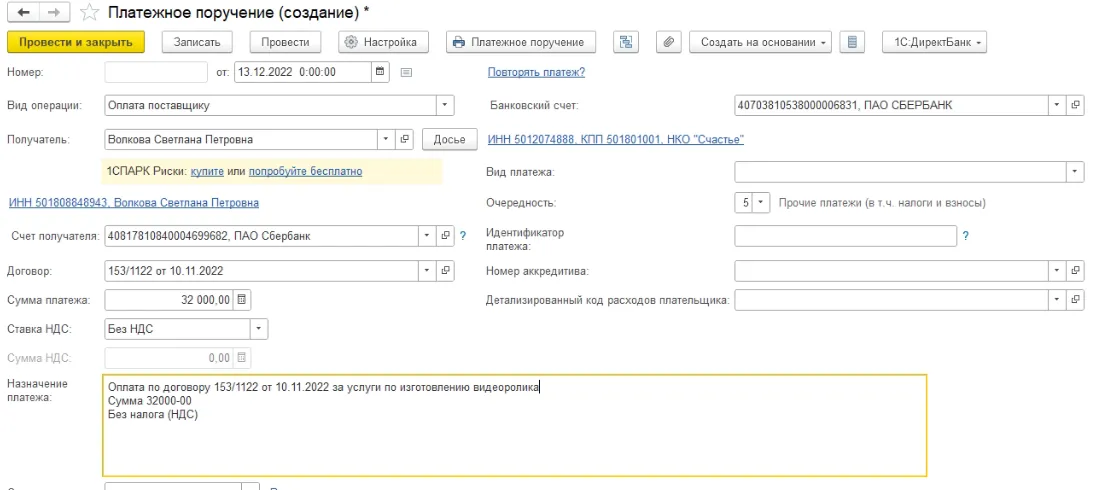
В открывшемся окне в поле «Вид операции», выберите «Оплата поставщику». В поле «Получатель» – самозанятого, которому будете платить. Номер его счета и реквизиты договора подтянутся автоматически. А вот сумму нужно вбить руками.
Чтобы отправить платежное поручение в банк, нажмите «Провести и закрыть», а затем вернитесь на вкладку «Платежные поручения», выделите платежку и нажмите «Отправить в банк».
Безналичные расчеты завершаются разнесением банковской выписки. Вернитесь в меню «Банк и касса» и зайдите в «Банковские выписки».
Если у вас настроен обмен с банком, то выписку можно просто загрузить, если нет – создать документы в ручную. В последнем случае заполните документ «Списание» аналогично платежному поручению и нажмите «Провести и закрыть».
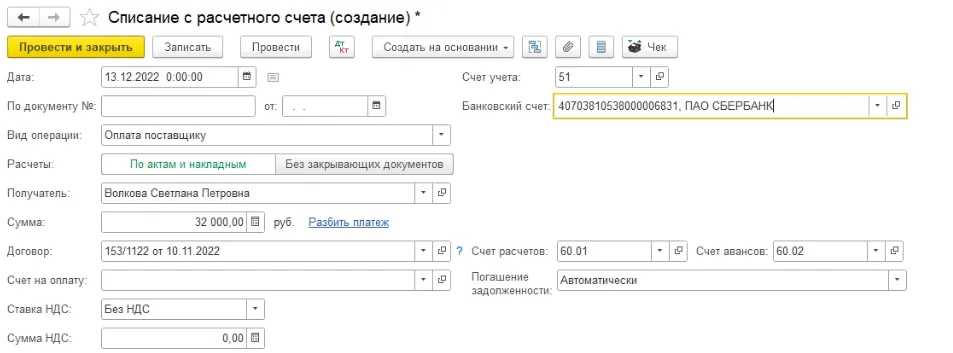
Для выплаты вознаграждения наличными деньгами, создайте расходный кассовый ордер. Журнал кассовых документов расположен в разделе «Касса» всплывающего меню «Банк и касса» на начальной странице.
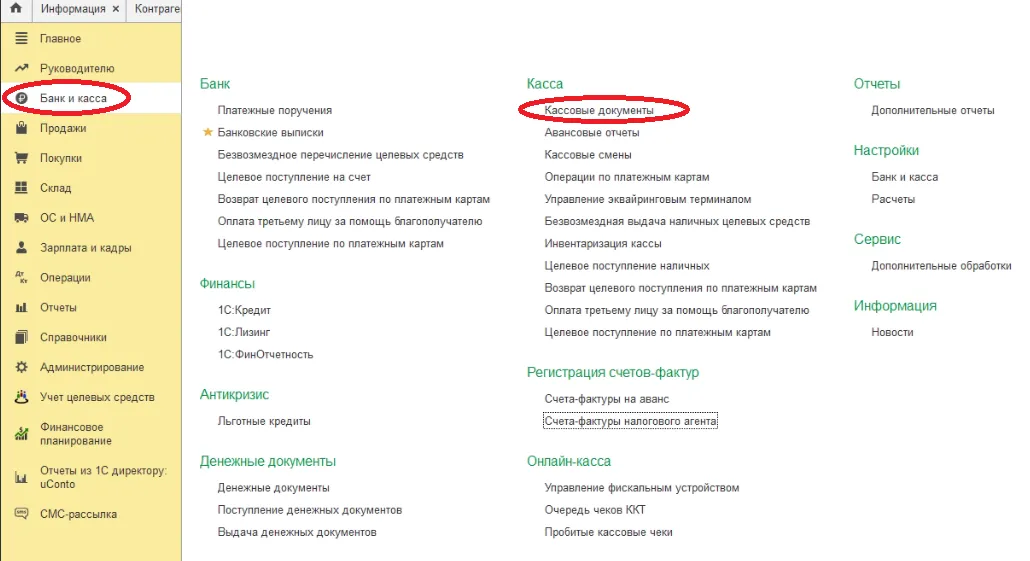
Нажмите «Выдача».

Поля «Вид операции», «Получатель», «Сумма» и «Договор» заполните аналогично платежному поручению.
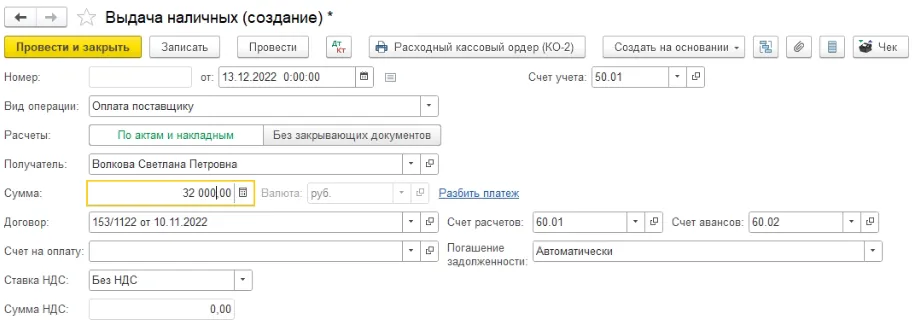
При выводе на печать программа сформирует расходный кассовый ордер.
Шаг 6. Прикрепляем оправдательные документы
Вне зависимости от формы расчетов самозанятый должен сформировать чек на сумму полученного гонорара в приложении «Мой налог». Для самозанятого эта процедура – декларирование дохода, на основании которого налоговые инспекторы посчитают сумму налога к уплате. А для заказчика чек от самозанятого – возможность подтвердить расход.
Чтобы не потерять чек, прикрепите его к платежке или РКО, нажав на скрепку.
Оформление группы самозанятых
Когда приходится работать с большим числом самозанятых, для удобства можно настроить групповое проведение документов.
Шаг 1. Настраиваем полный интерфейс
Проделайте следующий путь: «Администрирование» → раздел «Настройки программы» → «Функциональность» → «Расчеты». В поле «Выплаты самозанятым» поставьте галочку – полный интерфейс включится.
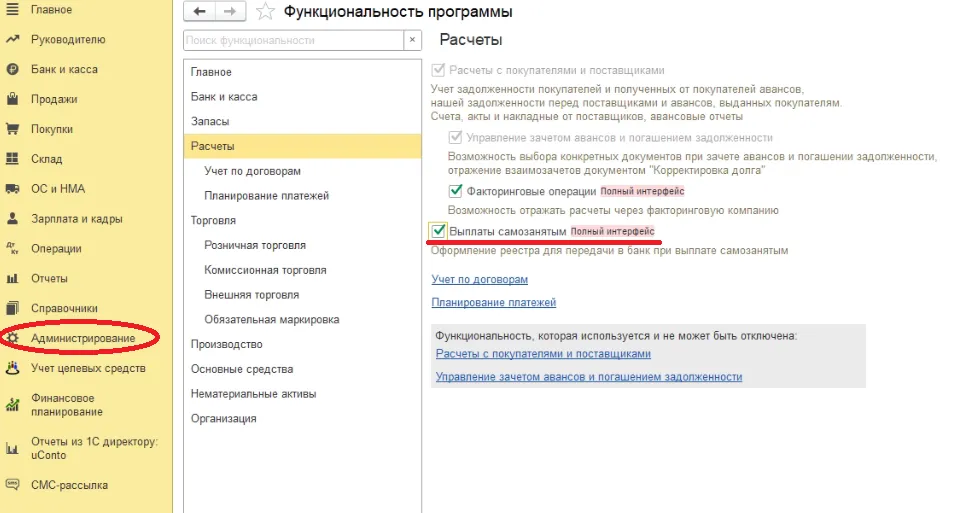
Шаг 2. Вводим самозанятого
Создайте контрагентов также, как описано в Шаге 1 примера индивидуального оформления самозанятого, предварительно создав группу контрагентов, и поместите самозанятых в эту группу.
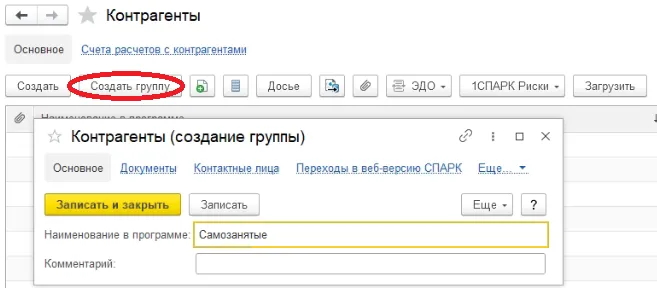
Шаг 3. Отражаем поступление услуг
Выберите раздел, как показано на скриншоте, и создайте новый документ.
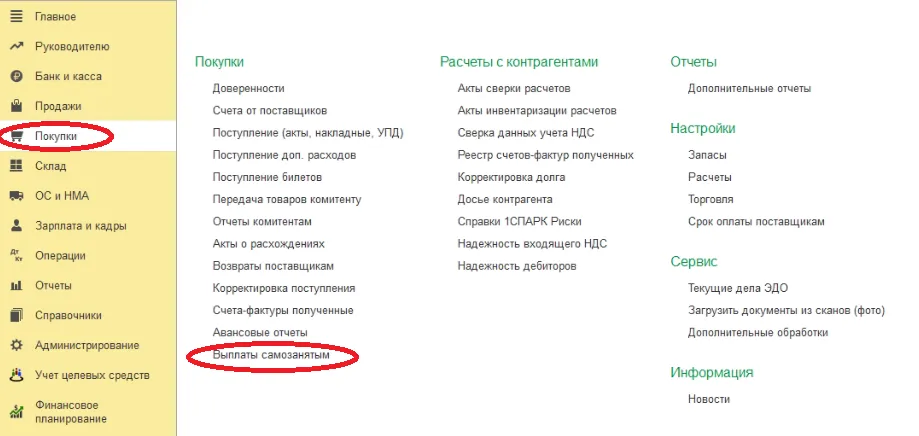
Если функционал исполнителей одинаков, в поле «Услуга» выберите «Единая», в противном случае – «В списке». Добавьте самозанятых в реестр. Банковские реквизиты подтянутся автоматически.
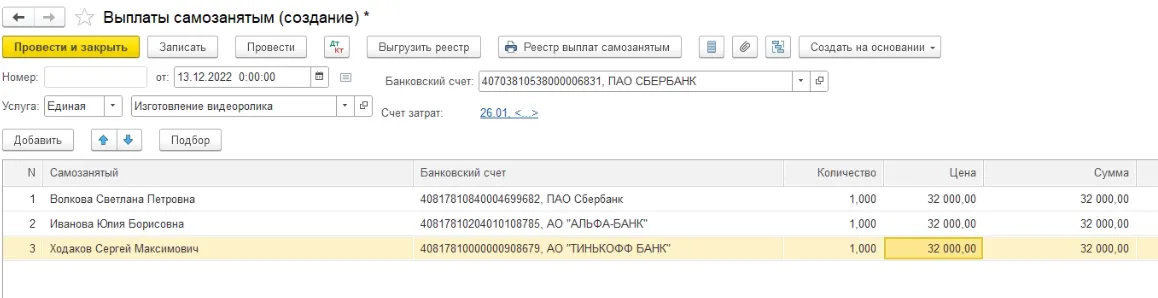
Нажмите «Провести и закрыть», и программа сформирует готовый реестр для отправки в банк.
Шаг 4. Отражаем списание со счета
Для этого в разделе «Банковские выписки» создайте «Списание с расчетного счета», как показано в шаге 5 предыдущего раздела. Только на этот раз выберите тип операции «Выплаты самозанятому» и в соответствующем поле подтяните реестр, который создавали на предыдущем шаге.
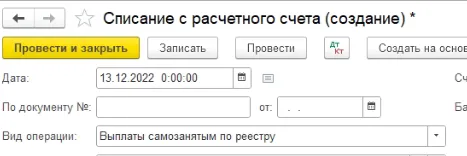
Там же можно загрузить чеки самозанятых единым реестром, если работаете через сервис, которых автоматически формирует чеки за исполнителей.
Формирование бухгалтерских проводок и документов при работе с самозанятыми практически не отличается от работы с любым другим подрядчиком. Но за счет документов для группового учета и выплат исполнителям на НПД, можно сократить число операций и сэкономить время.
А если наладить взаимодействие с самозанятыми через Рокет Ворк, компания исключит риск неполучения чека, без которого выплату исполнителю нельзя включить в состав расходов для целей налогообложения. Так как сервис автоматически формирует чек при поступлении оплаты и высылает его заказчику.
Платформа сама формирует договоры и акты под сделки с самозанятыми, и все документы можно подписать дистанционно.
К тому же у Рокет Ворк легкая интеграция с 1С. Платформа подготовит выгрузку любых отчетов по запросу компании, которые можно загрузить в 1С или 1С:ЗУП. При интеграции автоматически заполняются справочники по самозанятым, а в поступления подтягиваются ссылки на первичные документы – договоры, акты и чеки.


Начать дискуссию