Что нужно сделать на старте
Первоначально я хочу дать отличную рекомендацию: это сесть и взять листочек и описать свой бизнес, бизнес-процессы, посмотреть на организацию со стороны и записать всё, что вам необходимо переложить на программу. Это делается для того чтобы вам было удобнее, когда вы начнёте работать в программе. Чтобы вы сразу понимали, какой функционал вам нужен
— Ирина Попова, методолог Scloud
Также если подключить дополнительные функции позже, могут возникнуть ошибки и неточности, которые потом придётся исправлять. Порой исправление требует много времени и трудозатрат.
Создание пользователя и настройки организации
Первый шаг при работе в программе 1C: Управление торговлей — создание нового пользователя. Для этого перейдите в раздел «НСИ и администрирование» — «Настройка пользователей и прав» — «Пользователи» — «Создать». В открывшемся окне укажите имя, пароль и другие данные. Нажмите «Записать», чтобы сохранить пользователя.
Для настройки прав пользователя перейдите по ссылке «Права доступа» — «Включить группу» и выберите нужную группу доступа. После настройки прав можно закрыть программу и перезайти в неё под новым пользователем.
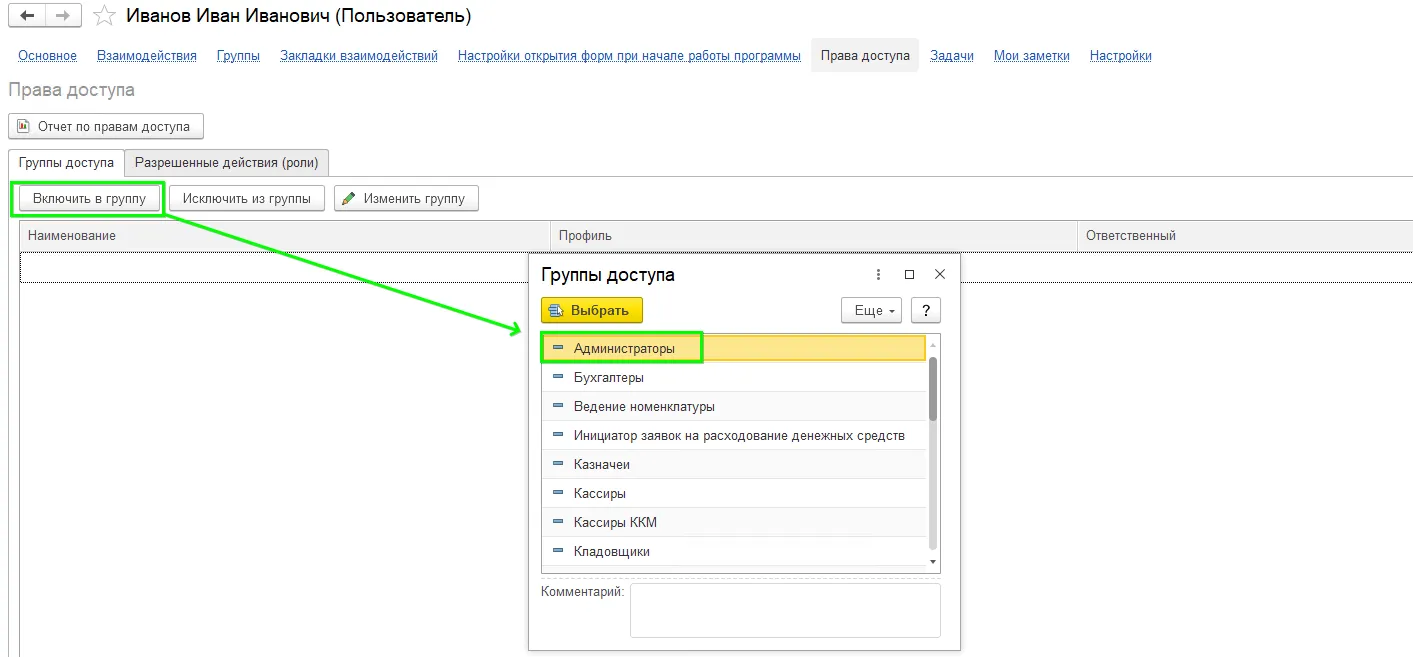
Выставим нужные настройки организации. Перейдите в раздел «НСИ и администрирование» — «Настройки НСИ и разделов» — «Предприятие» для установки настроек организации. Здесь лучше сразу установить все нужные настройки до начала учёта в программе. Если добавлять новые настройки уже после начала учёта, документы могут не проводиться, и придётся перезаполнять данные.
Заполнение справочников
На начальном этапе работы в конфигурации нужно заполнить информацию об организации, складе, товарах и контрагентах.
Как заполнить сведения об организации
Перейдите в раздел «НСИ и администрирование» — «Организации» — «Создать». В карточке заполните вид организации, наименование, необходимые коды. Во вкладке «Учётная политика» можно настроить систему налогообложения и учётную политику финансового учёта.
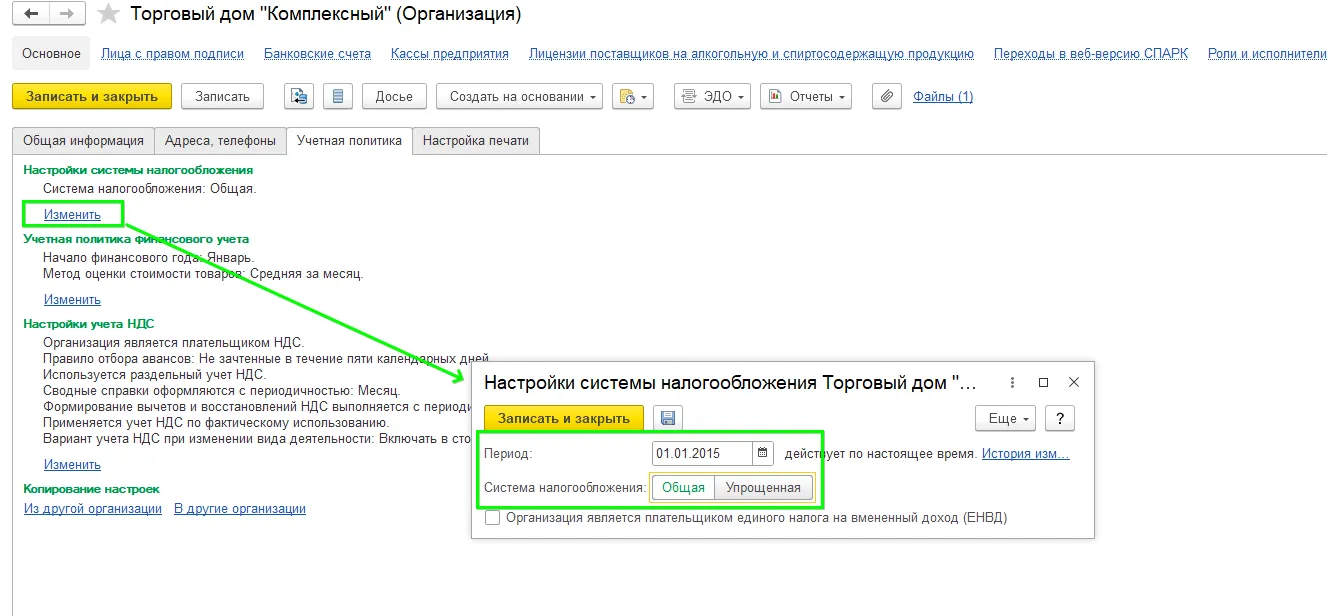
Как создать склад
Перейдите в раздел «НСИ и администрирование» — «Склады и магазины» — «Создать» — «Оптовый склад». В карточке укажите вид склада, подразделение, ответственного за склад, должность сотрудника и другую информацию.
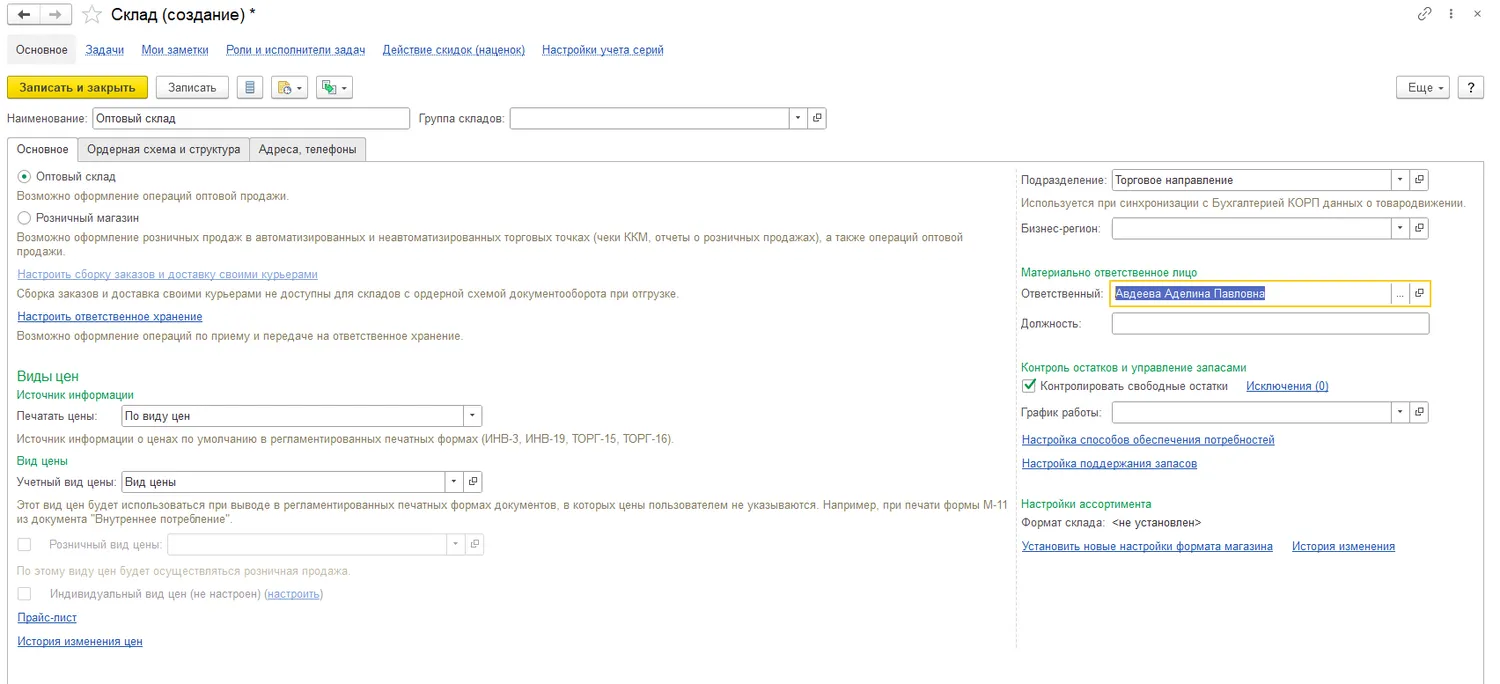
Важно: При создании склада нельзя снимать выбор с пункта «Контроль свободных остатков», иначе товары будут продаваться в минус, и возникнут ошибки при учёте.
Как создать номенклатуру
Перейдите в раздел «НСИ и администрирование» — «Номенклатура». В столбце справа выберите нужный вид номенклатуры правой кнопкой мыши и нажмите «Вид номенклатуры» с иконкой плюса. Откроется окно создания вида номенклатуры. В открывшемся окне укажите тип номенклатуры (товар, работа, услуга и т.д.) и её наименование. Далее проставьте группу доступа, товарные категории, ставку НДС, единицу измерения и другие характеристики номенклатуры.
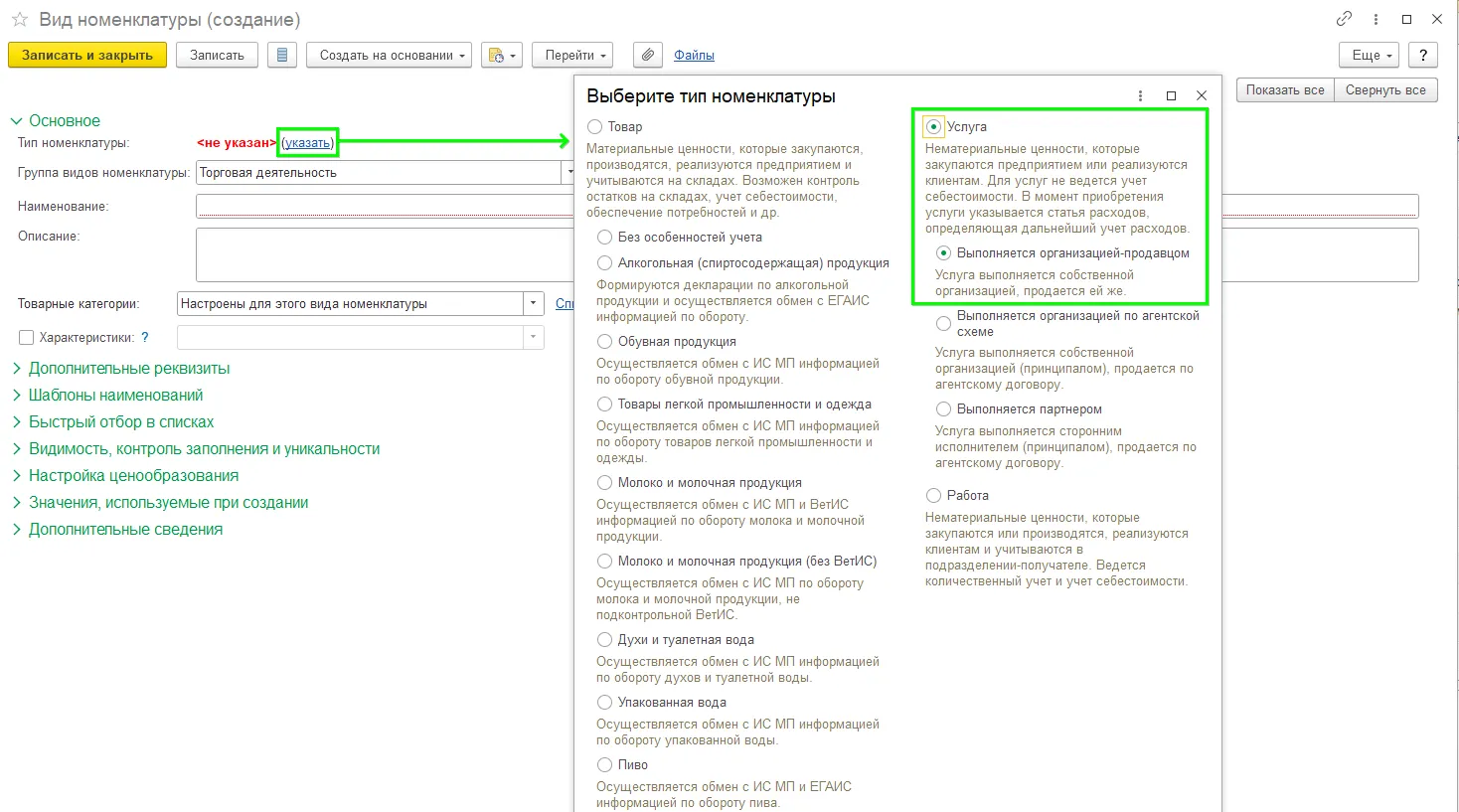
После создания вида номенклатуры можно создавать единицы номенклатуры этого вида в разделе «Номенклатура». Для этого выделите вид номенклатуры в столбце справа и нажмите «Создать». В карточке пропишите наименование и другие характеристики товара.
В чём отличие вида и единицы номенклатуры. Вид — общая категория товаров, а единица — конкретный товар в категории. Например, «диваны» будут видом номенклатуры, а «диван детский» — единицей.
Как создать контрагента (партнёра)
Перейдите в раздел «НСИ и администрирование» — «Контрагенты» (или «Партнёры») — «Создать». Выберите тип контрагента: компания или частное лицо. В карточке отметьте поле «Указать идентификационные данные партнёра» и заполните данные по контрагенту.
Номер телефона или email нужно указать обязательно, иначе программа не даст создать контрагента.
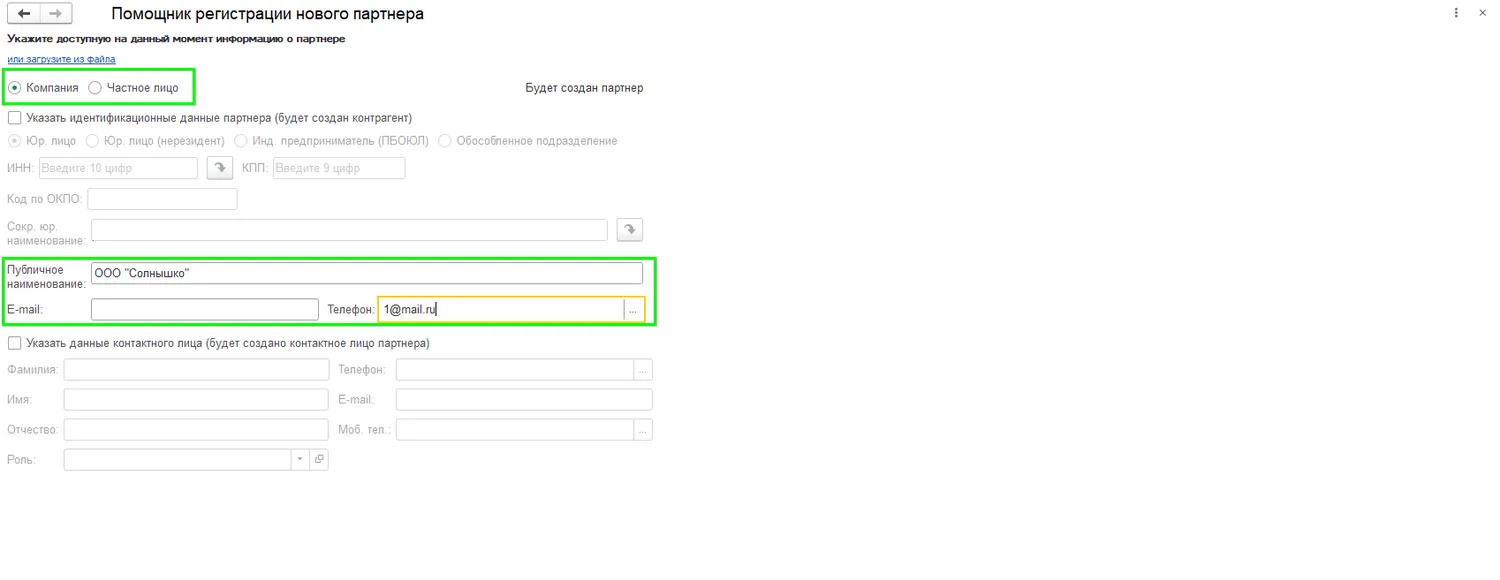
Перейдите на следующие страницы по кнопке «Далее» и заполните необходимую информацию. После заполнения программа предложит проверить данные контрагента. Если всё верно, нажмите «Создать», чтобы завершить создание.
Отражение закупок и продаж
Закупки и продажи оформляются в программе через соответствующие разделы.
Чтобы оформить закупку, перейдите в раздел «Закупки» — «Документы закупки» — «Создать» — «Приобретение товаров и услуг». В документе откройте вкладку «Товары» и добавьте товар, его количество и цену. Проведите документ, чтобы отразить приёмку товара.
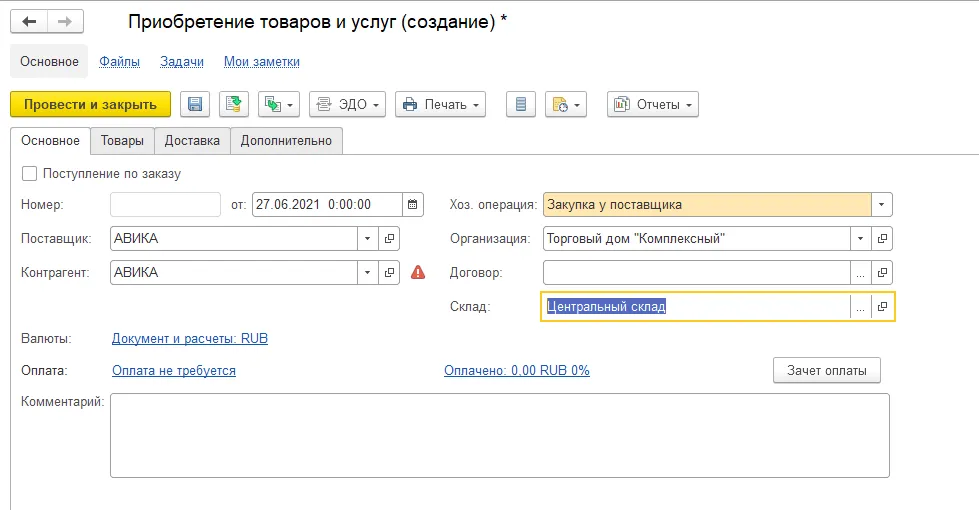
Чтобы продать купленный товар, перейдите в раздел «Продажи» — «Документы Продажи» — «Создать» — «Реализация товаров и услуг». В документе заполните основную информацию о клиенте, укажите товары на продажу, их количество и цену. После этого измените статус документа на «Реализовано» и проведите документ, чтобы отразить продажу.
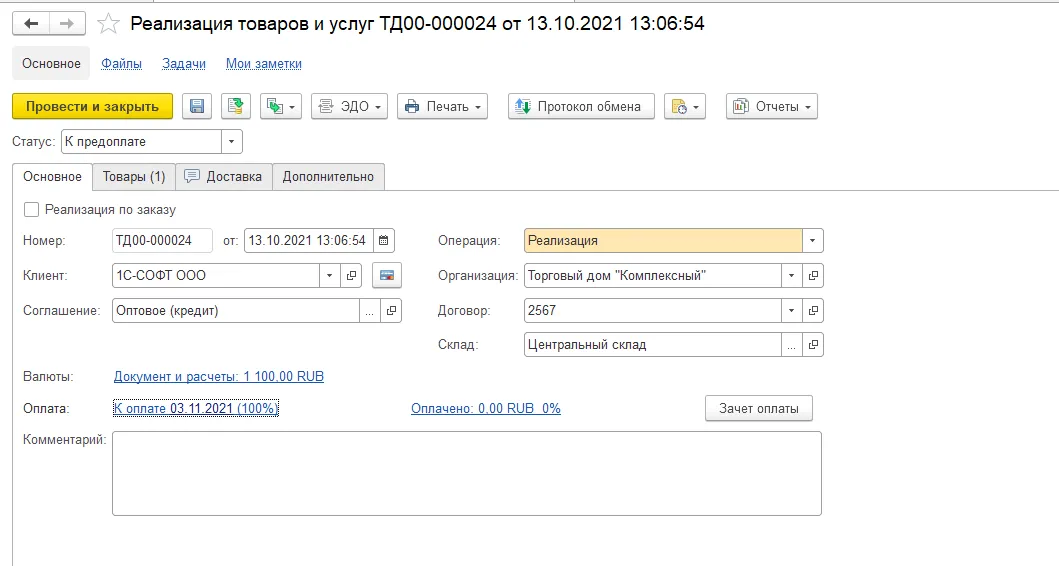
Рекомендации: как избежать ошибок при учёте
Очень много возникает вопросов: «А как сделать так, чтобы в программе не было ошибок?» или «Как корректно вести учёт?». Тут какой-то, так скажем, «волшебной таблетки» нет. Главное, придерживаться некоторых моментов, один из которых — не отключать контроль остатков. Потому что если мы отключим эту настройку, у нас пойдут минуса. И на моей практике, насколько приходилось исправлять отрицательные остатки, иногда их реально исправить, а иногда эти отрицательные остатки затягиваются на такой большой период времени, что их исправить уже невозможно, и проще начать вести новую базу
— Ирина Попова, методолог Scloud.
Также Ирина рекомендует:
Своевременно выполнять операцию по закрытию месяца, чтобы избежать ошибок в учёте и просматривать корректные данные в отчётах по продажам. Закрыть месяц можно в разделе «Финансовый результат и контроллинг» — «Закрытие месяца».
Не создавать документы задними числами, чтобы избежать минусов в отчётах.
Не создавать дубли, так как в них может содержаться разная информация. С дублями также появляются расхождения: например, товар может быть куплен по одной цене, а продан по другой.
Остались вопросы? Обратитесь к консультантам Scloud. Они помогут правильно занести данные в программу, проставить необходимые настройки и начать вести учёт в конфигурации.
Бесплатная книга «Налоговая реформа 2025 и изменения в 1С»
Узнайте о всех важных изменениях законодательства в 2025 году и новый функционал в программах 1С
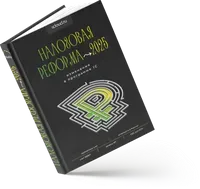
Реклама: ООО «СервисКлауд», ИНН: 7104516184, erid: LjN8KLmYe


Начать дискуссию