1. Где установить цену «НДС в сумме» или «НДС сверху»
Тип цен «НДС в сумме» или «НДС сверху» в документе «Поступление (акты, накладные) можно изменить в самом документе поступления (нажать на «НДС сверху» и изменить на «НДС в сумме»). Рекомендуется тип цен установить в справочнике «Договоры» с контрагентом, тогда в документах «Поступление (акты, накладные)» и «Реализация (акты, накладные)» он будет определяться автоматически и его не нужно будет менять вручную в документе.
Для установки типа цен в договоре с контрагентом откройте справочник «Договоры»:
- Меню: Справочники — Договоры.
- Откройте необходимый договор с контрагентом.
- Нажмите ссылку «Расчеты», чтобы развернуть свернутые поля.
- В поле «Тип цен» раскройте список и нажмите кнопку чтобы создать новый тип цен. В дальнейшем его можно использовать и в других договорах с контрагентами. Откроется окно «Типы цен номенклатуры», нажмите кнопку «Создать» и введите наименование, можно для удобства в названии цены указать про НДС (например, «Оптовая (НДС в сумме)» и поставить флажок «Цена включает НДС»)
- Кнопка «Записать и закрыть».
- Теперь в договоре с контрагентом установлен тип цен. Нажмите кнопку «Записать и закрыть», чтобы сохранить изменения в договоре. В дальнейшем в документах на покупку (продажу) при выборе такого договора тип цен будет устанавливаться из договора.

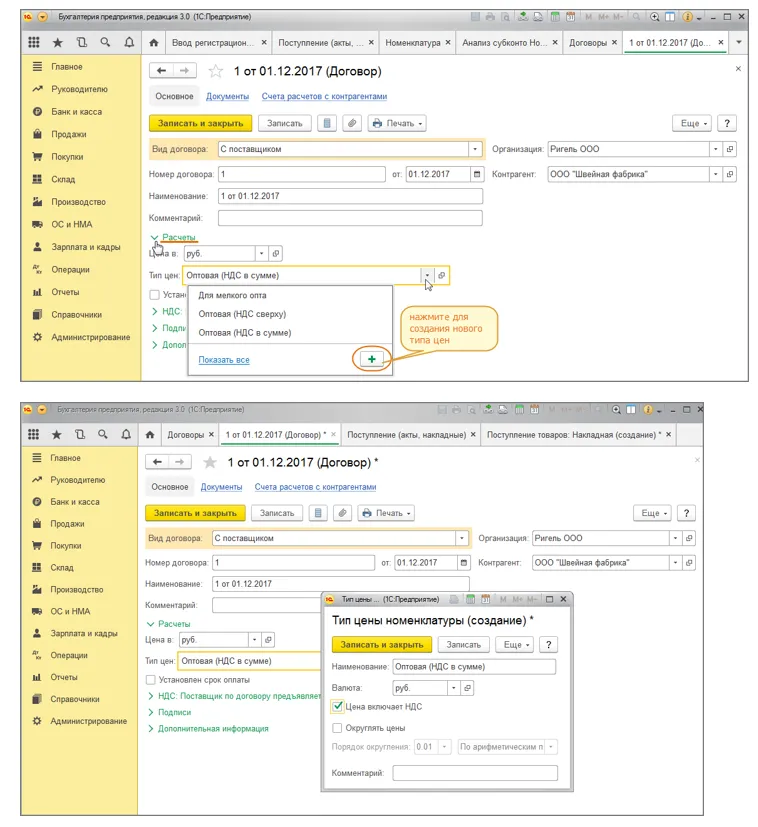
2. Как создать акт сверки по всем договорам с контрагентом?
Для создания акта сверки по всем договорам с контрагентом сделайте следующее:
- Меню: Покупки — Акты сверки расчетов. (Также этот документ можно вызвать: Продажи — Акты сверки расчетов).
- Кнопка «Создать».
- В поле «Контрагент» укажите контрагента, а поле «Договор» оставьте пустым.
- На закладке «Дополнительно» при необходимости можно выбрать представителей сторон, подписывающих акт, а также установить флажки, если необходимо сформировать акт с разбивкой по договорам или выводить счета-фактуры).
- На закладке «По данным организации» нажмите кнопку «Заполнить» и выберите один из двух вариантов. Если выбрать «По нашей организации и контрагенту», то одновременно заполняется закладка «По данным контрагента». При этом на печать выводится акт, в котором заполнены обе таблицы. Если выбрать второй вариант — «Только по нашей организации», то закладка «По данным контрагента» не заполняется, а на печать выводится акт, в котором заполнена только одна табличная часть.
- Флажок «Сверка согласована» устанавливается, если акт сверки подписан контрагентом. При этом акт становится недоступным для изменений, а в журнале документов во втором столбце отображается флажок
- Кнопка «Печать» для вывода печатной формы акта.
- Кнопка «Провести и закрыть» для сохранения акта в программе.
3. Как открыть в интерфейсе Такси (1С:Бухгалтерия 8) одновременно два документа?
Программа «1С:Бухгалтерия 8» (ред. 3.0) в интерфейсе «Такси» имеет однооконный интерфейс. Однако для выполнения экономических задач порой необходимо открыть одновременно два документа в программе или быстро перейти между открытыми документами или отчетами. Все открытые документы, отчеты, справочники отображаются в «Панели открытых». В стандартных настройках «Панель открытых» окон находится вверху экрана по горизонтали. Также можно настроить отображение панели с открытыми документами горизонтально внизу экрана (если так привычнее работать) или даже вертикально.
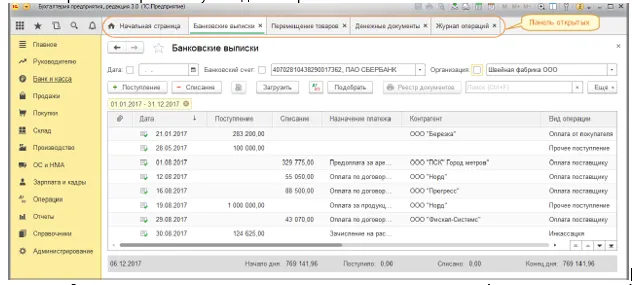
Если необходимо, можно вывести на экране два окна по вертикали (или по горизонтали) с разными документами или отчетами. Ниже рассмотрим, в каких случаях это пригодится и как это сделать. В первом случае рассмотрим закрепление окна со списком документов для того, чтобы одновременно видеть весь список и открытый документ. Например, необходимо закрепить счета покупателям в одном окне слева (или вверху экрана, как вам удобнее). Тогда каждый документ, открываемый из списка, будет отображаться в окне справа без перекрытия списка.
Для этого:
1. Откройте любой список документов в программе. В нашем примере: Продажи — Счета покупателям.
2. Щелкните правой клавишей мыши на окне «Счета покупателям» в верхней части «Панели открытых», затем левой клавишей щелкните на «Закрепить» и выберите область закрепления. В нашем примере — «Закрепить слева». Можно также выбрать любую другую область, например, «Закрепить справа» или сверху.
3. После этого выбранное окно закрепляется, а его название в «Панели открытых» меняется на значок в виде кнопки.
4. Как в 1С:Бухгалтерии 8 (ред.3.0) настроить вывод артикулов товаров на печать?
Чтобы в программе «1С:Бухгалитерия 8» (ред. 3.0) артикул товара отображался в документах реализации или поступления, необходимо сделать следующее:
- Меню: Продажи — Реализация (акты, накладные).
- Откройте необходимый документ «Реализация (акт, накладная)» и через кнопку «Еще» выберите «Изменить форму».
- В окне «Настройка формы» в поле «Артикул» установите флажок.
- Последовательно кнопки «Применить» и «ОК».
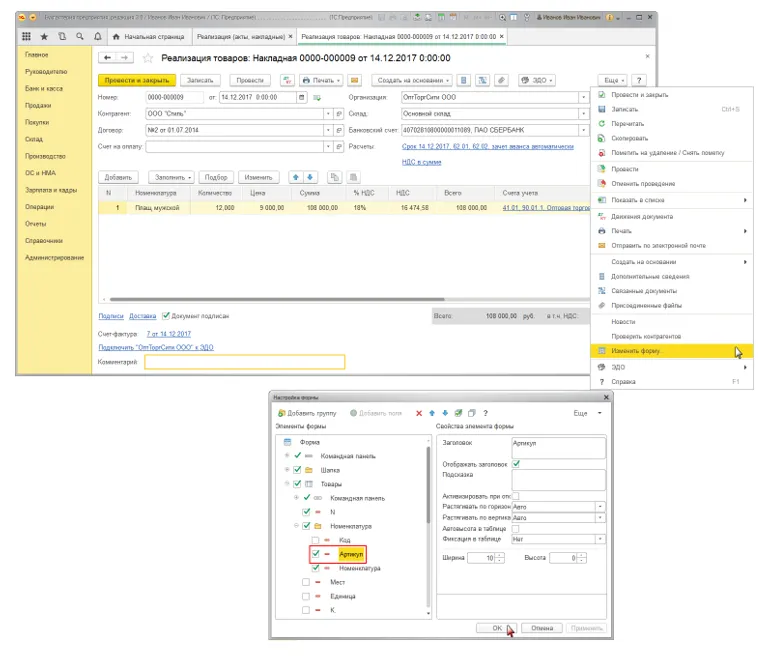
Чтобы настроить вывод артикула в печатной форме (например, в товарной накладной (ТОРГ-12), необходимо сделать следующее:
- Меню: Администрирование — Параметры учета — Печать артикулов.
- Установите переключатель «Колонка «Артикул».
Нажмите кнопку «Печать» в документе «Реализация (акт, накладная)» и выберите «Товарная накладная (ТОРГ-12)». После этого при печати документов (например, ТОРГ-12) рядом с колонкой «Наименование» будет выведен артикул товара.
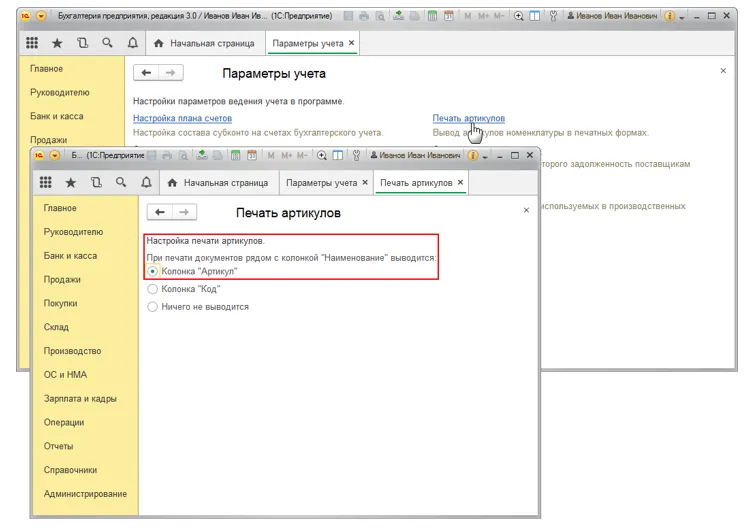
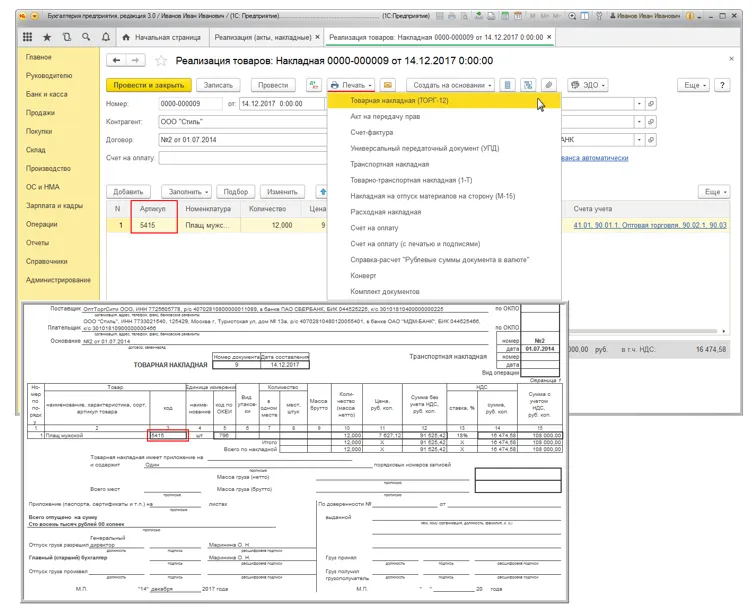
5. Как переместить панель со списком документов?
Программа «1С:Бухгалтерия 8» (ред. 3.0) в интерфейсе «Такси» все открытые документы, отчеты, справочники показывает в «Панели открытых» (рис. 1). В стандартных настройках «Панель открытых» окон находится горизонтально вверху экрана. Щелкнув левой клавишей мыши на выбранном окне, можно быстро переходить между открытыми документами. Можно настроить отображение панели с открытыми документами горизонтально внизу экрана (если так привычнее работать) или даже вертикально. Для этого нужно открыть «Настройку панелей».
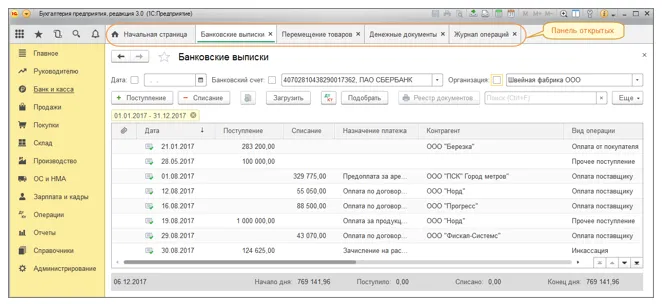
- Нажмите кнопку «Главное меню» в левом верхнем углу программы.
- Нажмите «Вид».
- Нажмите «Настройка панелей».
- Откроется окно «Редактор панелей». В нем отображаются области расположения всех панелей программы, их названия и цвет, а также пустые незанятые области (обведены пунктиром). Любую панель можно переместить, куда необходимо, как на свободную область, так и на место другой панели. Для перемещения «Панели открытых» горизонтально вниз щелкните по ней левой клавишей мыши и, удерживая левую клавишу, переместите на свободную горизонтальную область внизу. Нажмите кнопку «Применить» для предварительного просмотра. Таким же образом «Панель открытых» можно переместить даже вертикально влево или вправо, затем нажать кнопку «Применить» для предварительного просмотра. Кнопкой «Стандартные» настройки панелей возвращаются на установленные по умолчанию.
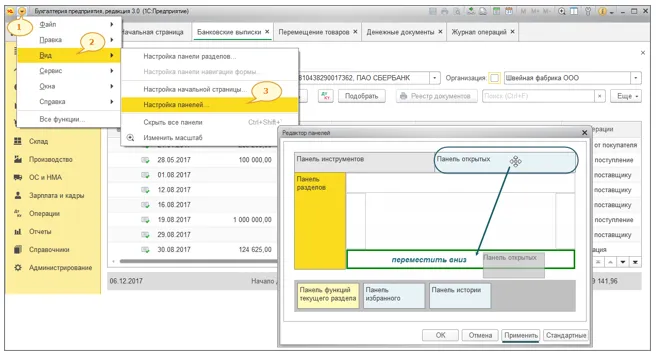
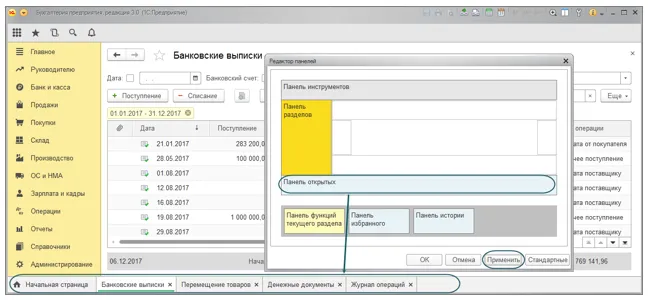

Комментарии
2Аноним, Вы писали:
Аноним, Вы писали:
Аноним, Вы писали:
Пожалуйста! Если у Вас есть и другие вопросы - пишите их в комментариях, мы обязательно ответим на них в новых материалах! Или обращайтесь на нашу линию консультаций, специалисты будут работать даже в праздники)