Перед сдачей отчетности мы лихорадочно начинаем искать ошибки, сверяться с поставщиками и покупателями, перебираем накладные, счета-фактуры — и все равно не можем быть уверены, что наши декларации с достоинством встретят любые требования ИФНС. Однако возможности программы «1С» помогут облегчить сверку документов.
Акт сверки
Каждый месяц мы начинаем сверять взаиморасчеты, используя акт сверки. Отчет этот настолько привычный, что можно упустить новые возможности, которые разработчики реализуют в программе.
В программе «1С:Бухгалтерия 8», ред. 3, акт сверки находится в разделе «Продажи» — «Расчеты с контрагентами».
Во-первых, нужно проверить, какие счета учета расчетов выбраны и, если нужно, добавить требуемые или удалить ненужные, а далее сверять отдельно покупки и продажи. Это удобно в том случае, если у вас много операций с одним контрагентом, например, по продаже и всего пара операций покупок у него же.
Выискивать эту пару в огромном акте сверки долго, проще сформировать акт по 60 счету.
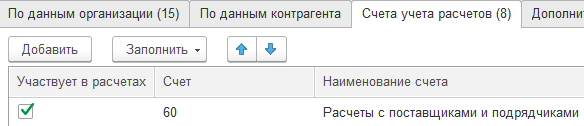
Во-вторых, в акте сверки можно выводить счета-фактуры.


Сверить суммы в счете-фактуре покупателя или поставщика с вашими не получится, но вы увидите, что они у вас тоже есть (или есть у вашего клиента) и вовремя начнете бить тревогу, если их нет.
В-третьих, можно сформировать акт в разрезе договоров. Для многих фирм и ИП это очень важно, так как учет ведется по нескольким договорам сразу.
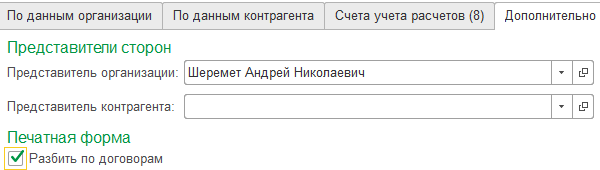
Настройка сервиса «Сверка данных счетов-фактур»
Сервис «Сверка данных учета НДС» находится во вкладке «Покупки», подраздел «Расчеты с контрагентами». Появился он в программе «1С» уже довольно давно, но почему-то не стал широко известен.
На мой взгляд, в плане помощи при подготовке к сдаче НДС — это один из самых полезных сервисов. Например, у нас есть поставщик, с которым в квартал проходит до 5000 операций.
Если сверять суммы операций получается, то сверять данные счетов-фактур в каждом поступлении было бы очень непросто.
Чтобы упростить задачу, заходим в отчет, выбираем «Настройки».

Далее настраиваем учетную запись: указываем электронную почту, на которую должны приходить файлы и имя отправителя. После этого переходим к настройкам сервера, если они не были определены автоматически, а такое может быть, если вы используете корпоративную почту, тогда обратитесь к сотруднику технической поддержки вашей организации. Проверьте, чтобы все три вкладки были заполнены («Отправка писем», «Получение писем», «Прочие настройки»).

Использование отчета «Сверка данных счетов-фактур»
После настроек заходим в отчет и проваливаемся во вкладку «Запросы поставщикам», выбираем «Все» (эти три пункта классифицируют запросы: в первом отразятся те, которые вы сочтете требующими внимания, во втором уже запрошенные, в третьем — все), появляется список контрагентов; в нем выбираем период, контрагента, указываем его электронную почту и кликаем «Запросить реестры».
Запрос отправляется на почту поставщика, и он высылает нам файл с данными.
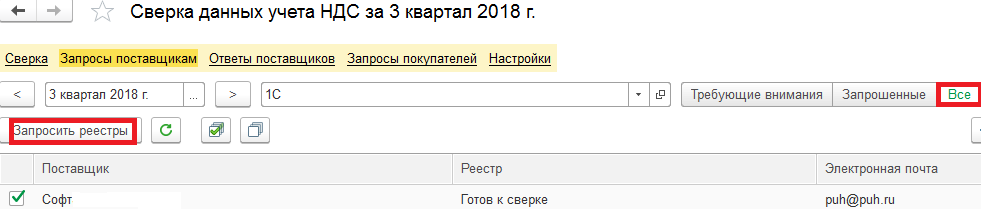
Для того чтобы узнать, получен ли файл, заходим во вкладку «Ответы поставщиков» и щелкаем по значку обновления (закругленная зеленая стрелка). Полученный файл загружаем в программу: выбираем поле «Незагруженные» и кликаем «Загрузить».
Обратите внимание: один и тот же контрагент с одинаковыми КПП и ИНН может быть заведен в базе два раза, например, если он проходит как поставщик и как покупатель, или по иной причине. В этом случае программа выдаст сообщение: «Обнаружена ошибка при загрузке реестров поставщиков». Чтобы исправить эту ошибку, заходим в наш почтовый ящик, открываем письмо с файлом и сохраняем вложение в какую-нибудь папку.
Далее выбираем вкладку «Загруженные», в правом углу экрана нажимаем «Еще» — "Загрузить из файла«,выбираем сохраненный из почты файл, далее выбираем «Загрузить реестр».
Теперь можем приступать непосредственно к сверке. Переходим во вкладку «Сверка», выбираем период, контрагента и нажимаем «Сверить». Если у вас вверху появившейся таблицы есть зеленая строка с надписью: «Расхождений данных поставщика с нашими данными не обнаружено», то можно вздохнуть спокойно — ваши книги идентичны. Если появилась красная строка с надписью: «Обнаружены расхождения данных поставщика с нашими данными. Показать», переходим к соседнему полю «С расхождениями».
Ошибка может быть в номере, дате, сумме. Отчет покажет документ, который есть у вас, но его нет у поставщика, либо он есть у поставщика, а не у вас. Например, в отчете отразилось два документа — ваш и поставщика, даты совпадают, сумма тоже, а вот номер у вас отличается. Щелкаем по этому документу и проваливаемся в него, вносим необходимые правки, проводим, закрываем, и повторно нажимаем «Сверить».
В итоге, делаем с каждым обнаруженным расхождением, пока не покажется зеленая полоса с надписью об отсутствии расхождений.
Материалы газеты «Прогрессивный бухгалтер»
Начать дискуссию