Консультанты компании «Первый Бит» дают пошаговые инструкции.
Как в системе «1С:Бухгалтерия» ред. 3.0 с помощью «Универсального отчета» вывести подробную информацию по проданным товарам в разрезе покупателей?
Следует перейти в: «Отчеты» – «Стандартные отчеты» – «Универсальный отчет».
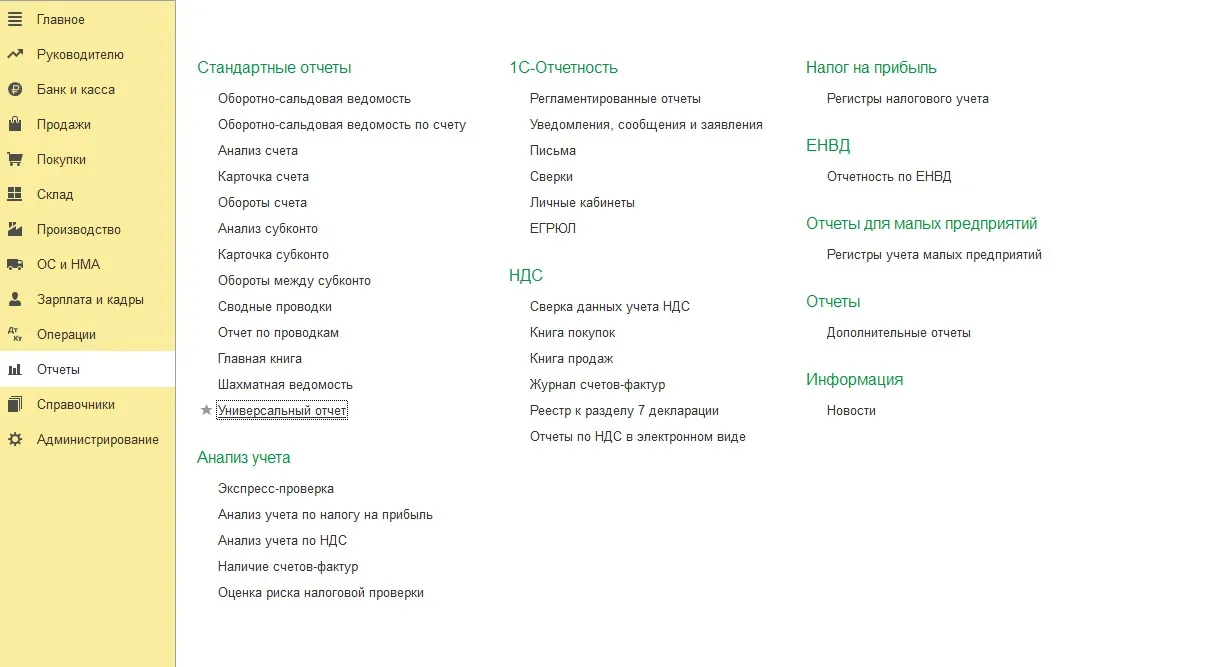
В шапке отчета нужно указать:
- период составления отчета;
- «Регистр бухгалтерии» – тип источника данных, то есть отчет будет формироваться на основе информации бухгалтерского учета;
- «Журнал проводок (бухгалтерский и налоговый учет)» – наименование источника данных;
- «Движения с субконто» – информация для построения отчета будут включать аналитику по субконто: контрагенты и номенклатура.
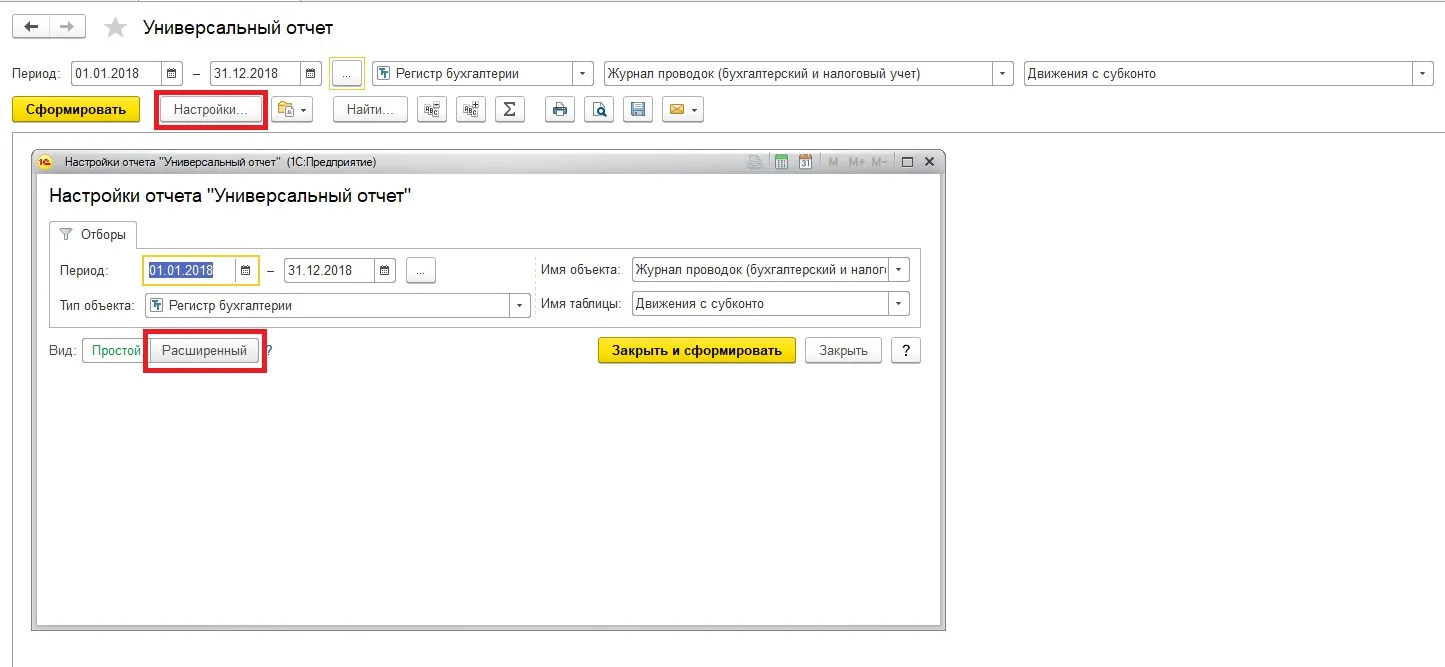
На вкладке «Отборы» по кнопке «Добавить отбор» необходимо задать фильтр для отбора данных по счетам учета:
- 1 строка: «Поле» – Счет Дт, «Условие» – Равно, «Значение» – 62.01;
- 2 строка: «Поле» – Счет Кт, «Условие» – Равно, «Значение» – 90.01.1.
Если ведется учет по нескольким компаниям, на вкладке «Отборы» следует установить отбор по организации во «В шапке отчета» для того, чтобы не приходилось каждый раз заходить в настройки.
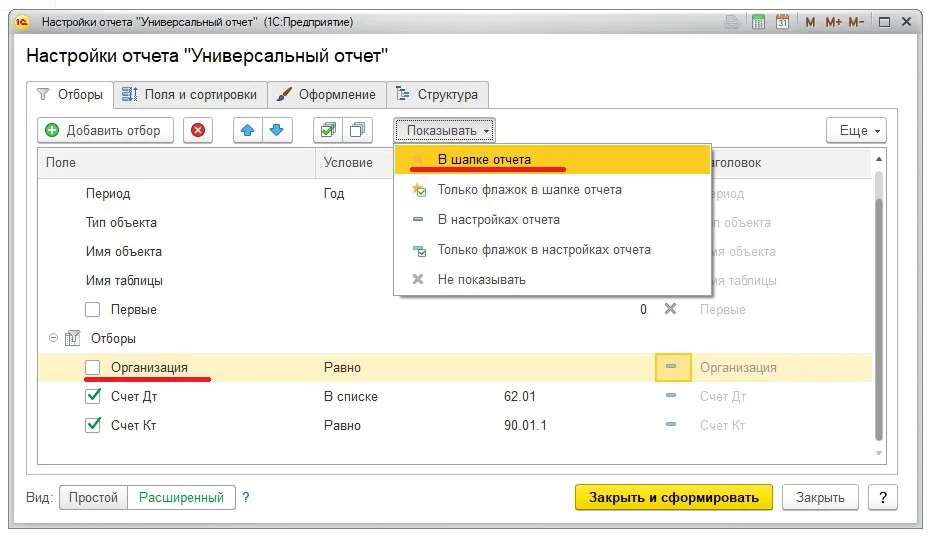
На вкладке «Поля и сортировки» дополнительно к выставленным по умолчанию показателям по кнопке «Добавить» установить показатель «Документ».
Оставить флажки только на следующих показателях для более компактной формы отчета:
- «Документ»;
- «Количество Кт»;
- «Сумма»;
- «Сумма НУ Кт».
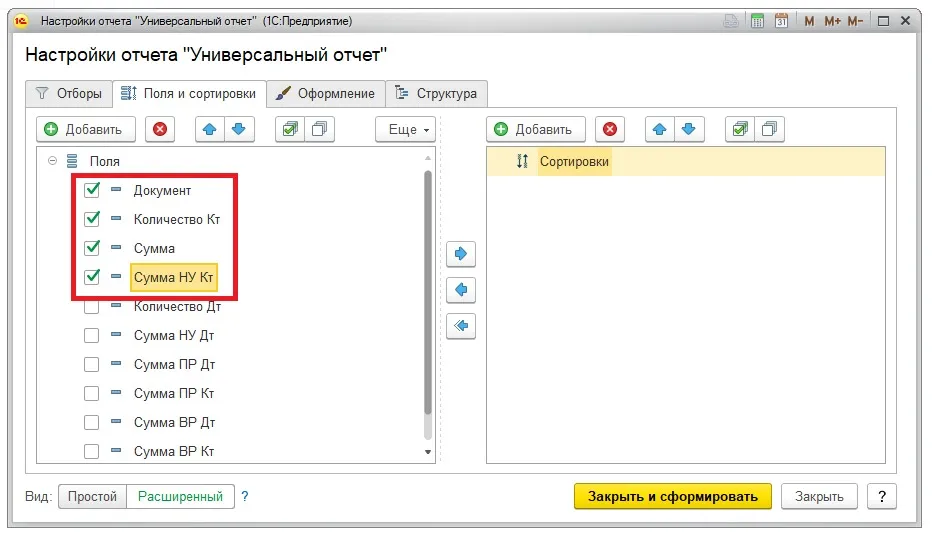
На вкладке «Структура» по кнопке «Добавить» нужно указать группировку отчета:
- «Организация» (если ведется учет по нескольким предприятиям);
- «Субконто 1 Дт»;
- «Субконто 3 Кт».
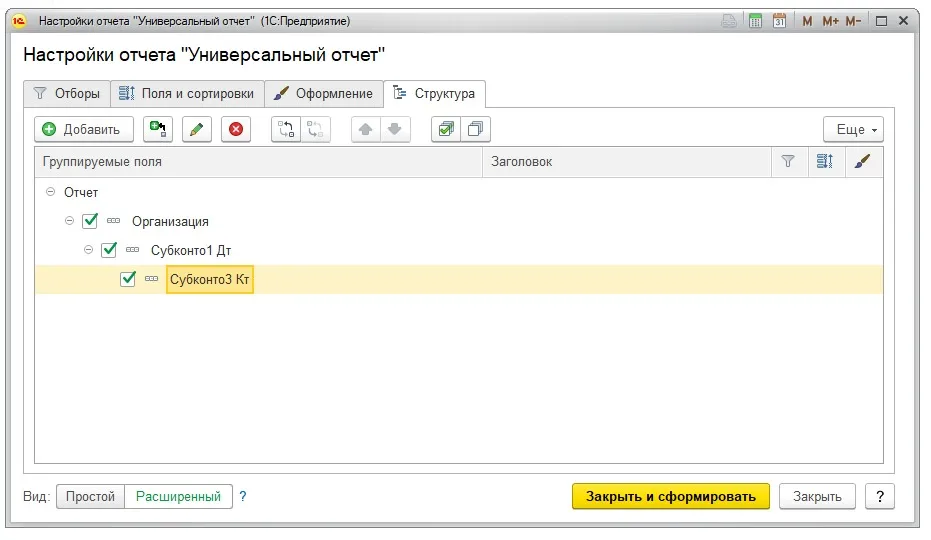
Далее следует сохранить настройки отчета в системе по кнопке «Сохранить вариант отчета».
После ввода наименования настройки «Продажи в разрезе покупателей и товаров» не придется каждый раз настраивать отчет заново. По кнопке «Выбрать настройки» достаточно выбрать сохраненную настройку.
По кнопке «Сформировать» отчет будет построен по заданной настройками форме.
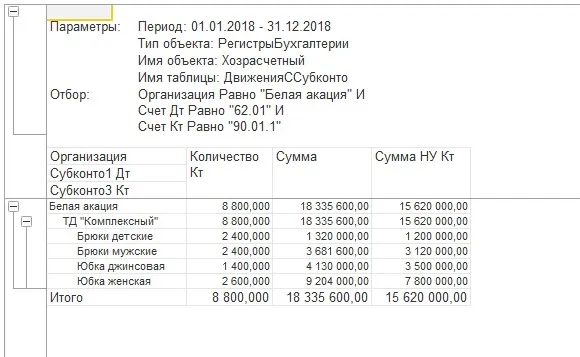
Как настроить быстрый доступ к любому элементу в разделе «Избранное»?
«Избранное» — это данные, специально отобранные пользователем для быстрого перехода к разделам, справочникам и документам программы «1С:Бухгалтерия» редакция 3.0. Выбранные объекты помечаются желтой звездочкой.
Чтобы поместить объект в «Избранное» следует нажать на звездочку рядом с его наименованием в форме объекта или с помощью сочетания клавиш Ctrl + D.
Можно также поместить объект в «Избранное» прямо из раздела, не заходя в форму. Для этого нужно навести указатель мышки в начало строки объекта: звездочка показывается только при подведении указателя мыши к строке данных.
«Панель избранного» – форма, где показываются объекты, специально отобранные пользователем. Она выполнена по аналогии с избранными ссылками веб-браузера. Здесь сохраняются навигационные ссылки, которые бухгалтер пометил для быстрого доступа.
Панель избранного настраивается каждым пользователем под себя.
Расчетчик зарплаты может настроить под себя «Панель избранного» следующим образом.
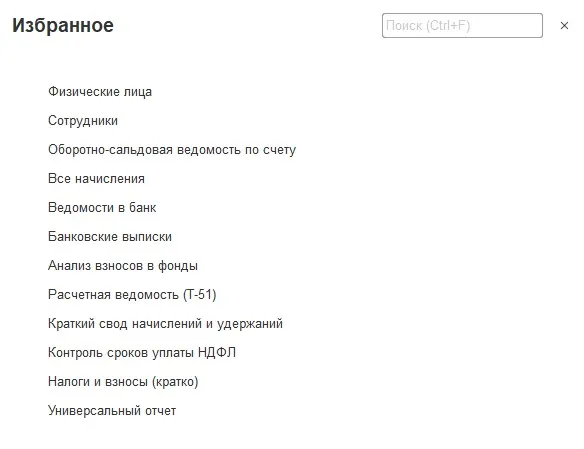
В быстром доступе находятся все необходимые данные: по физическим лицам, сотрудникам, начислениям и выплатам зарплаты, отчеты по контролю зарплаты и уплаты налогов (взносов) и «Универсальный отчет» для более глубокой проверки данных по зарплатным регистрам.
Открыть «Панель избранного» можно через «Панель инструментов» по звездочке в верхнем левом углу программы.
В форме «Панели избранного» могут быть выполнены действия:
- открытие избранных;
- упорядочивание избранных;
- изменение названия избранных;
- установка важности избранных;
- удаление из избранных.
По ссылке в «Панели избранного» открывается форма «Избранного»: отчета, обработки, справочника, журнала или документа. Для этого достаточно щелкнуть мышью на избранную ссылку.
Избранные объекты можно расположить в удобном для работы порядке. Например, сначала списка справочники, потом начисления, выплаты и т. д. Расположенные по порядку объекты помогают бухгалтеру идти последовательно по тем действиям, что еще не выполнены.
Для упорядочивания списка избранных по строке избранного в контекстном меню следует выбрать команды «Переместить вниз» или «Переместить вверх». Или использовать комбинацию клавиш CTRL+SHIFT+UP (вверх) или CTRL+SHIFT+DOWN (вниз).
Контекстное меню вызывается правой кнопкой мышки по выбранной ссылке на «Панели избранного».
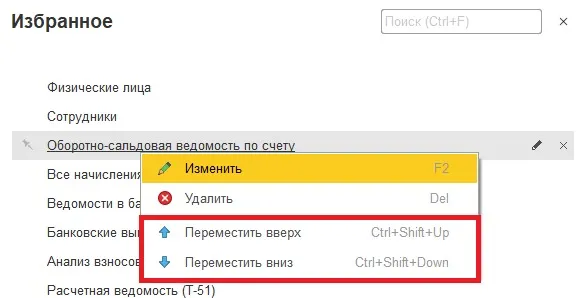
Для изменения порядка расположения избранных элементов можно также перетаскивать объекты выше или ниже с помощью мыши.
Изменить названия объектов можно прямо в списке избранных. Для этого нужно навести указатель мышки на объект, тогда в выделенной строке справа появляется «карандашик» для редактирования. Для изменения наименования следует вызывать редактор строки, нажав на «карандашик» и ввести новое название отчета.
Для изменения наименования также можно использовать «горячие клавиши». Чтобы переименовать элемент в списке нужно нажать клавишу F2.
Избранные элементы с установленным признаком важности показываются в верхней части списка избранного и выделяются жирным шрифтом.
Для установки или снятия признака важности по строке избранного следует просто щелкнуть мышью в пиктограмму перед наименованием элемента. Если признак важности не был установлен, то он устанавливается, если был — снимается.
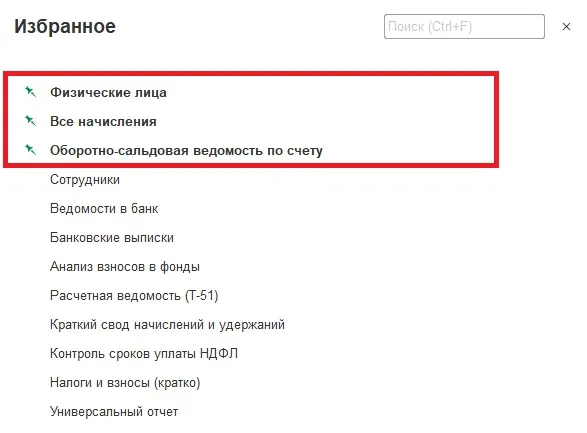
Удалить объекты из списка избранных можно по кнопке удаления (крестик) справа от избранного.
Для быстрого поиска нужного объекта в большом списке избранных удобно использовать команду «Поиск» в правом верхнем углу «Панели Избранных» или комбинацию клавиш CTRL + F.
В поле поиска нужно ввести название искомого объекта. Программа выполнит отбор по заданному названию. В списке избранного отобразятся только те элементы, в представлении которых содержится введенная строка. Найденные подстроки подсвечиваются.
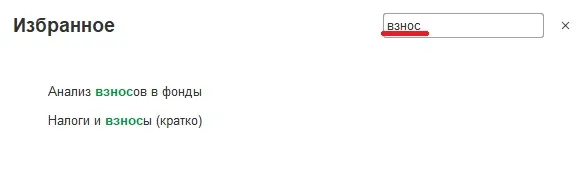
Для завершения поиска и возврата к полному списку избранного следует очистить строку поиска.
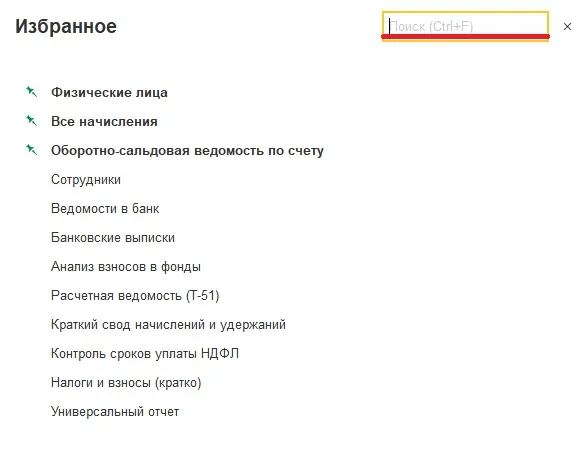
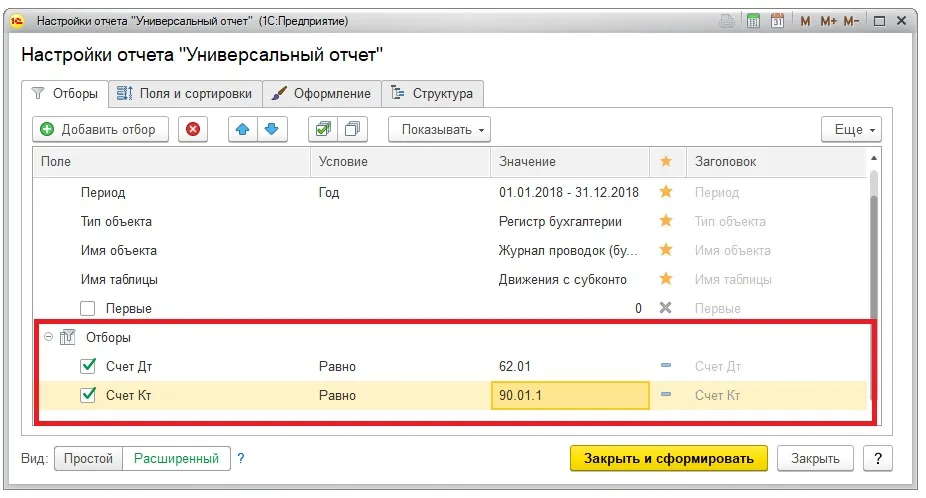
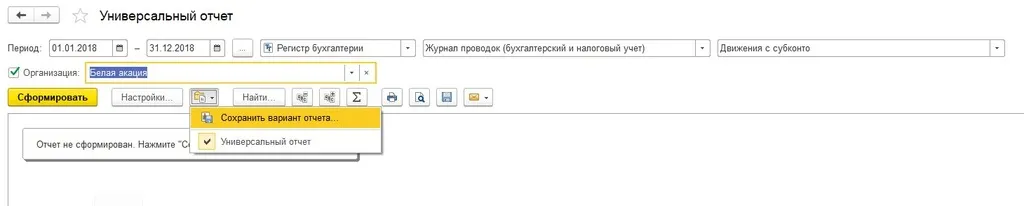
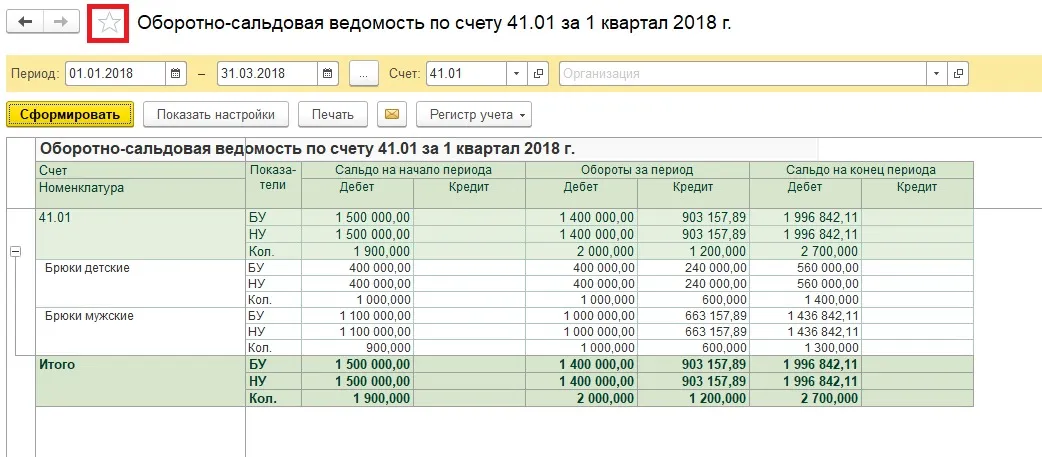
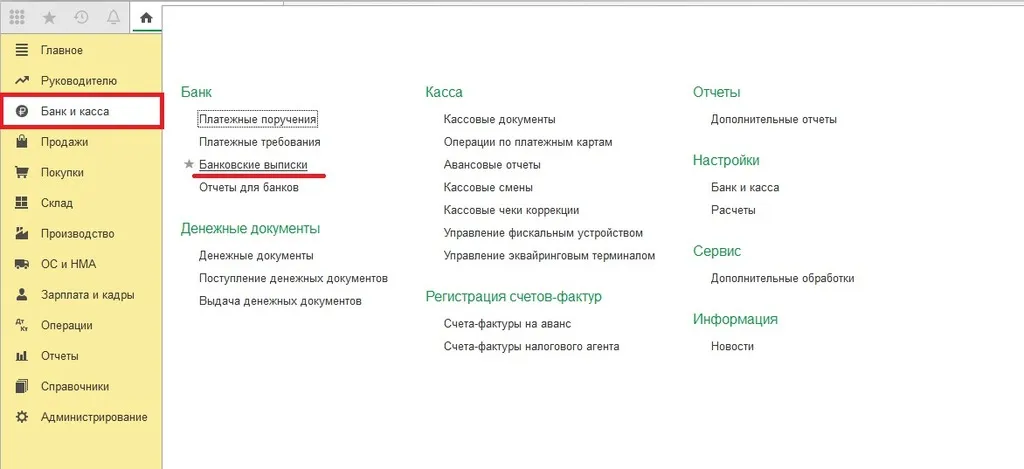
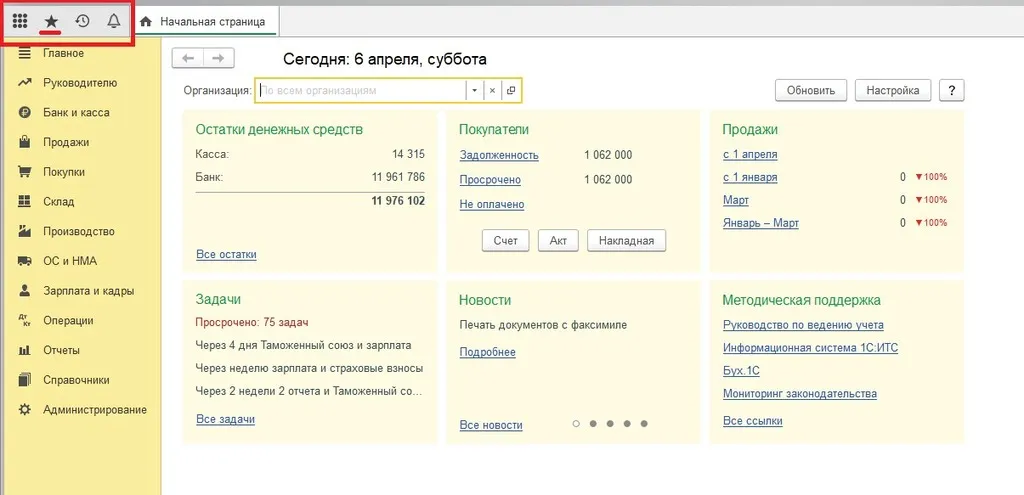
Начать дискуссию