Если вы не пользуетесь платными программами ведения учета и формирования отчетности, для заполнения деклараций можно использовать бесплатную программу Налогоплательщик ЮЛ.
Скачать программу можно на сайте ФНС, там же есть инструкции по установке и работе.
Офрмление декларации по УСН можно в этой программе не займет много времени. Рассмотрим заполнение на примере декларации по УСН с объектом «доходы»
Сначала надо заполнить данные налогоплательщика. Идем в меню «Настройки» и ищем там строку «Налогоплательщики»
Поскольку заполнять будем декларацию за индивидуального предпринимателя, то выбираем соответствующий вид налогоплательщика
Заполнять все реквизиты не обязательно. Для заполнения декларации нам понадобится ФИО, ИНН, номер телефона и номер вашей ИФНС, куда будет направляться декларация. Можно сразу же заполнить ОКВЭД и ОКТМО, но можно это сделать и в процессе заполнения декларации. Паспортные данные и прочие реквизиты вносить не надо.
Заполнять отчет будем через мастер документов
В открытом списке документов надо будет найти нужную декларацию. Это не всегда просто, поэтому лучше искать по номеру (кнопка поиска в левом верхнем углу в виде бинокля)
Программа запросит год сдачи отчета, а потом предложит ввести данные. Нажимаем кноку Ввод и печать документа.
Заходим в декларацию и заполняем титульный лист. Все должно заполниться автоматом, кроме налогового периода, его надо выбрать из выпадающего списка. Если ранее не внесли ОКВЭД, надо сделать это сейчас. Обратите внимание, что у ИП в декларации не указывается ФИО в поле над подписью, если подписывает отчет сам предприниматель. Не надо пытаться внести туда эти данные.
Переходим в раздел 2.1.2. Он пока не активен. Нам надо его добавить, нажав кнопку с двумя плюсиками
В разделе сразу указываем признак налогоплательщика и заполняем поля, подсвеченные зеленым цветом. Поля 130-133 программа расчитает сама, после того, как вы нажмете кнопку с буквой Р
Теперь идем в раздел 1.1, активируем его так же, как и предыдущий раздел. В поле ОКТМО добавляем нужный код, если не внесли его раньше. И нажимаем кнопку расчета (Р). Всё. На этом заполнение декларации закончено.
Теперь нажмем кнопку «Печать» и получим декларацию для печати. Если вы не заполнили какое-то обязательное поле, программа вас об этом предупредит, выдав ошибку.
Декларацию можно не только распечатать, но и сохранить файл для отправки в электронном виде. Программа это позволяет сделать.
Не забудьте подписать отчет и поставить дату, вписав её от руки.

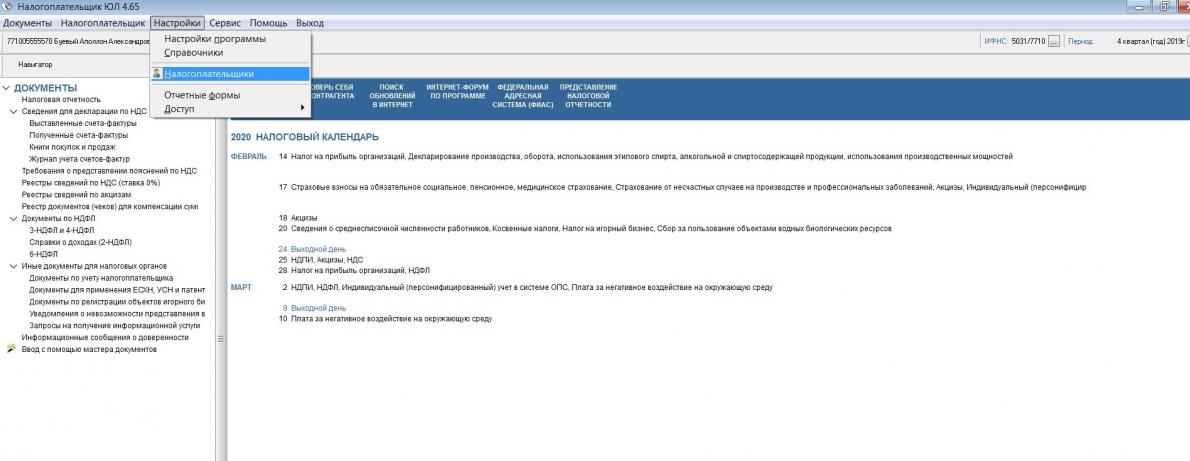
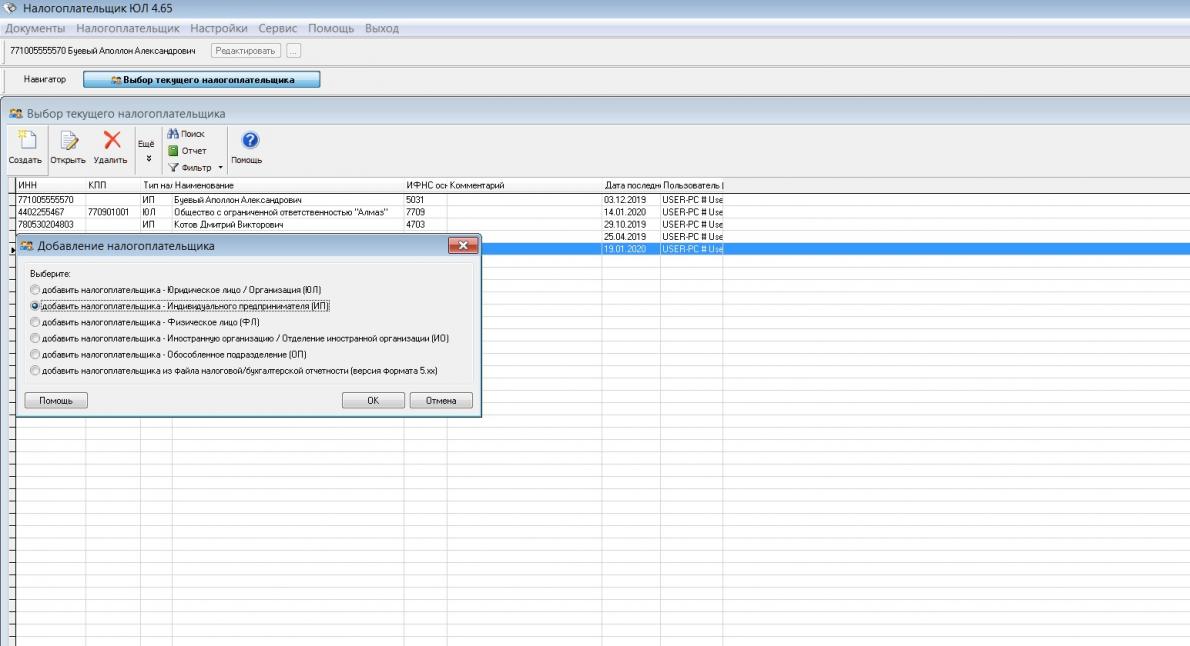
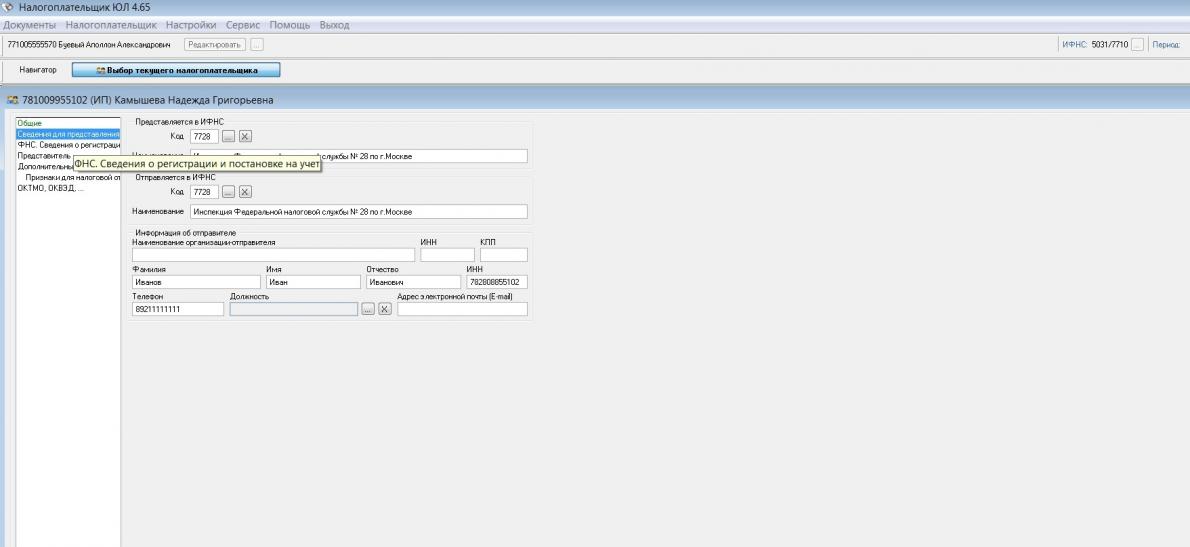
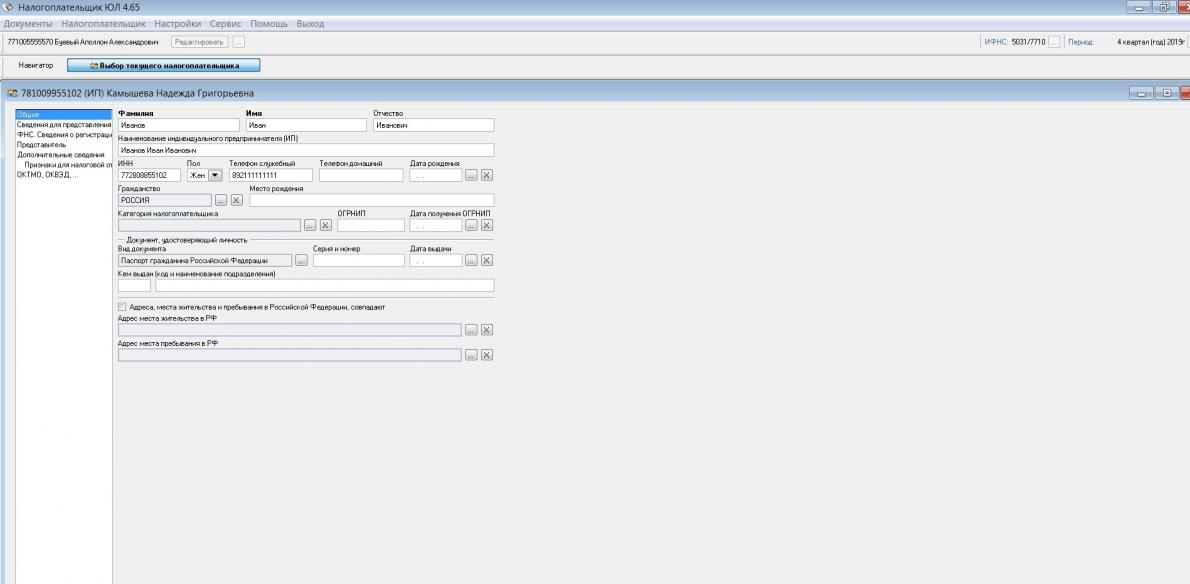
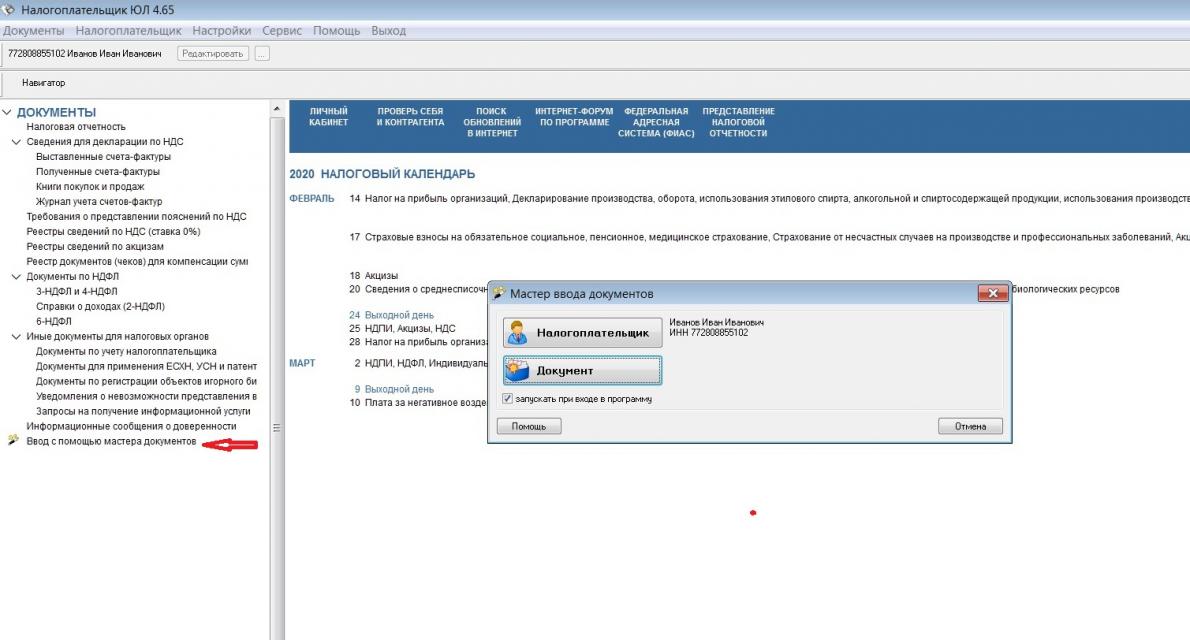
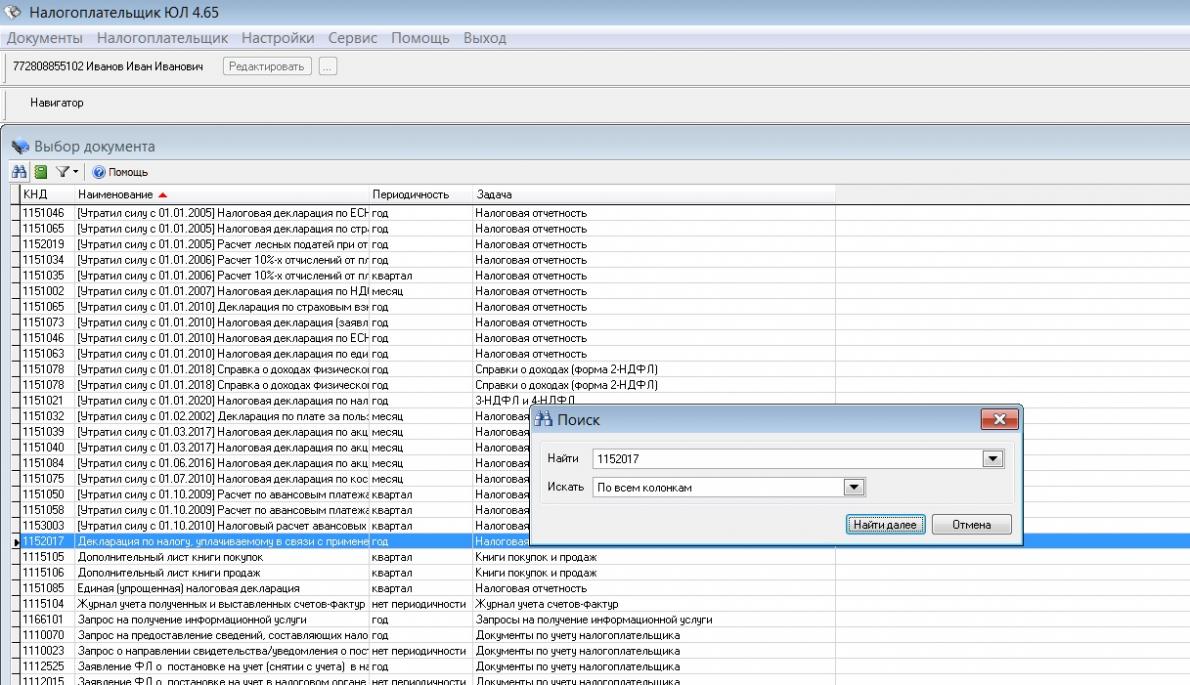

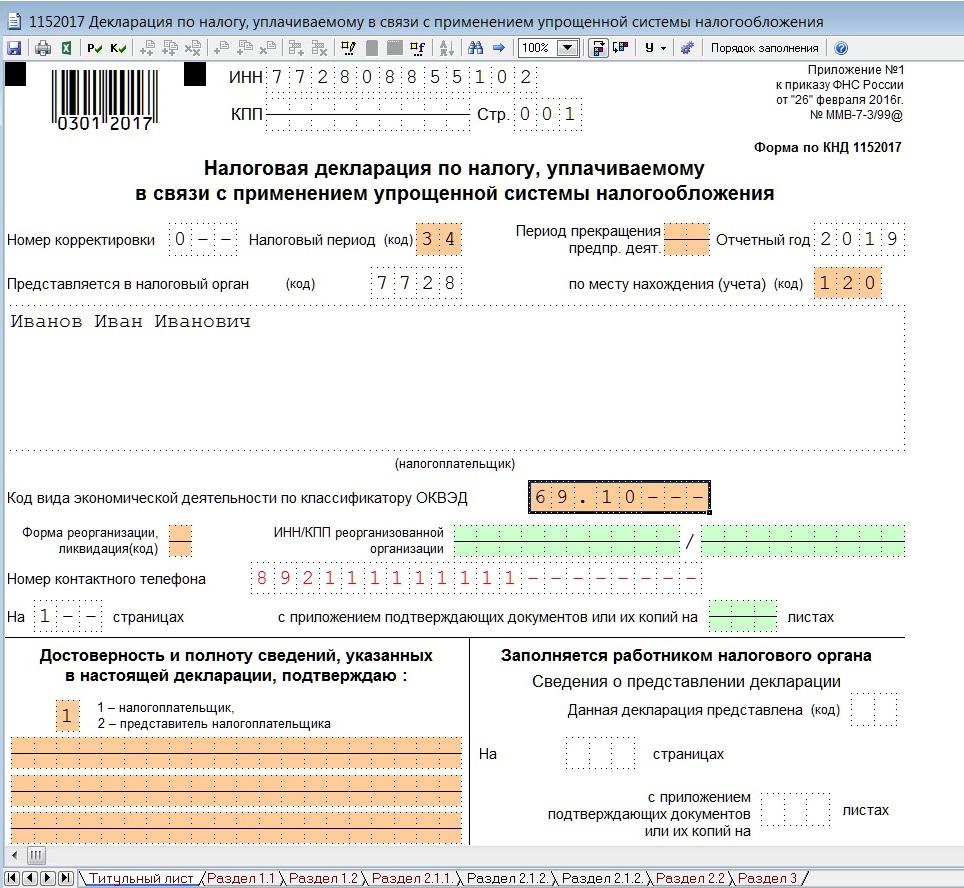
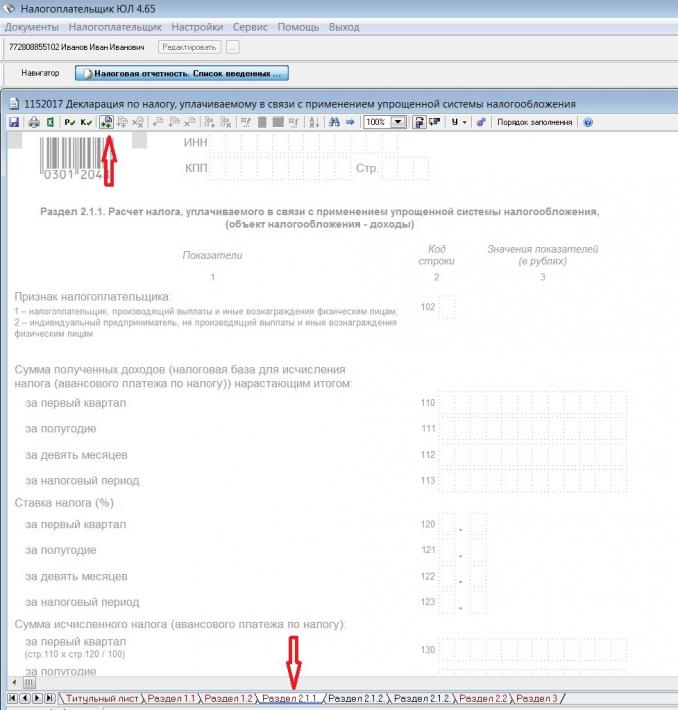
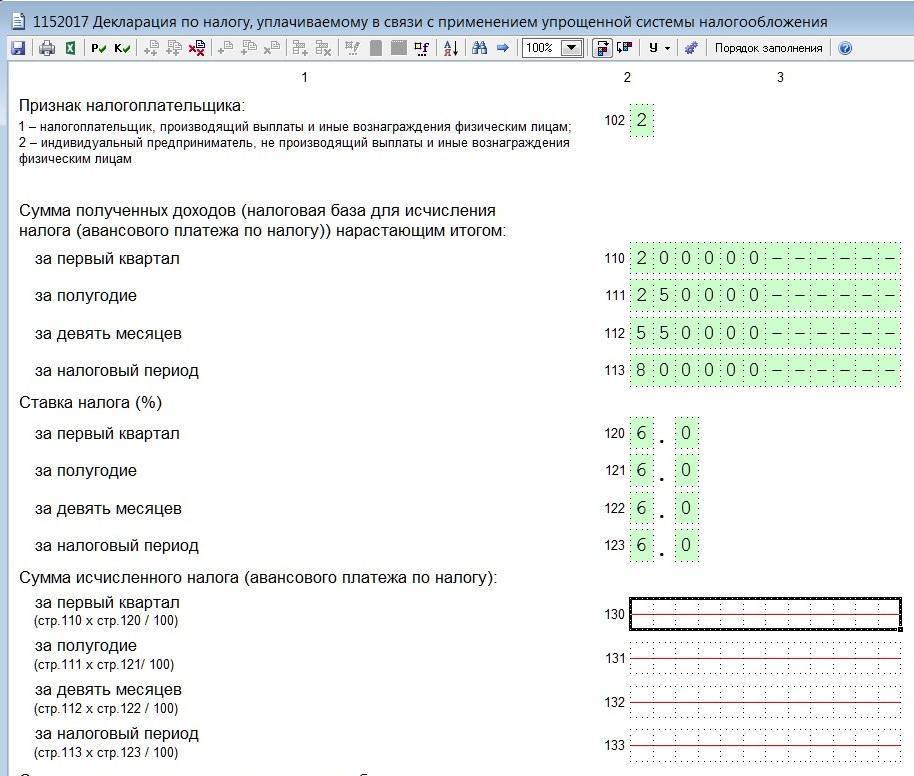
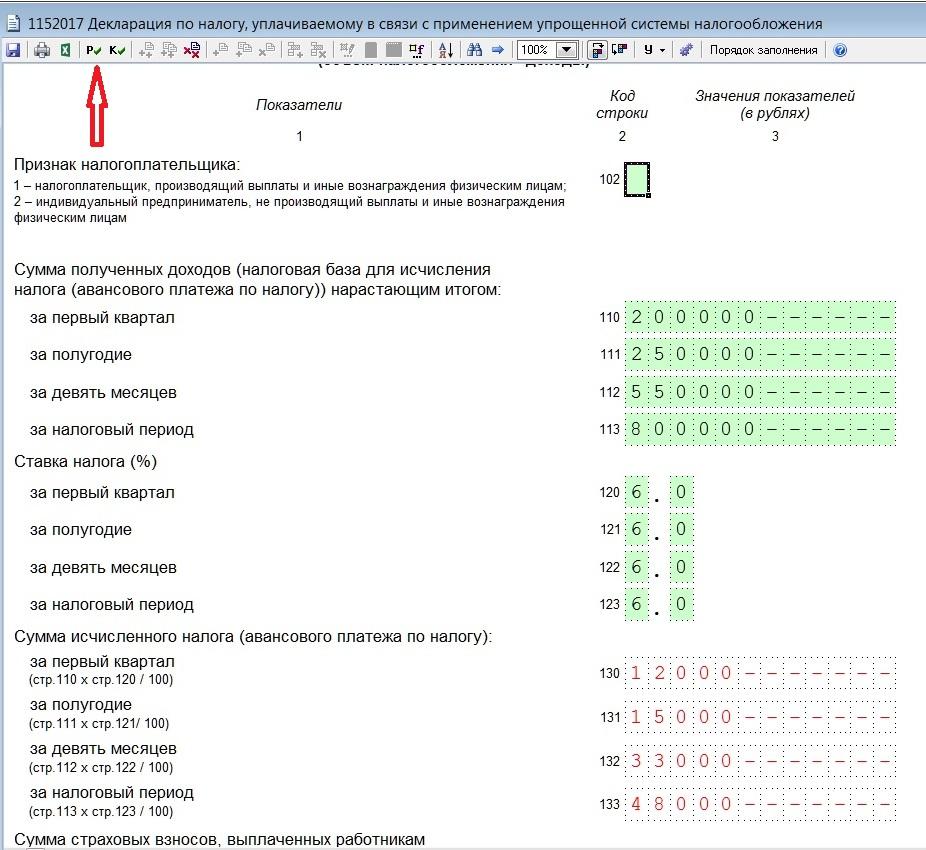

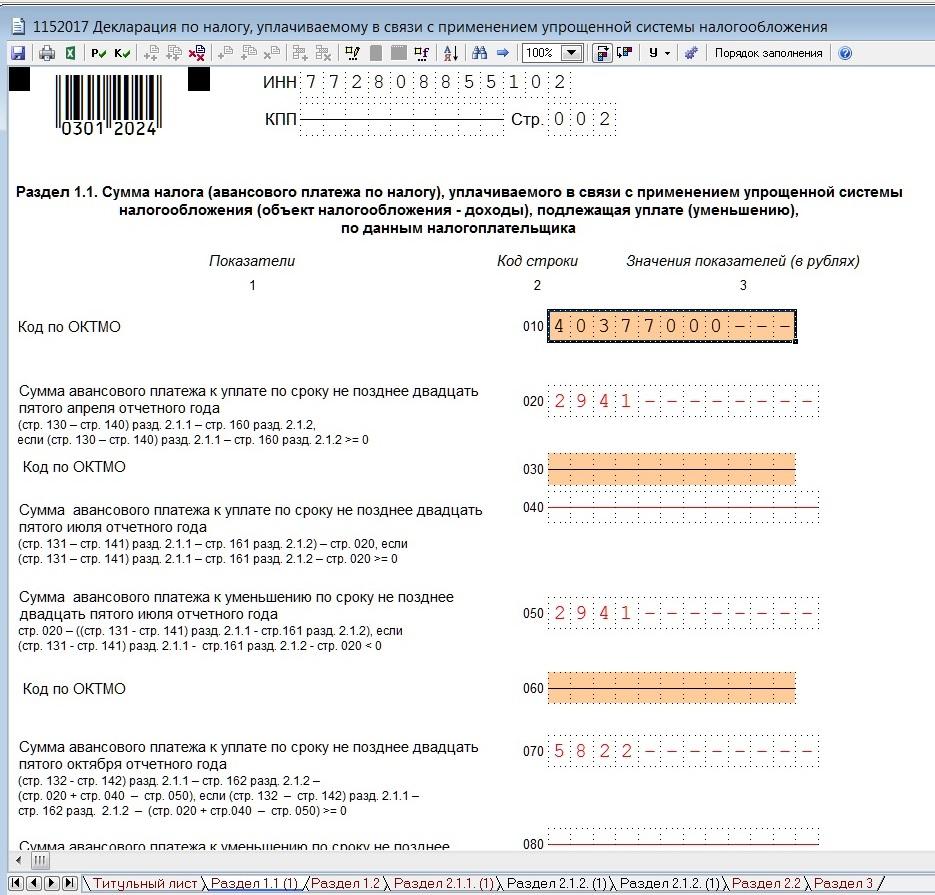

Начать дискуссию