Разберем, как произвести загрузку номенклатурных позиций в программах «1С:Бухгалтерия предприятия 8», ред. 3.0, и «1С:Управление нашей фирмой 8». В этих программах предусмотрена специальная обработка, с помощью которой можно загрузить перечень номенклатурных позиций из документа формата Excel в программу «1С».
Из Excel в «1С:Бухгалтерия предприятия 8»
Если вы проводите данную операцию в первый раз, рекомендуем сделать копию базы перед началом работы. Если будет допущена ошибка, можно будет восстановить базу и попробовать еще раз.
Шаг 1. Откроем справочник «Номенклатура» (раздел «Справочники» — «Номенклатура»).

Шаг 2. Нажимаем кнопку «Загрузить».

Шаг 3. Выбираем документ Excel со списком номенклатурных позиций, которые хотим загрузить, и нажимаем кнопку «Открыть».

Шаг 4. В окне помощника загрузки убираем лишние данные из таблицы с помощью кнопок:
- «Убрать все лишнее» — убирает строки без данных;
- «Удалить строку»;
- «Удалить колонку».
Уточним: чтобы удалить строку или столбец, их необходимо выделить.
После того, как мы отредактировали таблицу, нажимаем кнопку «Далее».

Шаг 5. Для колонок, название которых «1С:Бухгалтерия 8» не смогла сопоставить с реквизитами справочника автоматически, необходимо указать наименование реквизита из справочника вручную. Для этого перейдем по гиперссылке «Укажите реквизит» красного цвета и выберем из предложенного списка верный реквизит.

Шаг 6. Нажимаем на гиперссылку «Реквизиты новой номенклатуры» и задаем параметры загрузки. Обязательно выбираем папку, в которую необходимо загрузить список — поле «Входит в группу». Если не задать это значение, то вся номенклатура загрузится вне папок и «вывалится» в справочник «Номенклатура».

Шаг 7. Нажимаем кнопку «Загрузить» и дожидаемся окончания процесса. Загрузка документ может занять некоторое время.
Если на данном этапе некоторые позиции будут отмечены знаком «!», то это означает, что в справочнике «Номенклатура» есть похожие товары. В данной ситуации необходимо перейти на закладку «Дубли» и вручную выбрать из списка справочника верный товар.

Номенклатура загружена в справочник.

Уточним пару моментов:
- Если загружаются номенклатурные позиции с ценой, то в программе «1С:Бухгалтерия 8» автоматически создается новый документ «Установка цен номенклатуры» на дату загрузки. Загрузить из документа можно только один тип цен. Если требуется загрузить два и более типа цен для списка товаров, выполните поочередно загрузку одного документа, выбирая разные типы цен. При каждой загрузке будет создан новый документ «Установка цен номенклатуры» с указанным типом цен.
- Единицы измерения «1С:Бухгалтерия 8» определяет автоматически, если их сокращенное название соответствует «Классификатору единиц измерения». Если сокращенное название единицы измерения указано неправильно, то автоматически загружаются штуки «шт».
- Во избежание некорректной загрузки в случае, если у вас присутствует товар с одинаковым названием и разными единицами измерения, советуем изменить название товарной позиции с добавлением в него единицы измерения.
Из Excel в «1С:Управление нашей фирмой 8»
В программе разделена загрузка перечня номенклатуры и самих цен номенклатуры, поэтому будет целесообразно разделить процесс загрузки на два этапа.
1-й этап. Загрузка списка номенклатурных позиций
Шаг 1. Открываем обработку для загрузки (раздел «Компания» — «Загрузка данных из внешнего источника» — «Номенклатура»).

Шаг 2. Выбираем «Автоматический режим. Выбрать внешний файл».

Открывается окно проводника, где выбираем наш документ с перечнем товаров для загрузки в формате «.xlsx».

После прочтения документа в табличной части окна «Загрузка данных из внешних источников» будет показан перечень товаров с данными.

Шаг 3. На данном шаге нам необходимо определить наименования колонок. Для этого жмем на ссылку «Не загружать» вверху каждой колонки и в открывшемся окне выбираем верный реквизит.

Шаг 4. Когда все колонки будут сопоставлены, нажимаем кнопку «Далее». Откроется окно аналитики сопоставления данных.

Здесь указано сколько было обнаружено новых элементов, а какое количество уже есть в базе. Уточняем настройки: нужно ли создавать новые товары справочника или необходимо обновить те, что уже есть.
Также можно уточнить в какую группу справочника номенклатуры загружать новые элементы (и переместить уже имеющиеся).
Если данные загружаем в пустой справочник, то выбираем параметр «Создавать новые элементы, если полученные данные не сопоставлены», а параметр «Обновлять сопоставленные элементы полученными данными» наоборот не выбираем.
После проверки корректности настроек нажимаем «Загрузить данные в приложение».
При верном заполнении «1С:УНФ» загрузит из документа перечень товаров и создаст новые элементы в указанной группе справочника «Номенклатура».

2-й этап. Загрузка цен номенклатуры
Шаг 1. Открываем обработку для загрузки (раздел «Компания» — «Загрузка данных из внешнего источника» — «Цены»)

Выбираем «Автоматический режим. Выбрать внешний файл...».
Откроется окно проводника, где мы выбираем необходимый нам документ, аналогично тому, как мы делали в прошлом этапе.
После прочтения документа то в табличной части окна «Загрузка данных из внешних источников» будет показана информация из документа.
Шаг 2. На данном шаге нам необходимо определить наименования колонок, для этого жмем на ссылку «Не загружать» вверху каждой колонки и в открывшемся окне выбираем верный реквизит, как мы делали на предыдущем этапе.
Шаг 3. После определения наименований колонок нажимаем кнопку «Далее». Появится окно аналитики сопоставления данных.
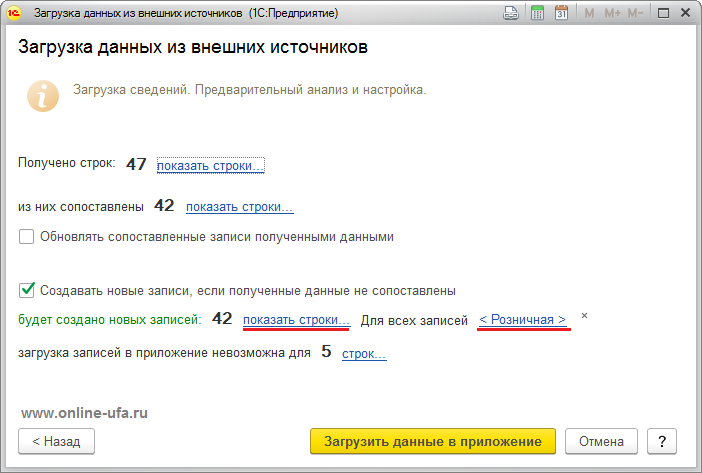
Здесь программа показывает, сколько было элементов сопоставлено.
Если нажать на «показать строки», то можно более детально посмотреть, какие пункты будут загружены.

Тут же необходимо указать, какой тип цен будет загружаться.

Если данного типа цен еще нет, то нажимаем на кнопку «Создать», в наименовании цены пишем, например, «Розничная», способ расчета выбираем «Статический», уточняем каким образом в цене будет рассчитываться НДС.
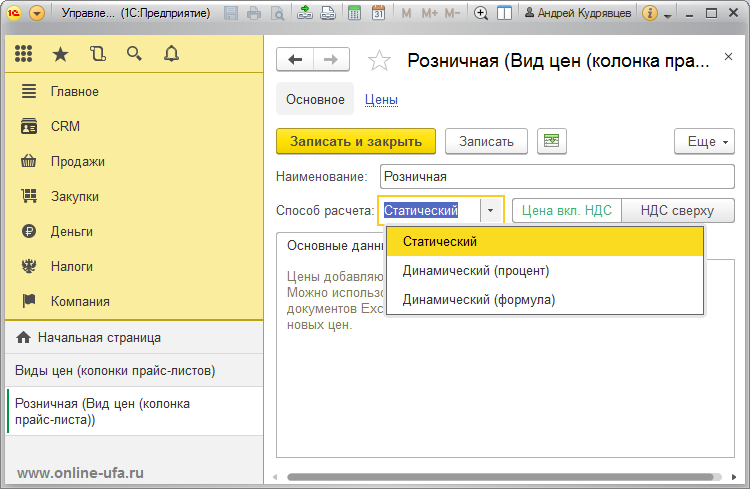
Нажимаем «Записать и закрыть».
Шаг 4. После проверки корректности заполнения настроек нажимаем кнопку «Загрузить данные в приложение».
При верном заполнении «1С:УНФ» загрузит из документа цены перечня справочника номенклатуры.

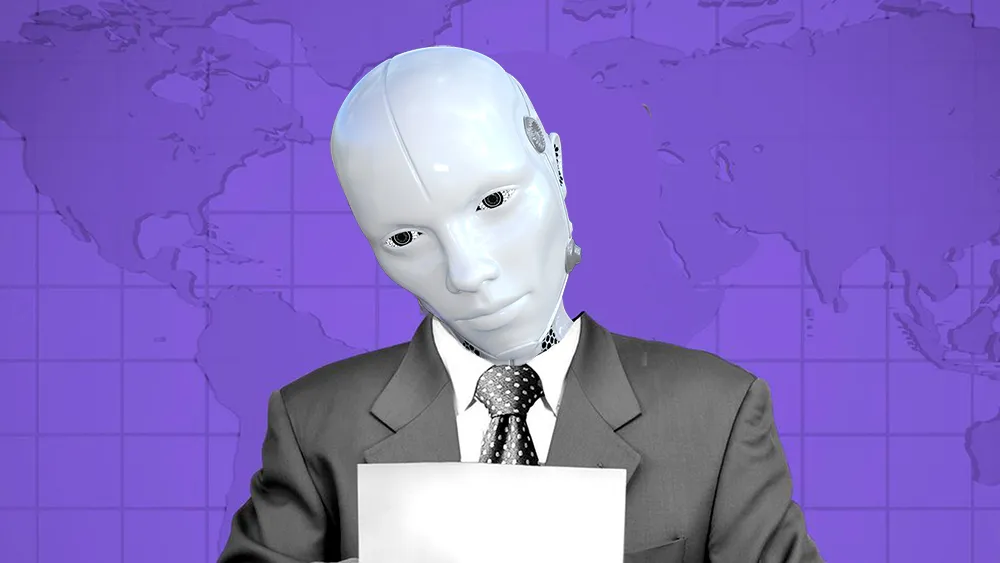
Комментарии
2"Как выгрузить номенклатуры из Excel в 1С"
как будто не на русском заголовок. Правильно "Как загрузить номенклатурУ" или "выгрузить номенклатуру".
Стандартная обработка описанная в статье практически нежизнеспособная в реальных условиях. Одно только слово "загрузка" и больше практически ничего не умеет.