Система 1С:ERP широко используется в машиностроении, химической промышленности, на предприятиях ОПК и т.д., а также включает в себя весь набор инструментов для управления, операционной деятельности, учета и отчетности в полном соответствии с действующим законодательством и реальными потребностями бизнеса, а также встроенные средства развернутой бизнес-аналитики.
Аналитик 1С IT-компании Lad делится своими лайфхаками по настройке системы.
Вывод баз в формате дерева
В окне запуска программы можно включить отображение информационных баз в виде дерева. Это позволяет создавать группы из нескольких систем.
Дерево облегчает поиск данных. Особенно это удобно для группы компаний или, скажем, когда у юридического лица есть не только одна 1С:ERP, а и отдельные бухгалтерские системы или системы для расчета заработной платы.
Для этого в «Настройке диалога запуска» необходимо установить флаг «Отображать в виде дерева».
Востребованность специалистов в области автоматизации и бизнес-анализа растет
Освойте профессию аналитика 1С и станьте ключевым специалистом для компаний
В условиях экономической нестабильности спрос на специалистов по автоматизации бизнес-процессов продолжает расти. Курсы «Аналитик 1С» помогут вам освоить востребованную профессию и стать экспертом в автоматизации. Присоединяйтесь и начните строить успешную карьеру уже сегодня!
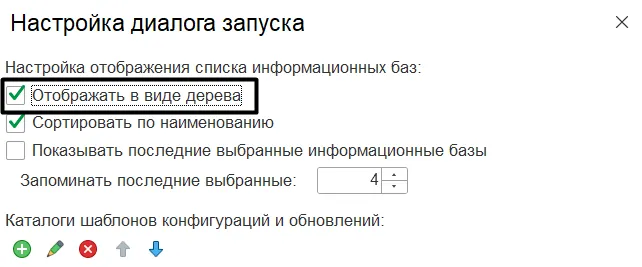
Настройте управленческий учет в 1С с нуля! Узнайте, как эффективно настроить управленческий учет в 1С с нашим курсом. Мы предоставим все необходимые инструменты и знания для успешного старта. Обучение всего за 6 900 ₽!
После этого в панели запуска пункта «Настройки» становится доступно «Создание группы в дереве информационных баз».
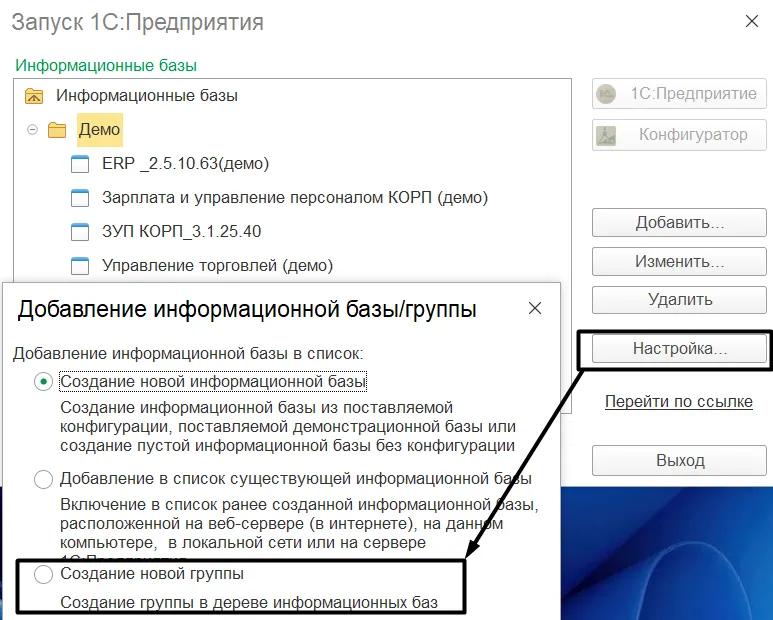
Обмен ссылками
Иногда нужно обменяться документами с другими пользователями, коллегами из смежных подразделений или написать в техподдержку.
Чтобы ускорить коммуникацию, лучше отправить сотрудникам ссылку на конкретные объекты программы, на документ или отчет, не объясняя, где он находится.
При использовании полученной ссылки нужный раздел, документ, справочник или отчет будет открыт автоматически.
Получение ссылки происходит из формы объекта по специальной команде «Получить ссылку».

1С:ERP позволяет делиться не только внутренней, но и внешней ссылкой на документ.
Для ее отправки другим сотрудникам, находясь в документе, нажмите на соответствующую иконку «Внешняя ссылка». Она используется для передачи ссылки при запуске программы в режиме веб-клиента.
По кнопке «Копировать и закрыть» осуществляется копирование в буфер обмена сформированной ссылки.Теперь ее можно передать ответственному лицу прямо из программы, если в 1С:ERP настроена отправка электронных писем, или из электронной почты.
По ссылке «Добавить в избранное» сформированная ссылка сохранится на Панели избранных для последующего быстрого открытия объекта в 1С:ERP.
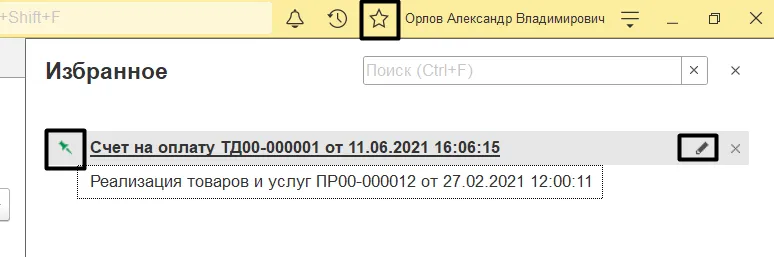
Ссылку на объект можно закрепить и тогда она всегда будет находиться в верхней строке «Избранного» и переименовать для удобства.
Переход по ссылке происходит по специальной команде Переход по ссылке. Команда доступна по кнопке «Сервис и настройки — Перейти по ссылке».
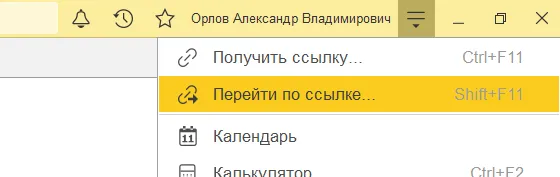
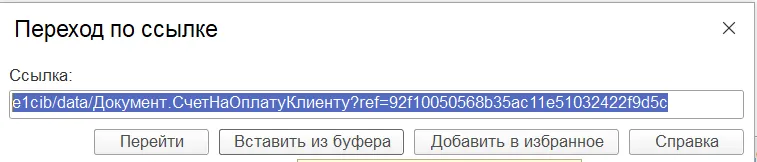
После указания данных в поле Ссылка нажмите кнопку «Перейти». Программа автоматически откроет ссылку на нужный документ.
Вывод одновременно двух документов в одном окне
При проверке первичной документации и поиске ошибок в информационной базе удобно переключаться между открытыми окнами проверяемых документов, отобранных по каким-то критериям.
Например, если хотите сверить разные счета или найти различия в первичных документах, настройте отображение сразу двух окон.
Для этого нажмите правой клавишей мыши на любом из открытых документов и выберите нужную опцию «Показать вместе» или «Закрепить».
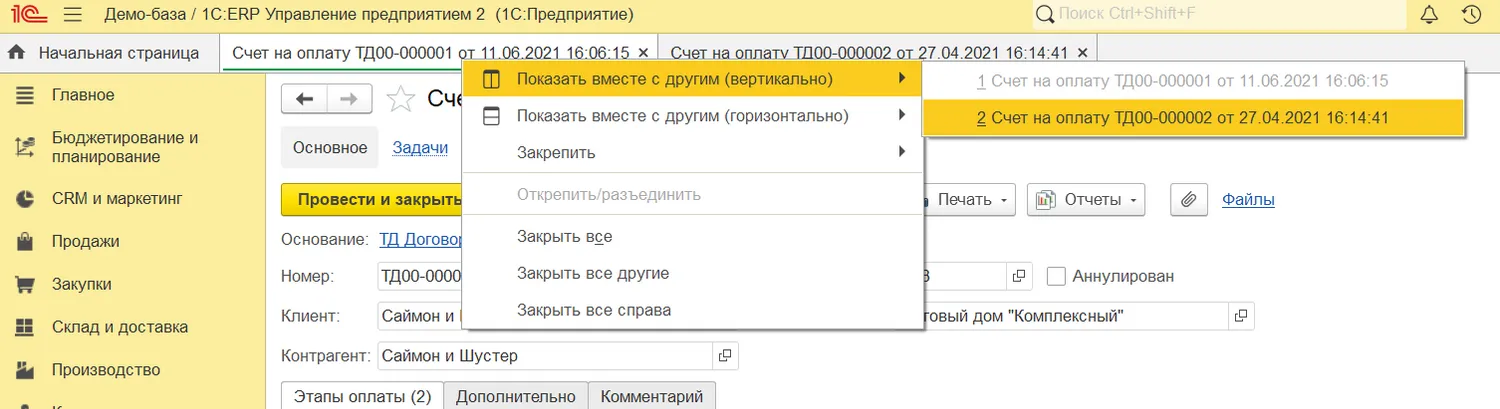
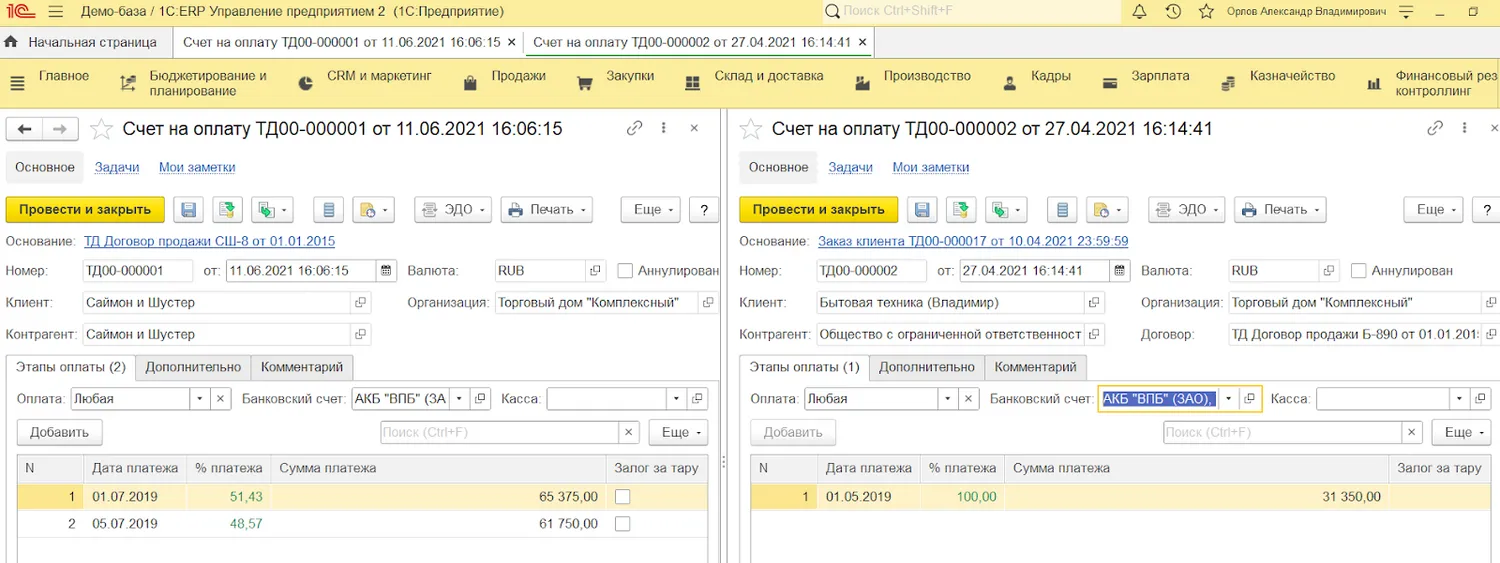
Станут доступны для просмотра сразу оба документа. При этом чтобы еще больше увеличить рабочую область окна программы, уберите боковую информационную панель.
Это можно сделать через Сервис и настройки — Настройки панелей, перетащив в редакторе панелей Панель разделов в удобное место.
По окончанию работы нужно воспользоваться командой «Открепить/разъединить» или «Закрыть» (в нужной формулировке).
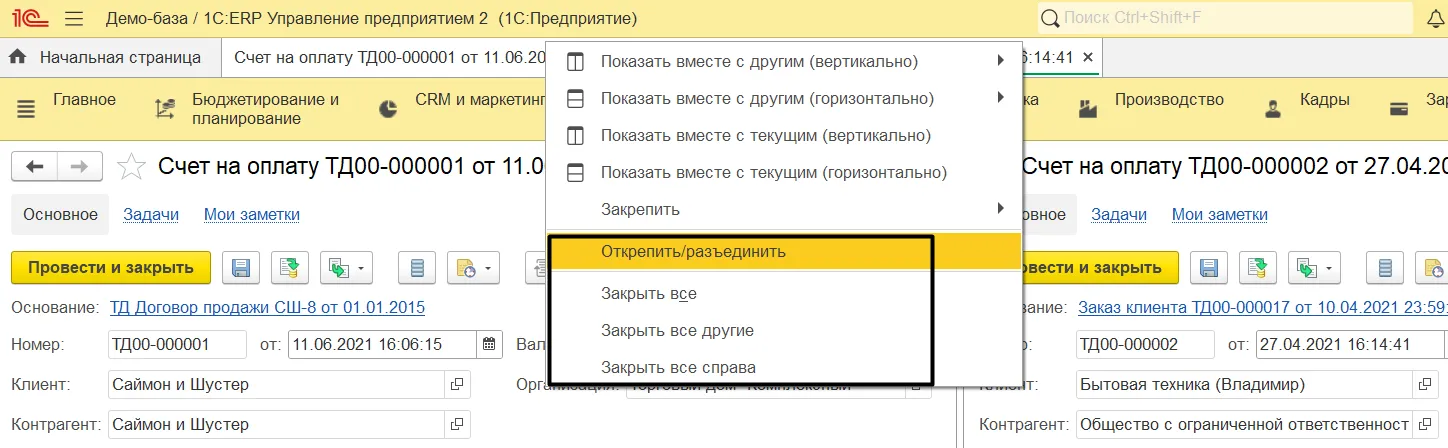
Настройка формата представления списков документов
Не все поля, которые система по умолчанию выводит при отображении списков документов, реально требуются в работе. Например, в изначальном формате перечня выставленных счетов не всегда нужны комментарии или наименование организации.
Программа позволяет каждому сотруднику настроить последовательность отображения или список столбцов в форме.
Поменять формат представления данных в перечне можно на вкладке «Еще» прямо из окна формы. Для этого нажмите на кнопку «Изменить форму».
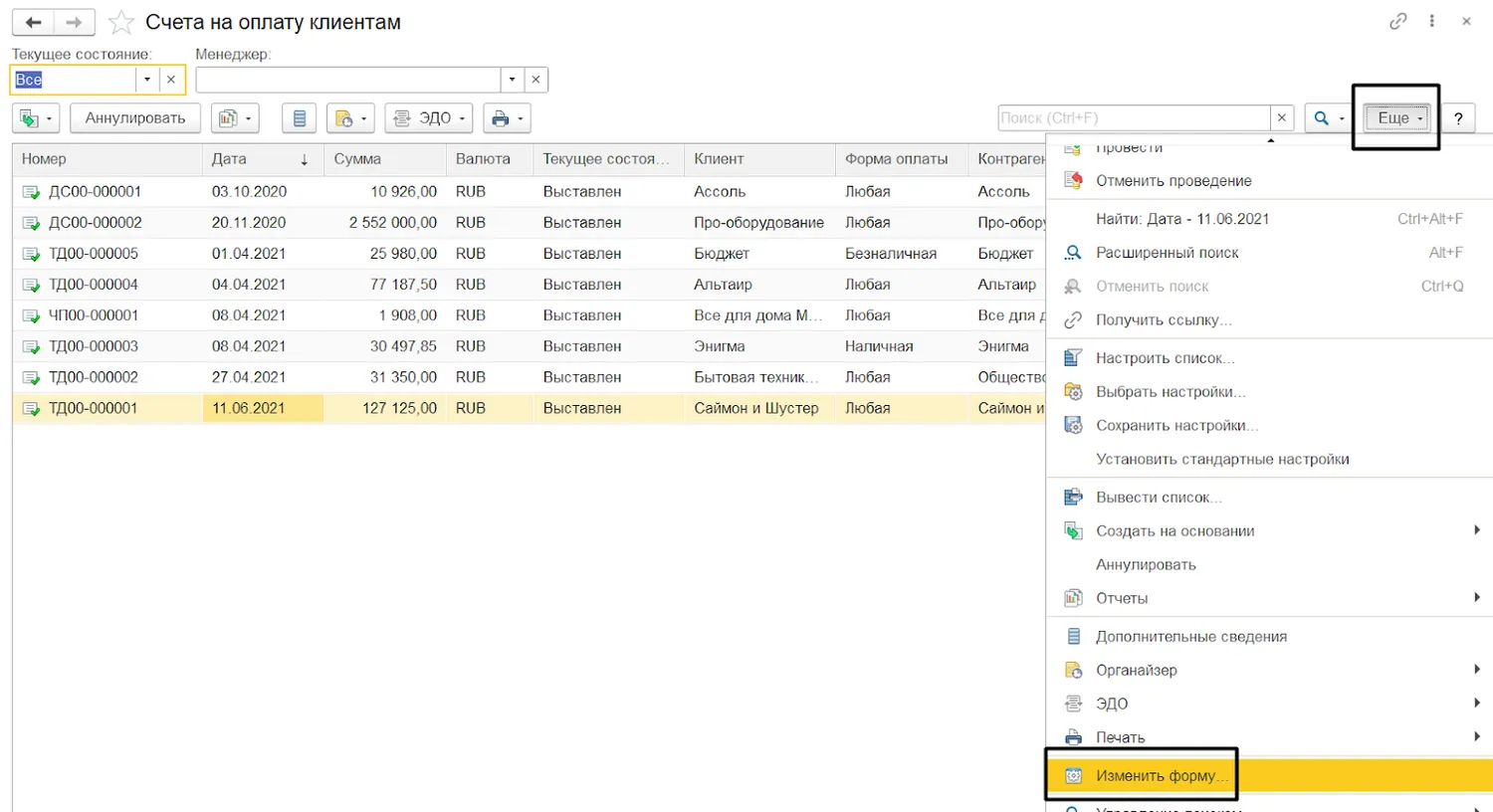
В окне Настройка формы возможно снять флаг с ненужных элементов формы и (или) воспользоваться командой «Добавить поля».
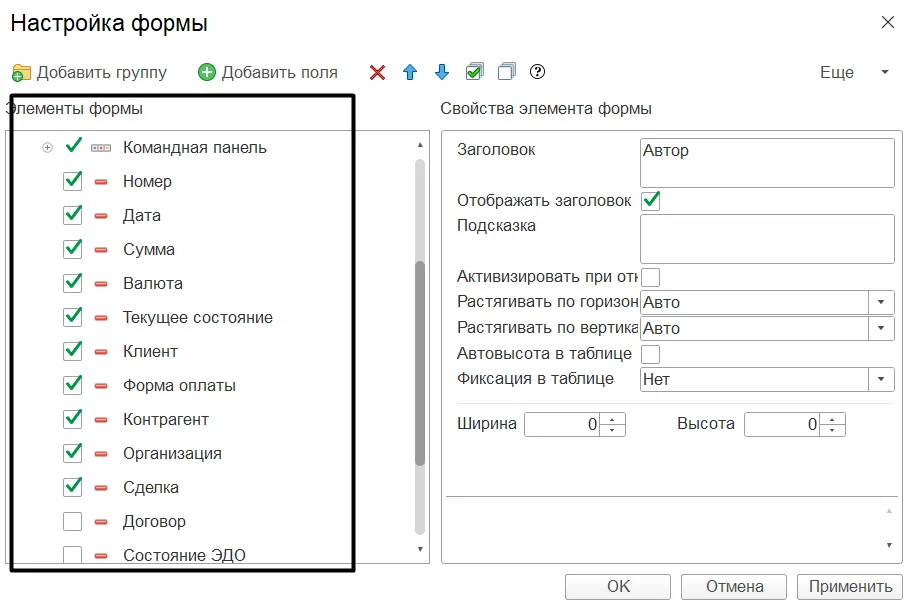
Контроль изменений в документах и отчетах
В настройках администрирования базы есть полезный функционал, который по умолчанию выключен. Например, история версий документов или справочников.
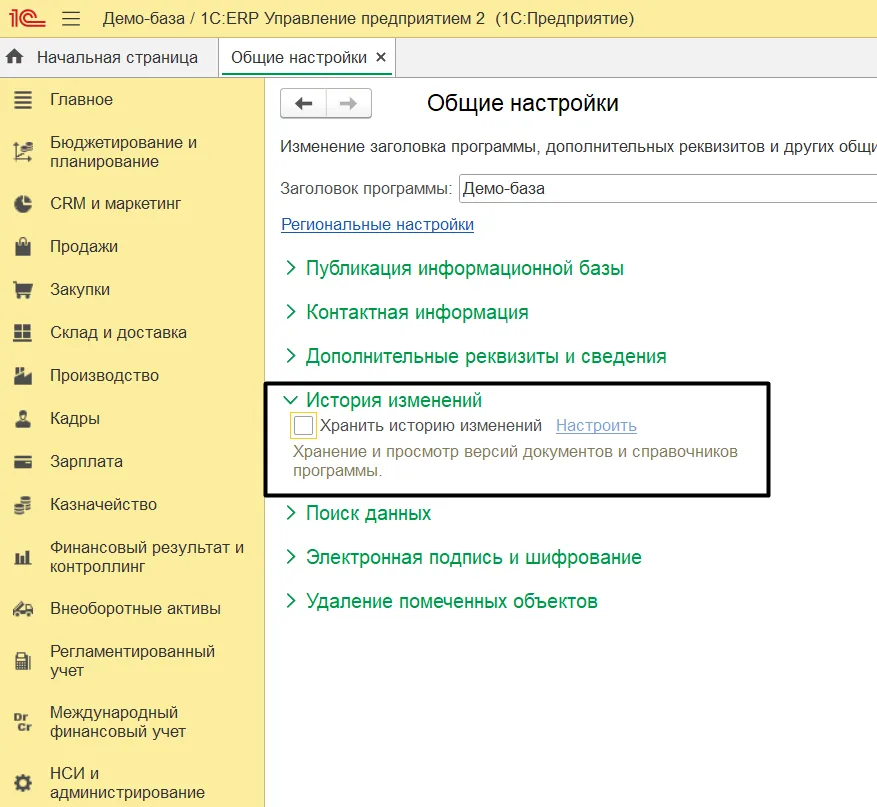
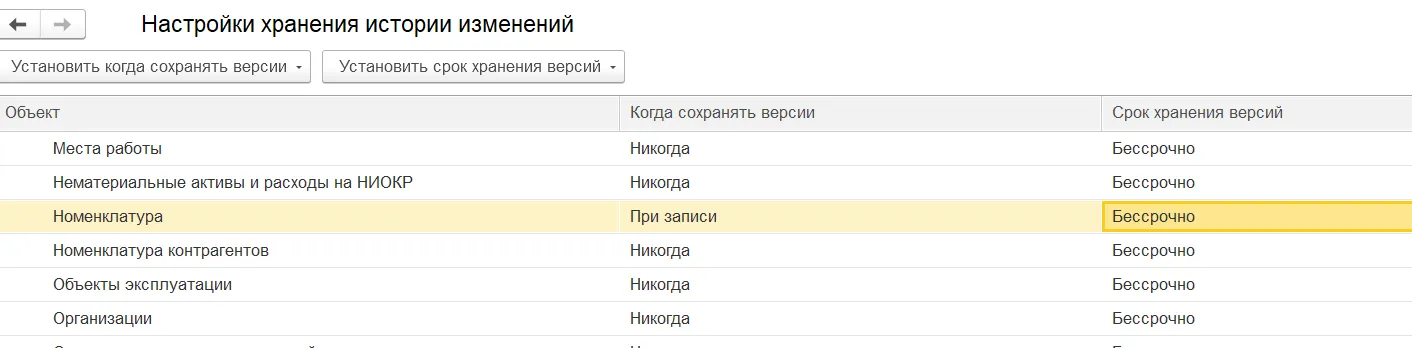
При этом по кнопке «Перейти» появится дополнительная иконка с карандашом,
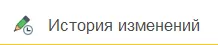
кликнув по которой вы увидите все сделанные изменения. А при необходимости даже сможете восстановить какие-то данные.

Система позволяет индивидуально настроить порядок хранения версий для каждого типа документа или справочника. Например, указать, в какой момент фиксировать изменения и как долго хранить историю.
Для этого необходимо выполнить «Настройки расписания» для очистки устаревших версий.
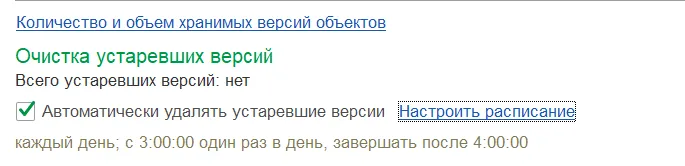
Добавление дополнительных реквизитов и сведений в документы или справочники
Настройка дополнительных сведений и реквизитов в документах позволяет упростить подготовку отчетов и облегчить анализ данных. Например, можно добавить в справочник номенклатуры данные о типе упаковки товара или месте его хранения.
Для начала необходимо перейти в меню «НСИ и Администрирование — Администрирование — Общие настройки — Дополнительные реквизиты и сведения» и установить флаг «Дополнительные реквизиты и сведения».
Здесь же можно начать работу по добавлению данных по гиперссылкам «Дополнительные реквизиты» и «Дополнительные сведения».
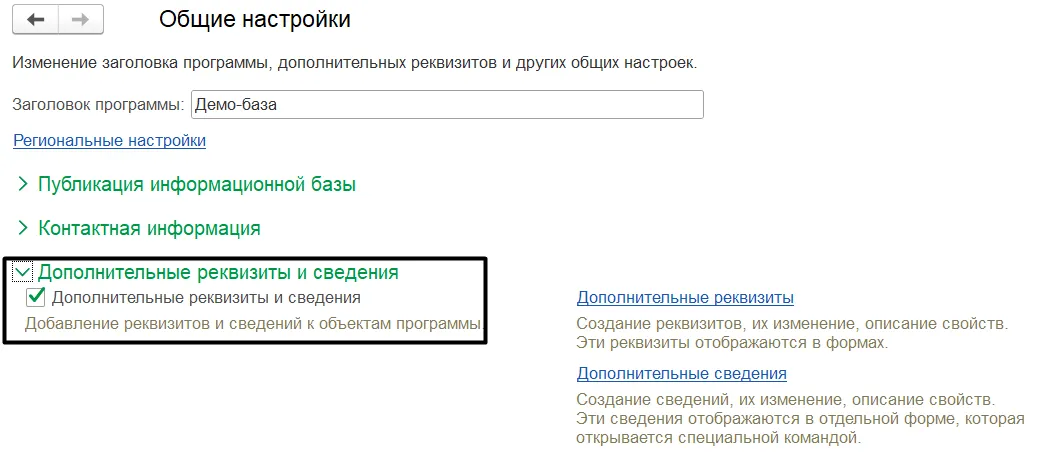
Чтобы добавить дополнительные сведения в карточке документа, нажмите в карточке объекта на соответствующую иконку,

а затем измените состав данных. Новые реквизиты добавляются через кнопку «Еще» в карточке документа. Можно создать абсолютно новый тип аналитики или добавить ее из созданных ранее наборов.
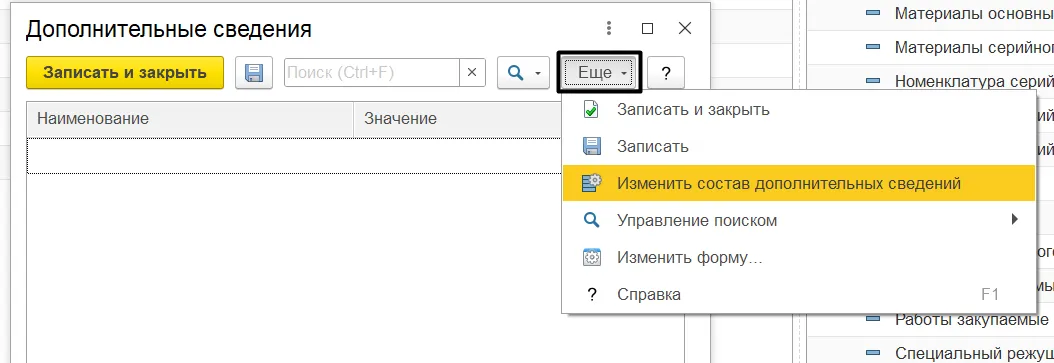
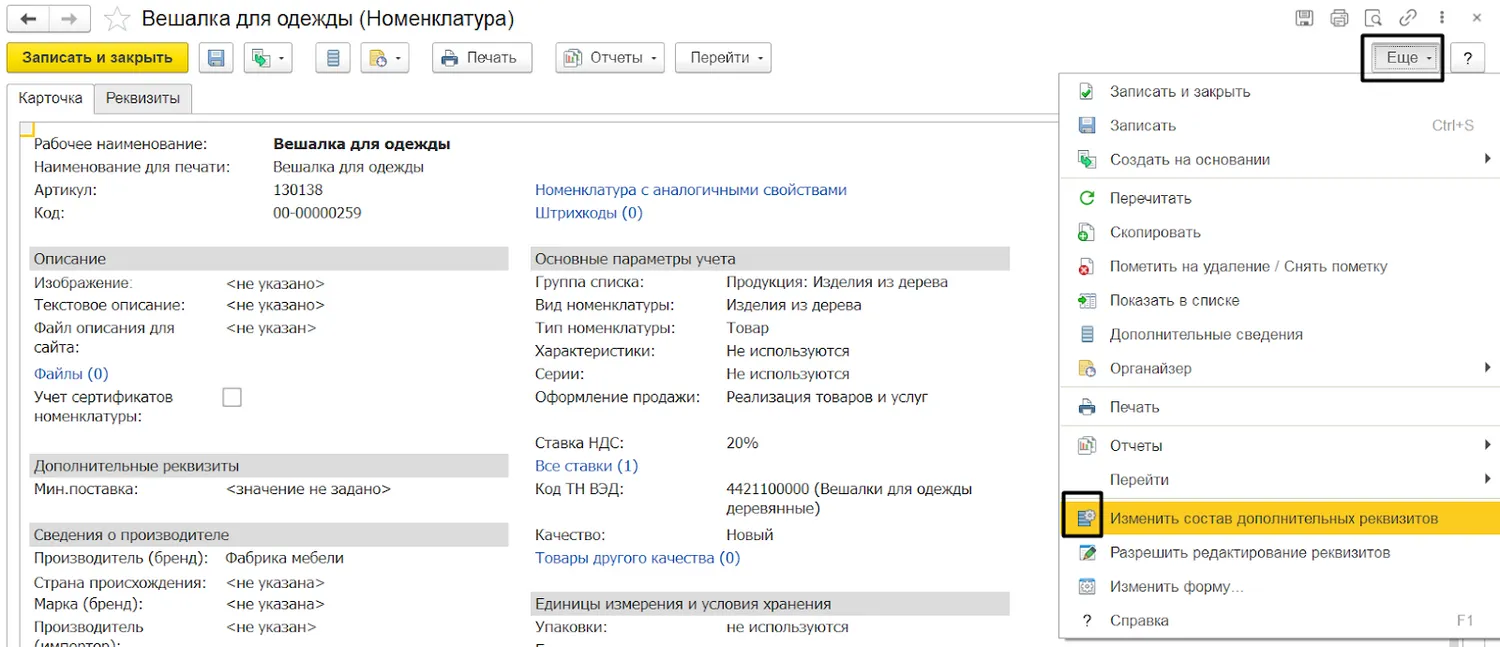
Работа в режиме технического специалиста
Режим технического специалиста открывает продвинутый функционал чтения данных. Вы сможете быстро найти справочники или отчеты, которые нельзя увидеть через навигационное меню.
Стандартно он выключен, включить его можно в параметрах приложения «Сервис и настройки — Настройки — Параметры».
В режиме технического специалиста можно посмотреть структуру объектов конфигурации в том виде, в котором она представлена в конфигураторе.
Благодаря этому существует возможность открыть форму нужного объекта не пользуясь интерфейсом клиентского приложения. Это может быть полезно для анализа данных, содержащихся в служебных объектах, которые не вынесены в пользовательский интерфейс.
В режиме технического специалиста обеспечивается доступ к стандартным функциям платформы, таким как список активных пользователей, журнал регистрации, проведение документов, история изменения данных, управление итогами и др.
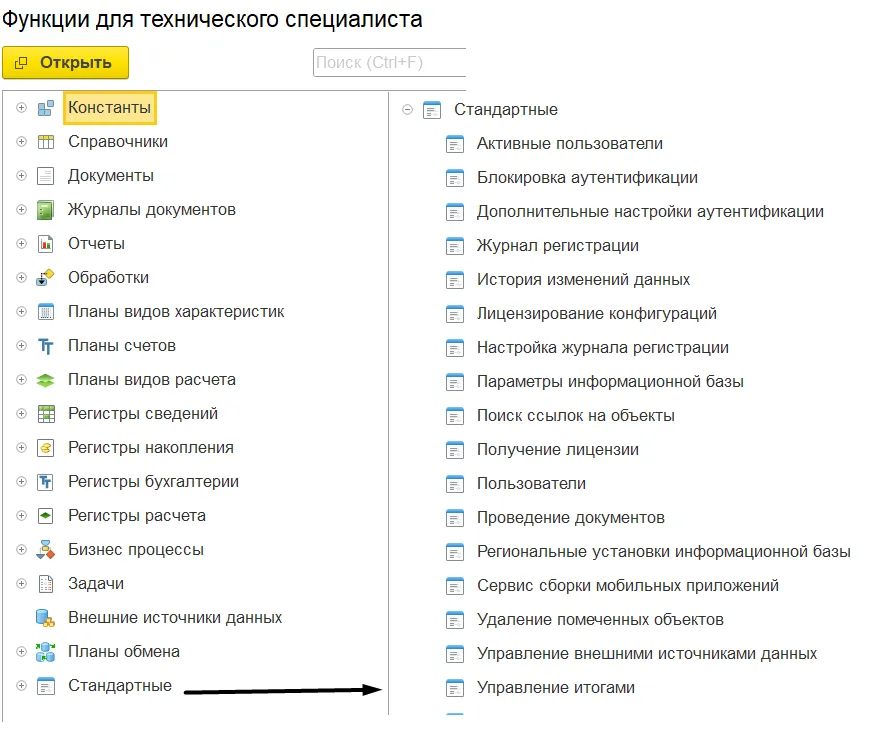
Еще одна полезная функция, реализованная в этом режиме, позволяет узнать полное имя объекта метаданных, который отображается в интерфейсе. Эта функция реализована для:
форм;
элементов панели открытых;
элементов меню функций.
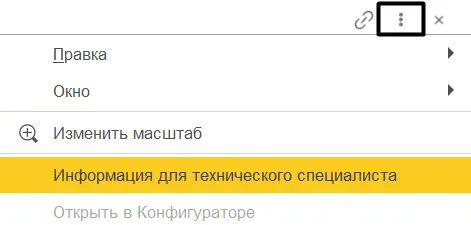
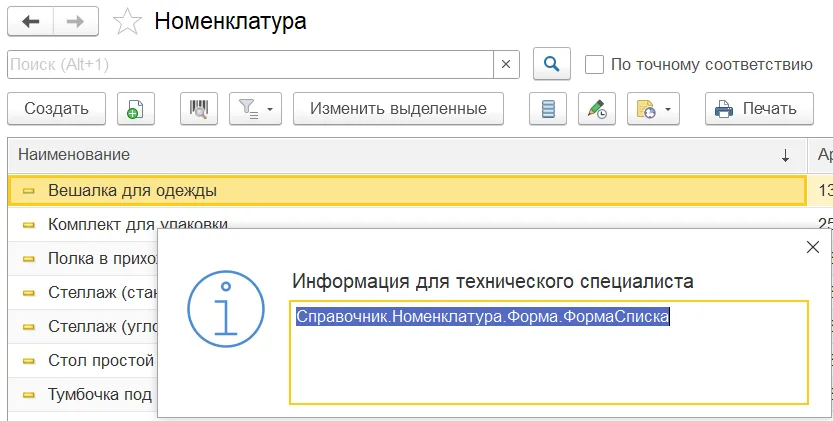
Если приложение запущено в режиме отладки, то можно сразу же открыть этот объект в Конфигураторе из этого окна или прямо из контекстного меню.
Настройка вида печатных форм документов
Система 1С:ERP позволяет пользователям менять внешний вид печатной формы документов. Правда, некоторые из них корректировать не стоит, так как их формат регламентирован на уровне законодательства. Но есть документы, формат которых можно изменить без рисков для бизнеса.
Чаще всего в печатную форму добавляют логотип компании продавца, дополнительный текст, картинки с правилами использования продукта, ссылку на сайт компании и т. п.
Чтобы изменить форму нерегламентированного документа, зайдите в его карточку. Затем перейдите в печатную форму и измените макет через кнопку «Еще». После этого информационная система откроет окно редактора.
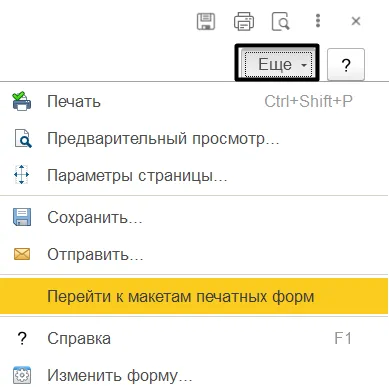
Либо переходим в меню «НСИ и администрирование — Печатные формы, отчеты и обработки — Макеты печатных форм».
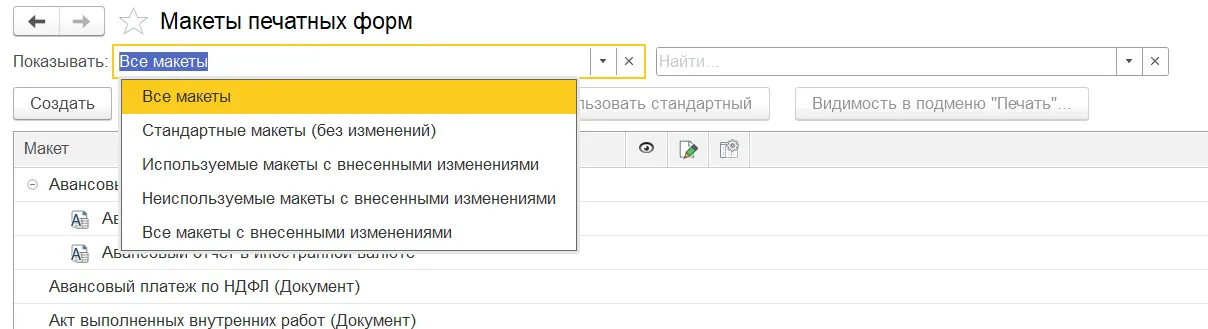
Будьте предельно внимательны при изменении печатной формы. Ни в коем случае не удаляйте и не переименовывайте области.
Почему?
Потому что, когда форма запускается в печать, алгоритм программы ищет область по наименованию и вставляет ее в печатную форму. Так программа по очереди вводит каждую область в форму, создавая целостный документ.
Опаснее всего — удалить в форме ссылки на параметры. Например, ИНН получателя средств и т. п.
Параметры в макете формы система указывает в треугольных скобках. Там, где их нет, текст можно менять. Также допустимо корректировать ширину ячеек макета, чтобы, например, добавить логотип в шапку документа.
Для того, чтобы добавить логотип продавца в счет на оплату, в макете печатной формы уже выделена ячейка с наименованием Логотип, ее можно разместить в любой ячейке внутри шапки. Затем через иконку

на командной панели выбрать необходимое действие.
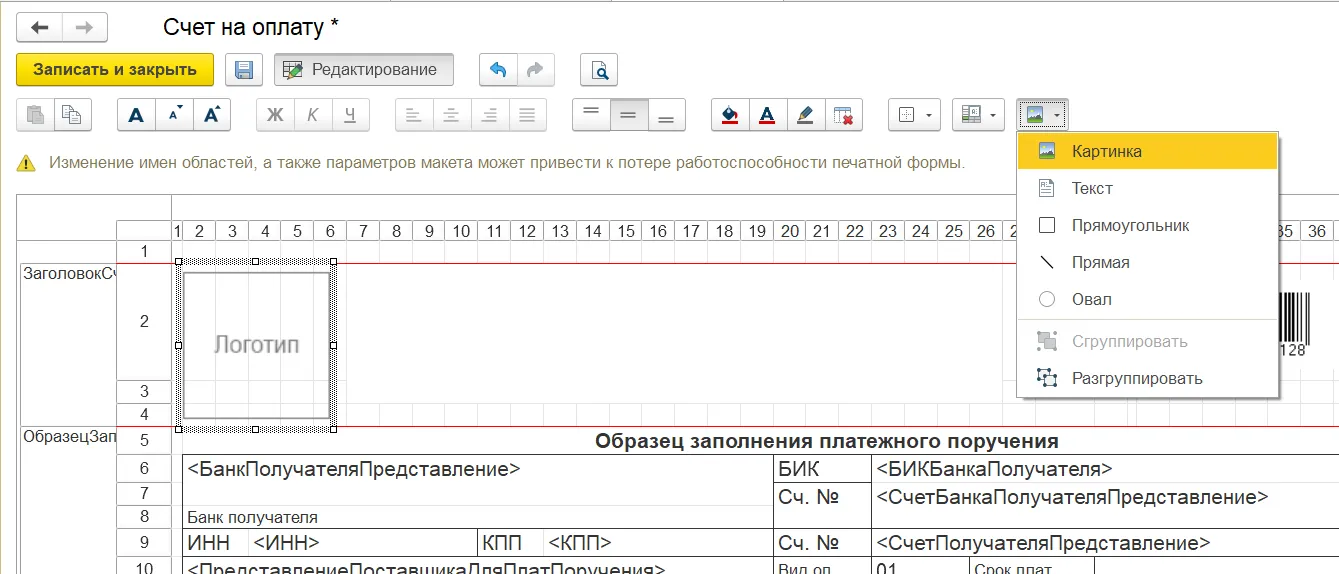
Настройка универсального отчета
Универсальный отчет позволяет получить необходимые данные для анализа, поиска ошибок, имеет гибкую систему настроек. Универсальный отчет позволяет делать практически любые выгрузки данных без помощи программистов.
Отчет может работать с данными, которых напрямую не видно из карточки документа.
Чтобы найти универсальный отчет необходимо перейти в меню НСИ и администрирование — Печатные формы, отчеты и обработки — Универсальный отчет или, в общем случае, воспользоваться Функциями для технического специалиста (как было описано выше) и открыть отчет в разделе «Отчеты».
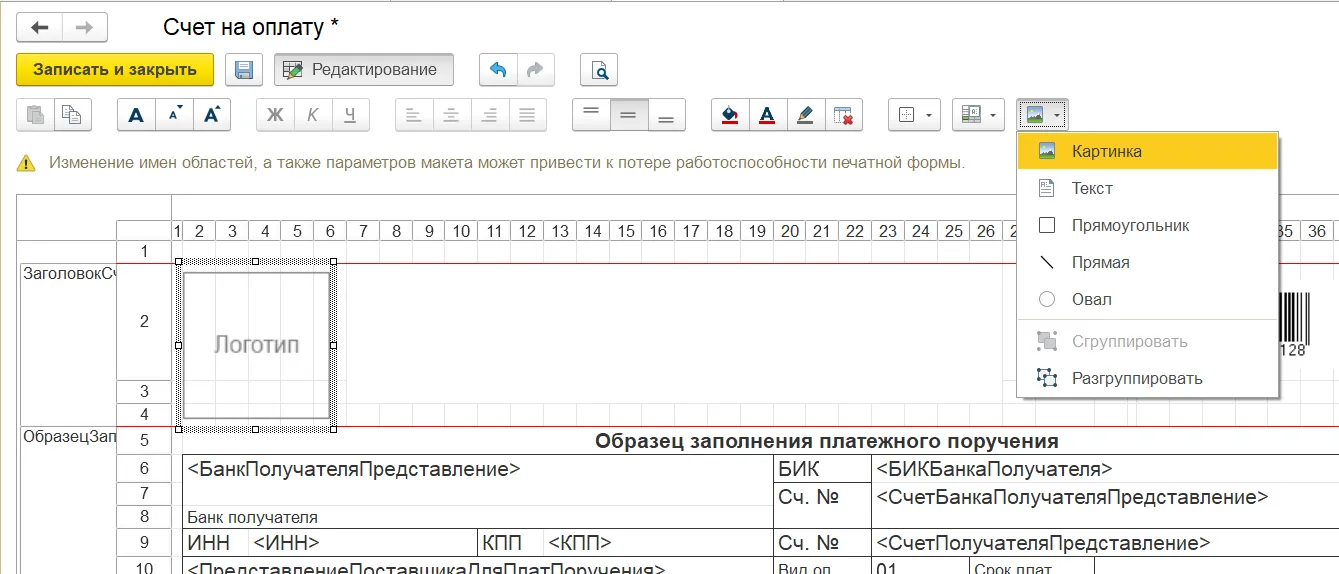
По умолчанию система выгружает в универсальный отчет данные полностью и без сортировки. Отсутствие сортировки свойственно любой базе данных.
Чтобы сконфигурировать вид отчета под себя, достаточно перейти в расширенные настройки. Настраивайте любые фильтры и состав полей исходя из ваших аналитических задач.
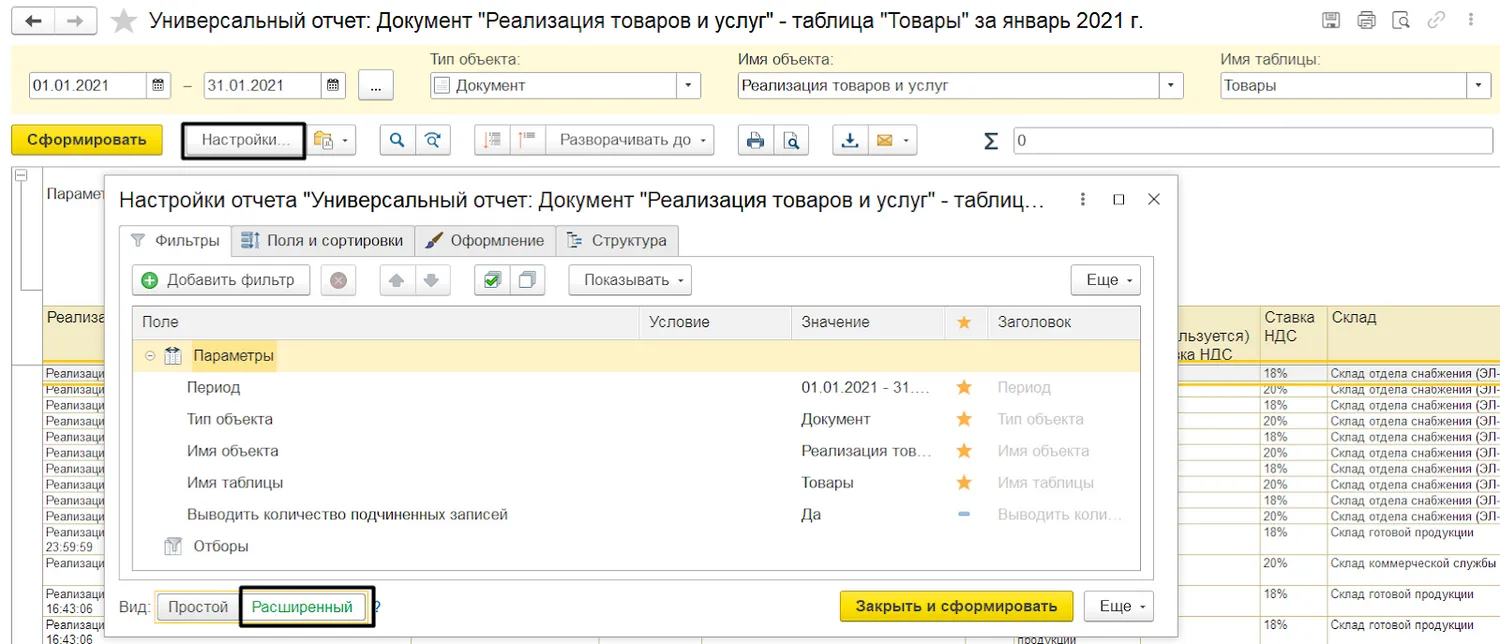
Из минусов: универсальный отчет вытягивает данные только из одной табличной части карточки документа. Например, из накладной на реализацию удастся выгрузить данные только с вкладки «Товары» или только с вкладки «Взаиморасчеты».
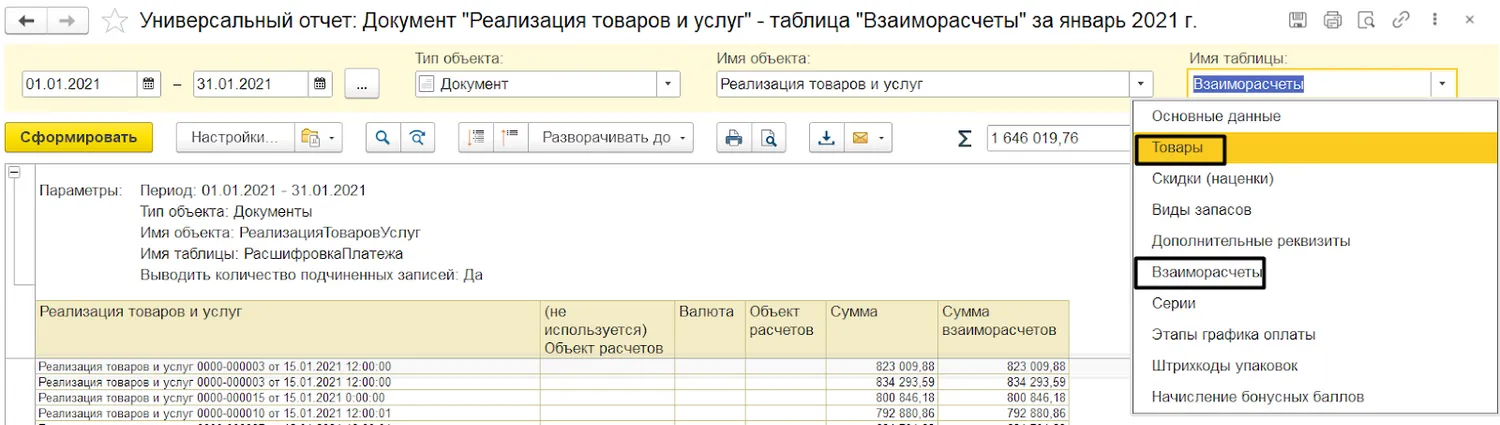
Чтобы объединять отчеты, придется воспользоваться схемой компоновки данных, а также освоить язык запросов 1С.
Работа со схемой компоновки данных
В 1С:ERP есть встроенная схема компоновки данных (далее — СКД). Она помогает быстрее и проще решать различные аналитические задачи.
Чтобы СКД работала, необходимо войти в информационную базу в режиме толстого клиента. СКД позволяет пользователю сразу в момент создания отчета посмотреть, как он будет работать.
Благодаря СКД вы можете соединять разные отчеты между собой. Например, анализировать реализацию товаров и услуг одновременно.
Кроме того, СКД позволяет добавлять недостающие в отчете данные из других документов. Например, сразу привязать оплату выставленных счетов к своду по реализации товаров.
В схеме компоновки данных есть конструктор запросов. Это может также пригодиться для работы с внешними системами.
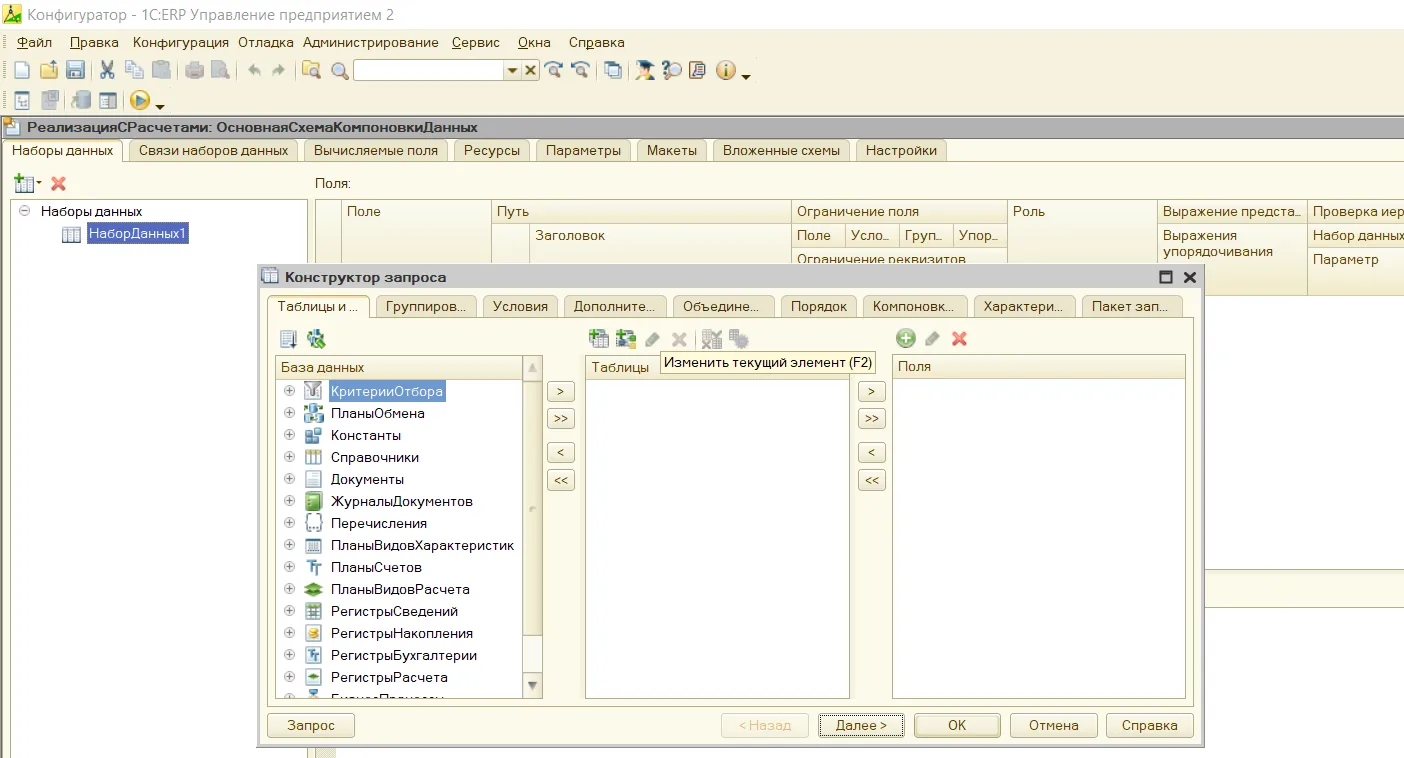
Помимо различных типов группировки, в СКД есть графический функционал в виде диаграмм. Это удобно, если аналитики хотят визуализировать данные в 1С:ERP.
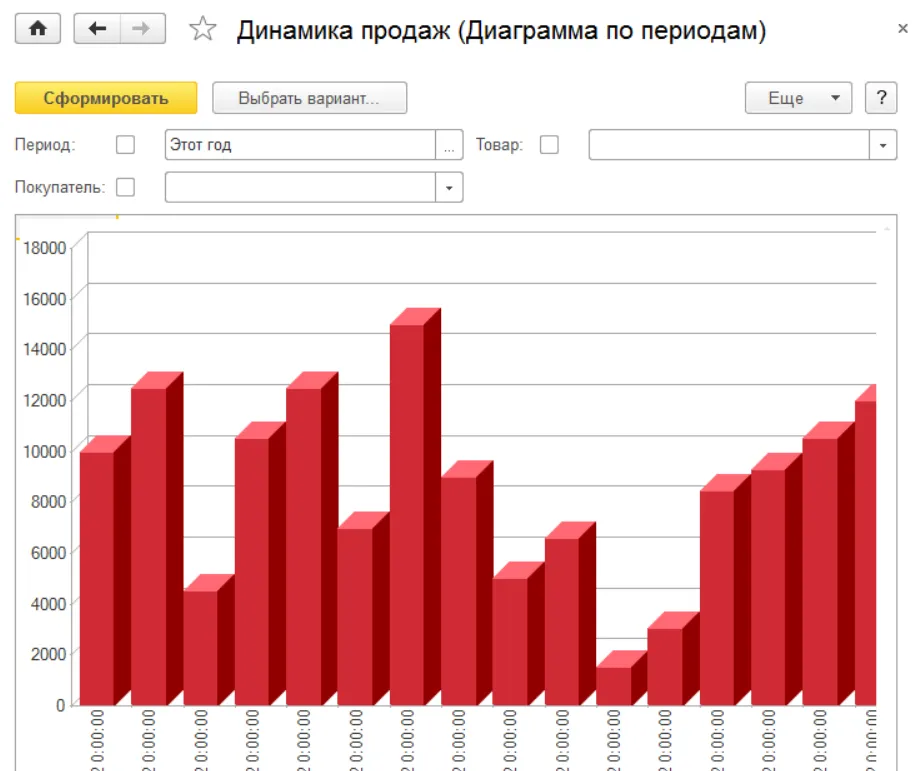
В режиме толстого клиента у пользователя также есть возможность просматривать все действующие и удаленные отчеты.
Система позволяет добавить нужный универсальный отчет в один из разделов главного меню.
Навык работы с СКД является одним из обязательных для программистов и аналитиков 1С, поэтому заслуживает более подробного описания в рамках отдельной статьи.
Итак, с помощью этих лайфхаков вы получаете возможность более рационально использовать имеющиеся возможности 1С:ERP, экономить свои силы, время и финансовые средства.
Они помогут вам развить в себе скорость мышления, смекалку, логику, аналитический подход, а также откроют нестандартный взгляд на привычные вещи и процессы.
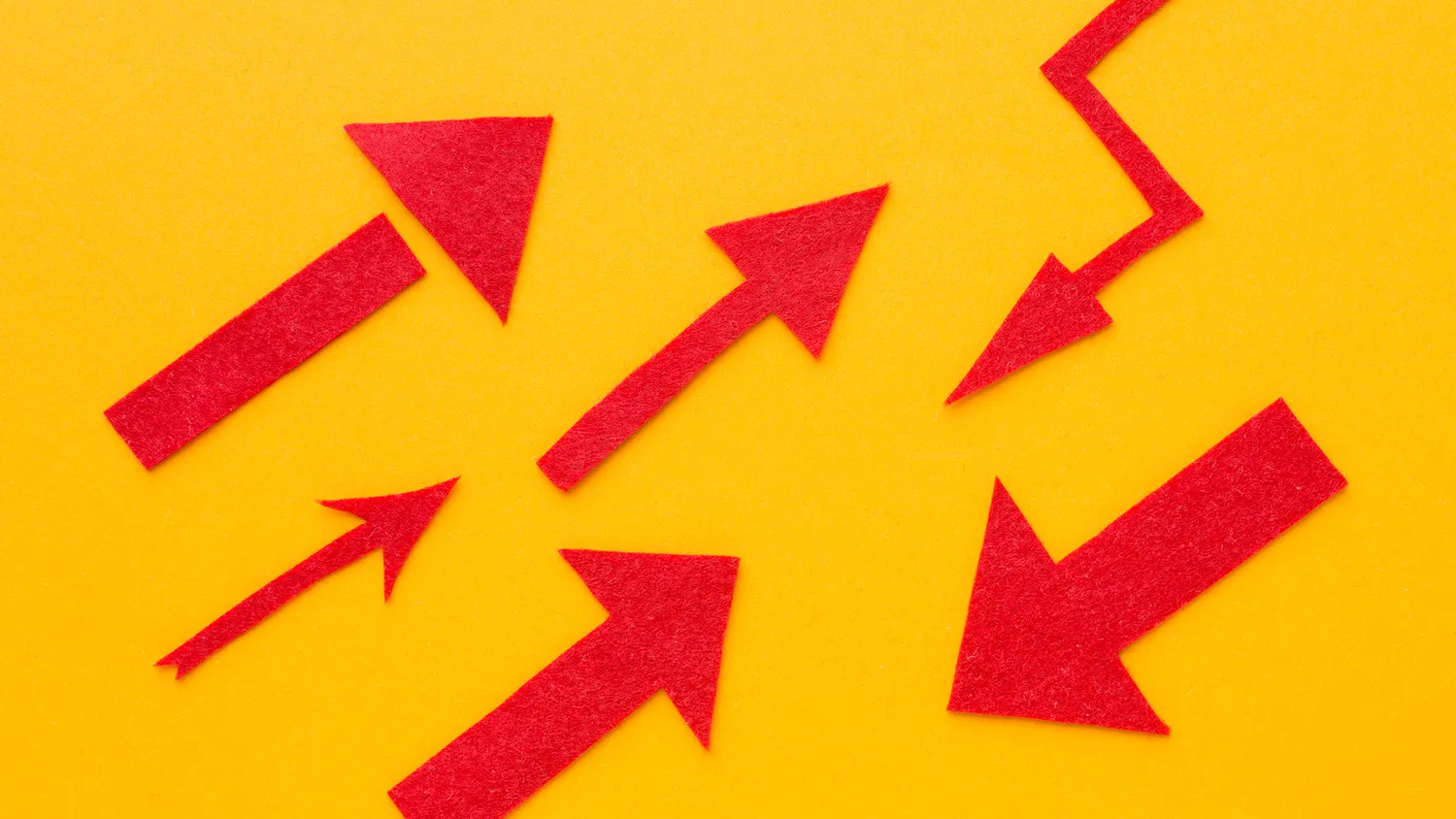
Начать дискуссию