Речь идет о журнале реализаций, поступлений, счетов, путевых листов и т.д. В связи с этим мы часто слышим вопрос от наших клиентов — а можно ли добавить в журнал колонки, которые будут содержать дополнительную информацию? Наш ответ — да, можно. А как это сделать в программе 1С:Бухгалтерия предприятия ред. 3.0 расскажем в нашей публикации.
Рассмотрим алгоритм действий на примере журнала поступлений. Но для других журналов действия будут аналогичны.
Предположим, бухгалтеру необходимо добавить информацию о договоре, которая не отображается в журнале поступлений при стандартных настройках.
Востребованность специалистов в области автоматизации и бизнес-анализа растет
Освойте профессию аналитика 1С и станьте ключевым специалистом для компаний
В условиях экономической нестабильности спрос на специалистов по автоматизации бизнес-процессов продолжает расти. Курсы «Аналитик 1С» помогут вам освоить востребованную профессию и стать экспертом в автоматизации. Присоединяйтесь и начните строить успешную карьеру уже сегодня!
Перейдем в раздел «Покупки» и выберем пункт «Поступление (акты, накладные, УПД)». Мы попали в журнал документов. Активируем справа кнопку «Еще».

В открывшемся меню выберем команду «Изменить форму».
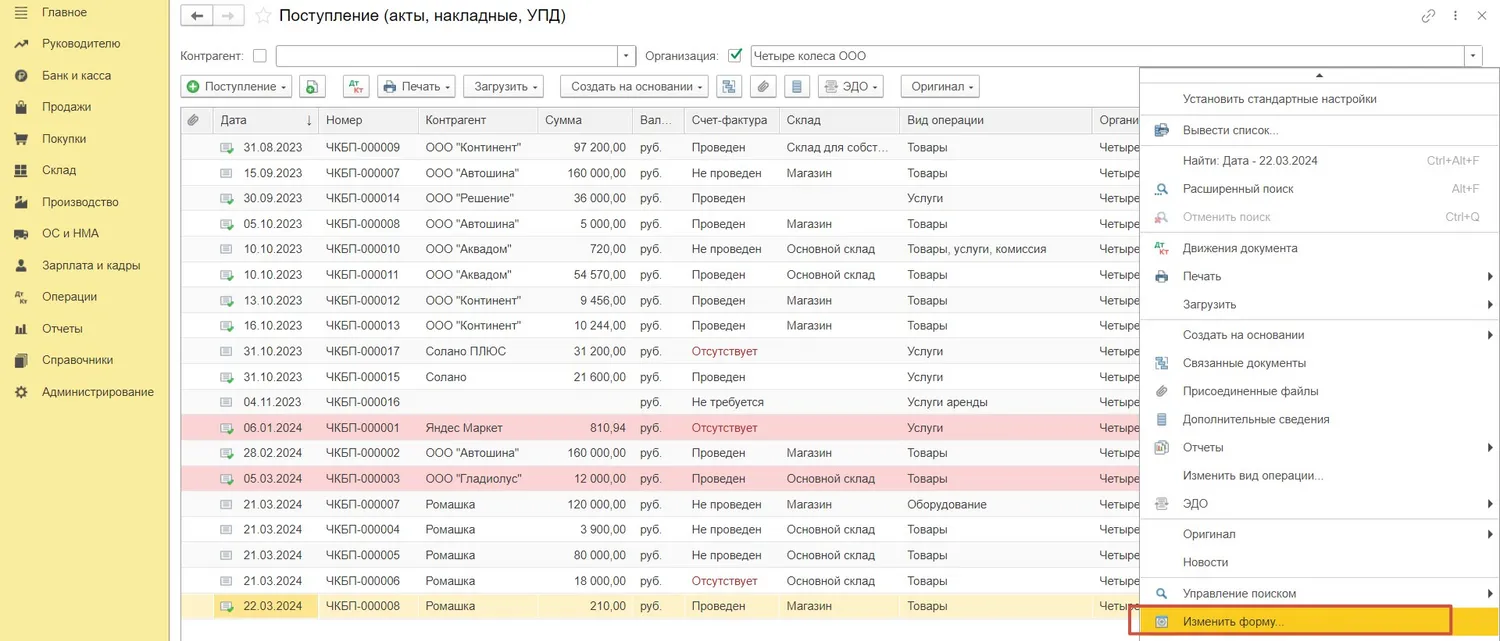
Далее необходимо поэтапно раскрыть элементы — «Форма», «Список». Нас будет интересовать элемент списка, который называется «Ссылка».
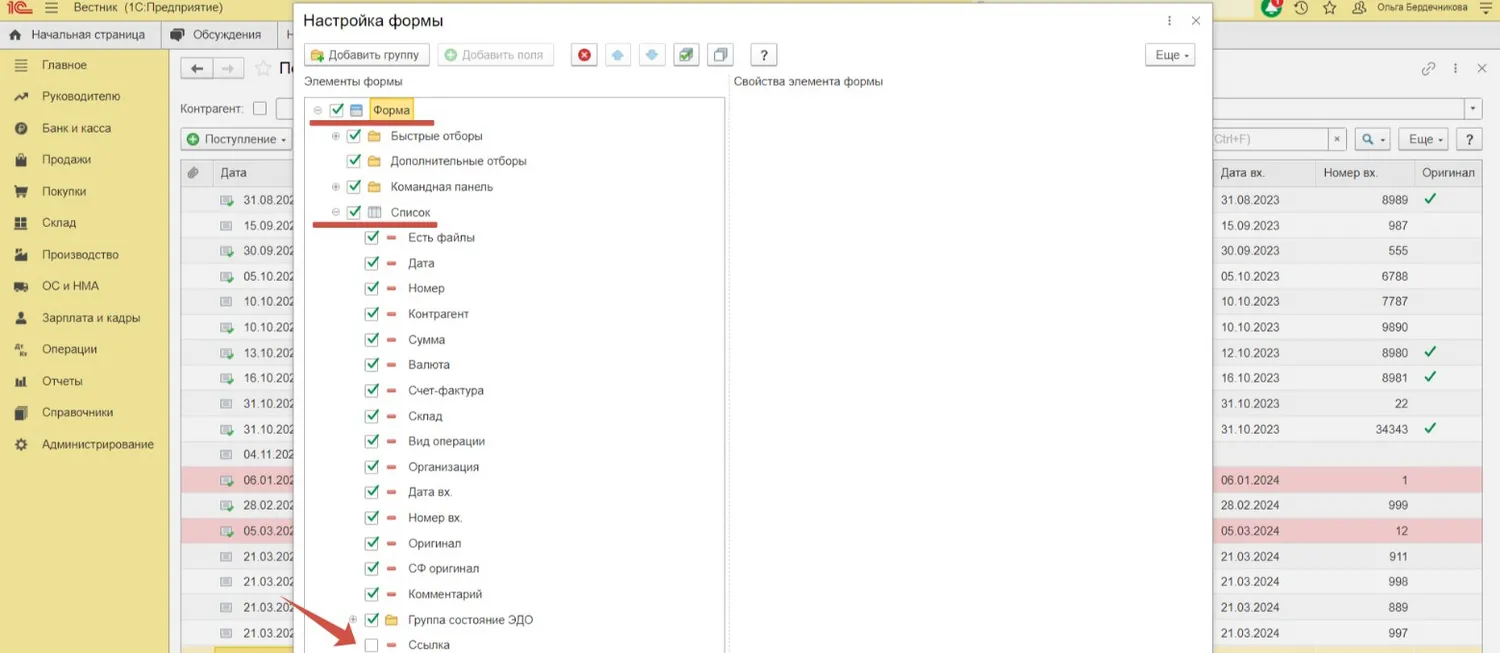
Теперь следует установить курсор на элемент «Ссылка». Он будет выделен желтым цветом. После этого кнопка «Добавить поле» станет активна. Нажмем на нее.
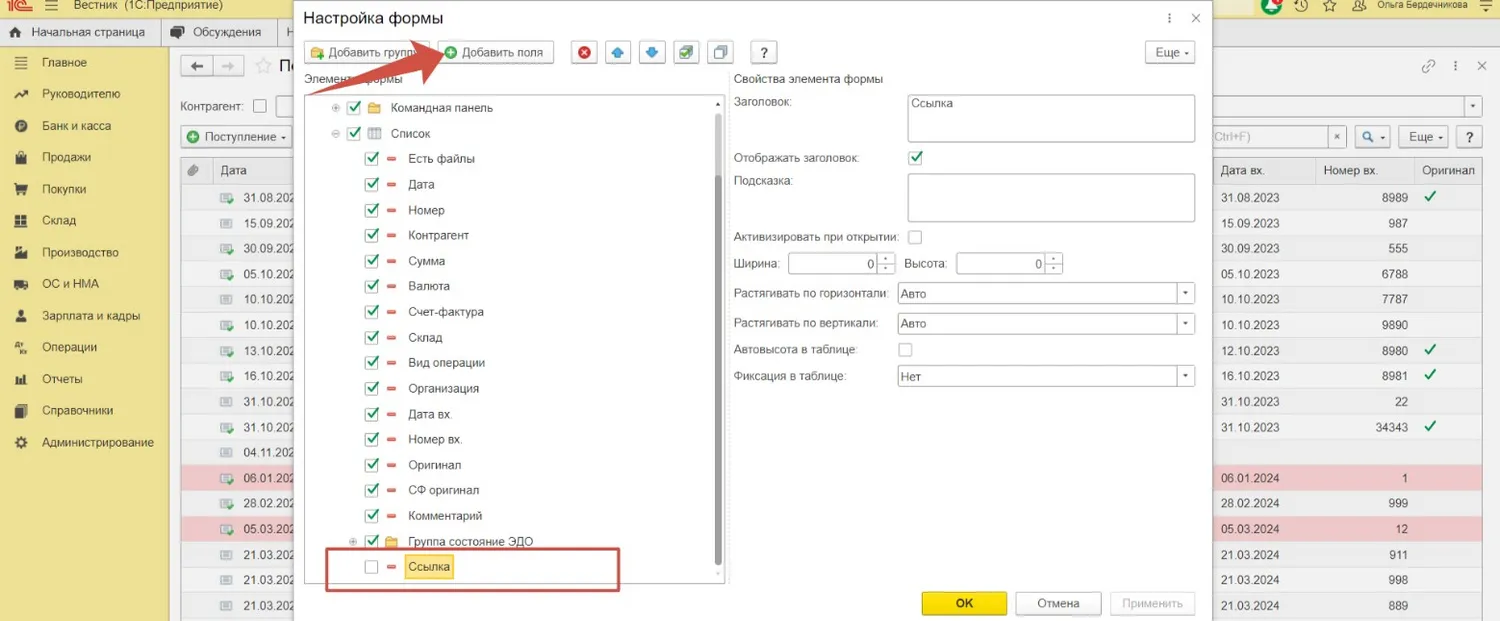
Откроется новое окно с целым перечнем дополнительных элементов, которые можно добавить в журнал. Например, можно вывести информацию о грузополучателе, грузоотправителе, местонахождении ОС и т.д.
Список элементов довольно объемный, и, скорее всего, вы найдете в нем нужные данные.
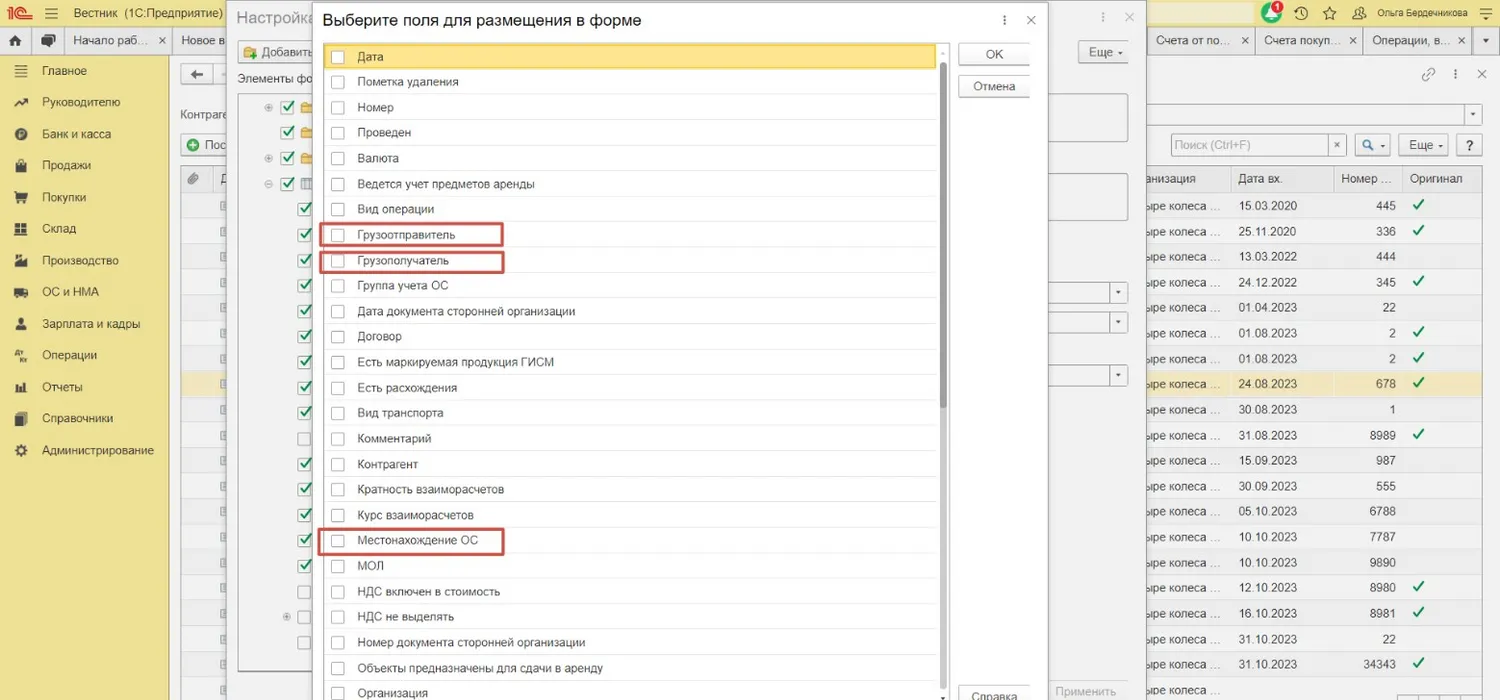
Нам необходимо добавить в журнал сведения о договоре. Выберем этот элемент, установив соответствующую галочку.
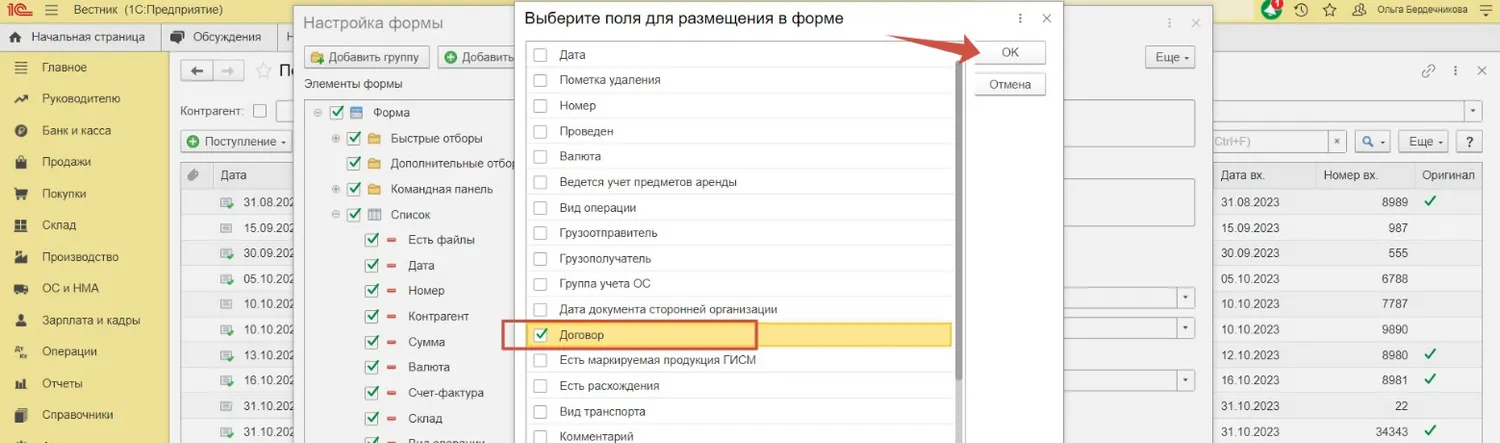
Видим, что новый элемент успешно добавлен в конец списка, рядом установлена зеленая галочка. Для сохранения настроек нажмем «Ок».
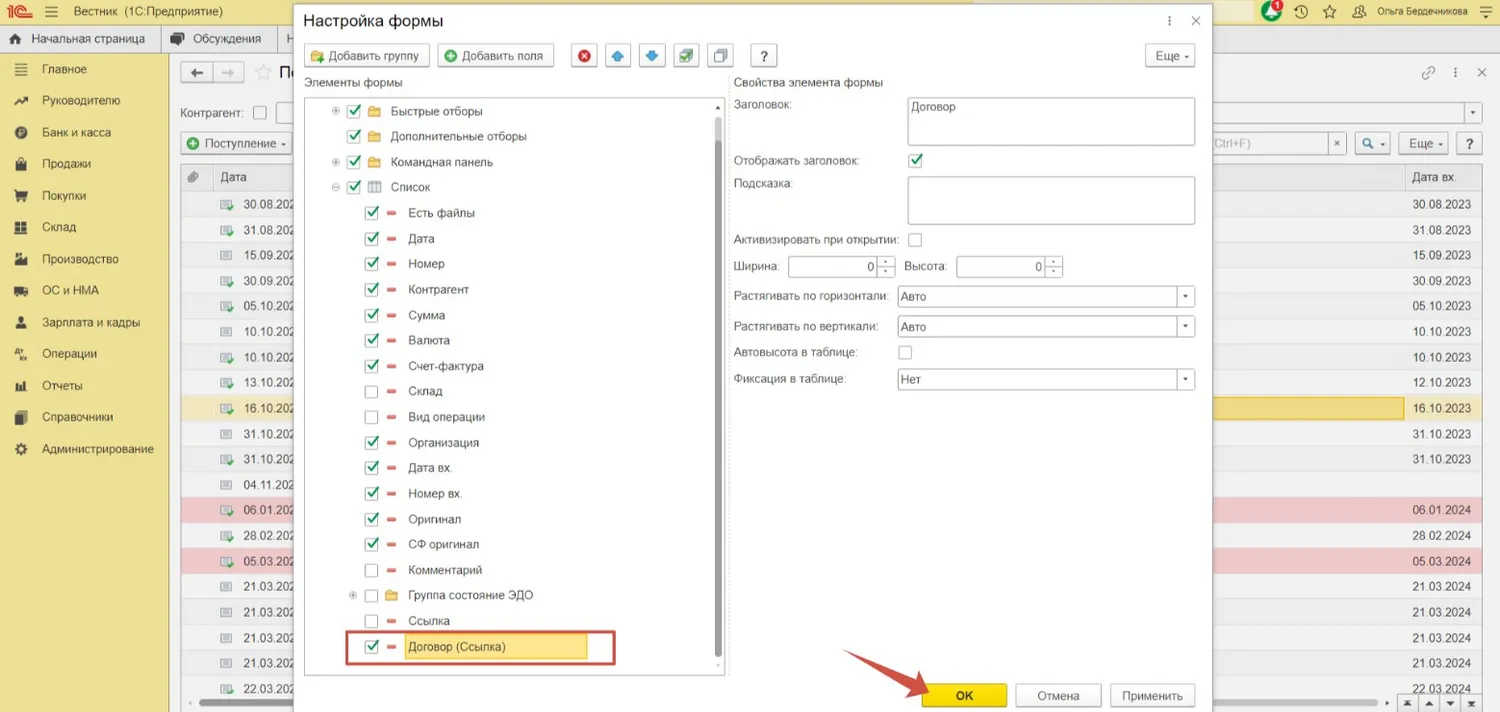
Требуемая задача выполнена — колонка с названием договора выведена в журнал.
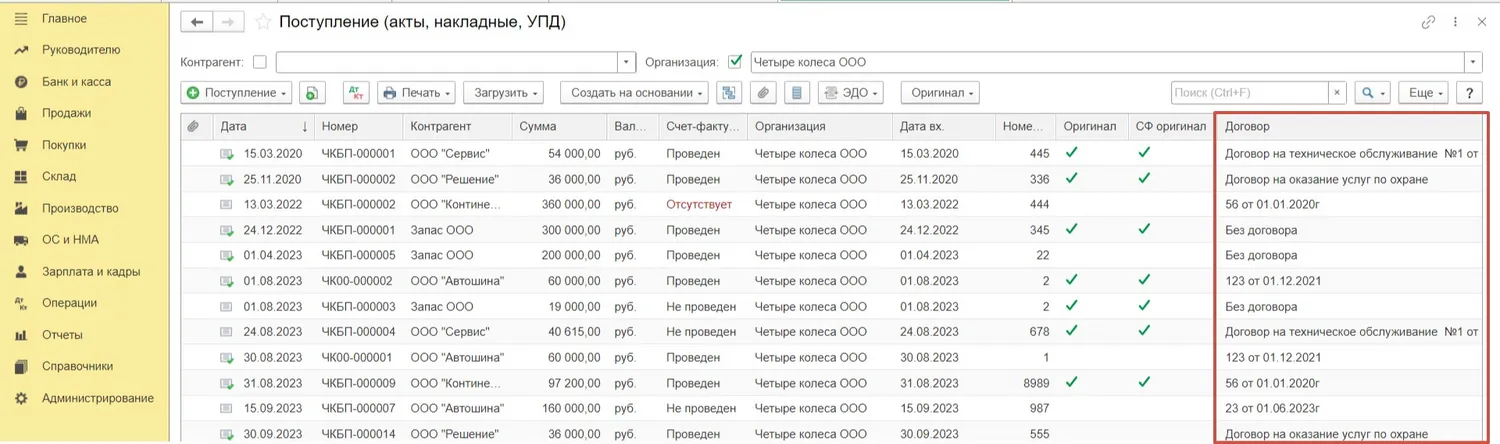
Но бывает так, что колонок в журнале документов очень много, и некоторые из них могут не помещаться на рабочий экран, приходится использовать бегунок, чтобы увидеть все данные. Поэтому в программе предусмотрена возможность определить очередность расположения колонок. Например, данные, которыми вы пользуетесь чаще, можно переместить в левую часть экрана.
О том, как вести учет по правилам 2024 года, рассчитывать и уплачивать налоги, отвечать на требования, формировать отчетность без ошибок, рассказываем на курсе «Профессия бухгалтер с нуля: учет, налоги, 1С».
Успейте купить новый курс по специальной цене за 3 690 рублей вместо 18 990 рублей!
Вернемся в меню настроек по кнопке «Еще» — «Изменить форму». Вверху расположены две голубые клавиши–стрелки «вверх» и «вниз».
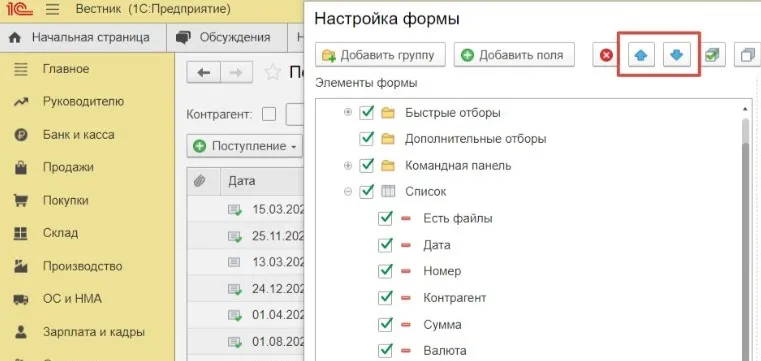
Для того, чтобы колонка располагалась левее, необходимо выделить курсором нужный элемент и нажимать стрелку «вверх», до того момента, когда вас устроит расположение колонки. Соответственно, если вам нужно поместить колонку правее, следует нажать клавишу «вниз». Таким образом, у вас есть возможность настроить журнал документов так, чтобы работа с ним была максимально удобна.
Например, расположим добавленную нами колонку «Договор» так, чтобы она находилась после названия контрагента.
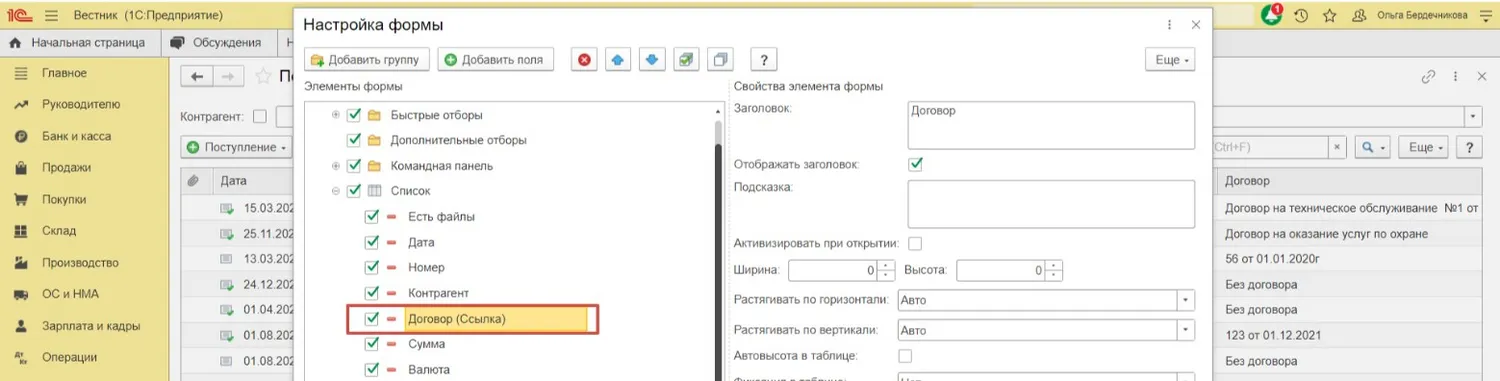
Журнал документов поступления в таком случае будет выглядеть так.
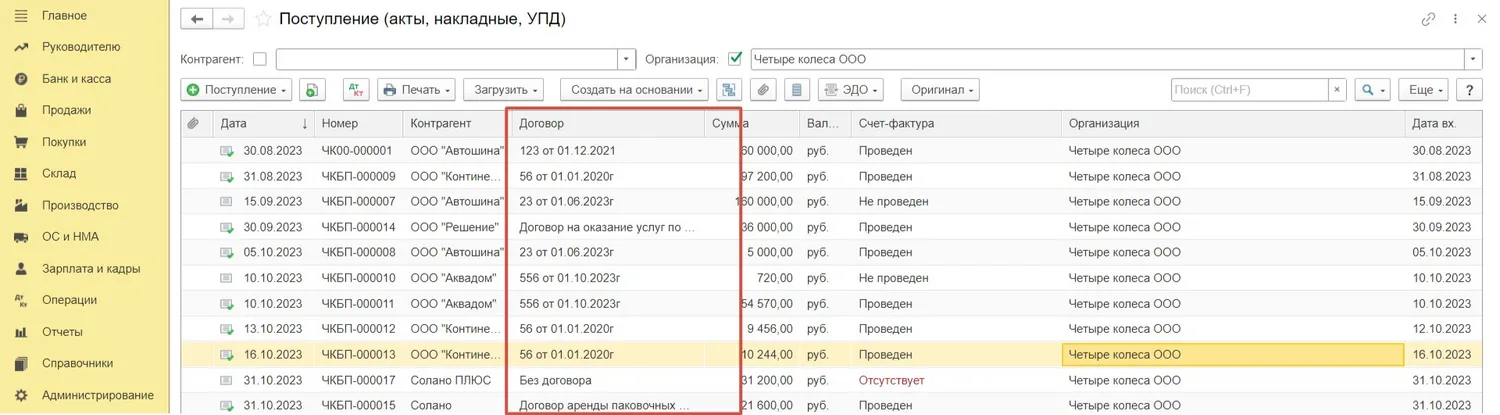
Используя команду «Еще» — «Изменить форму» подобным образом, можно добавить дополнительные колонки в другие журналы документов.
Например, в журнал «Путевые листы», который находится в разделе «Покупки» можно добавить счета затрат или данные о сотруднике, который произвел расчет.
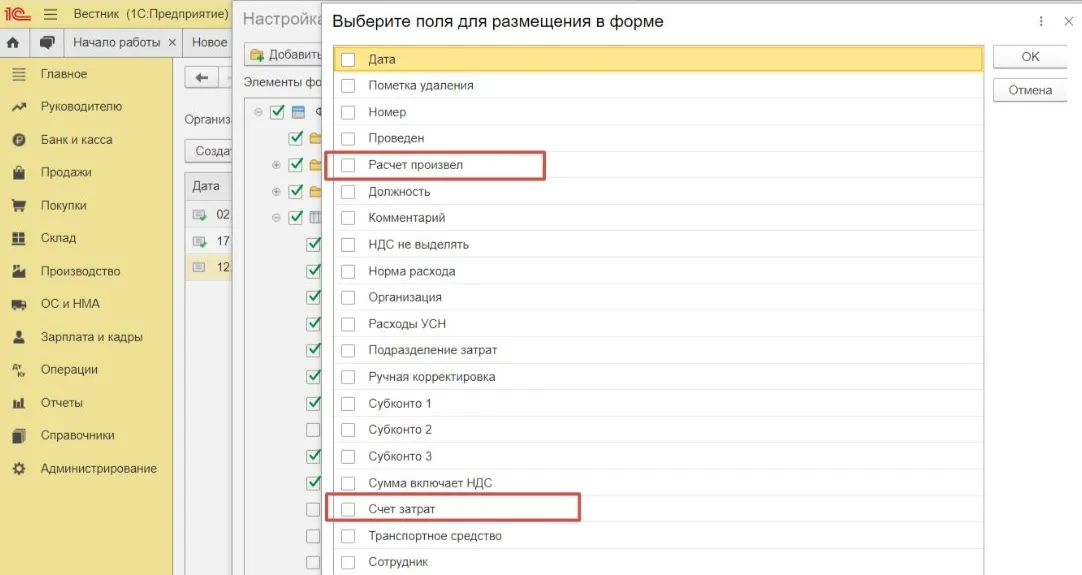
Или, допустим, в журнал «Расход материалов (Требования — накладные)», который находится в разделе «Склад», можно добавить колонки с информацией о подразделении затрат или отметить те документы, в которых материалы передаются в составе работ.
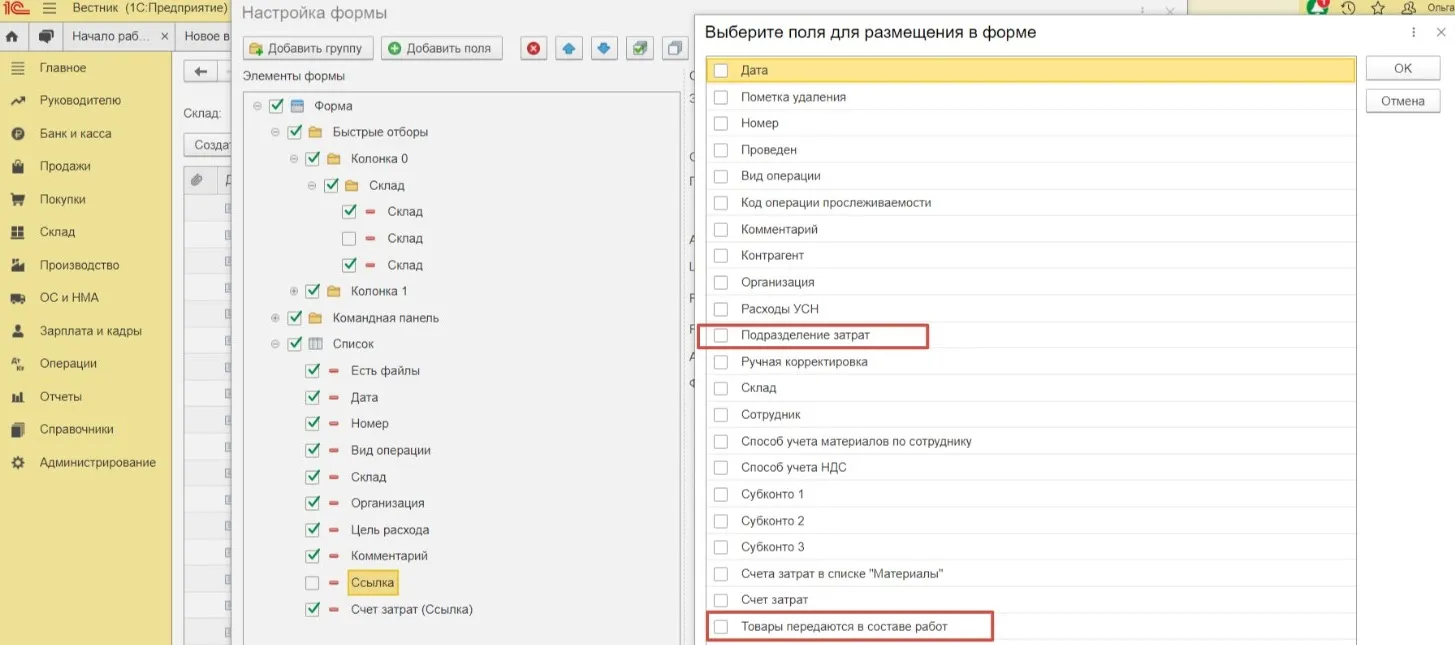
Для каждого журнала документов разработчиками предусмотрен свой перечень элементов, которые можно добавить для дополнения сведений.
Проанализируйте журналы документов, с которыми вы работаете и списки предложенных элементов. Возможно, добавление дополнительных колонок поможет сделать вашу работу более эффективной.

Комментарии
1Очень полезная функция, спасибо.