Почему Google Sheets? Вместо Excel мы пользуемся сервисом Google Sheets, потому что он бесплатный и работает онлайн: можно пользоваться с компьютера и телефона. Если Excel привычнее, никаких проблем — в нем те же функции.
Как использовать ВПР в личных финансах
1. Как устроена функция. ВПР сканирует диапазон значений сверху вниз, пока не найдет нужное. Когда значение находится, функция копирует его в соседнюю таблицу. Затем ВПР продолжает поиск, а когда таблица заканчивается, останавливает работу.
Функция в Sheets | Функция в Exce | Что делает | Синтаксис |
ВПР или VLOOKUP | ВПР | Автоматически переносит данные из одной таблицы в другую | =ВПР(искомое значение; таблица; номер столбца; интервальный просмотр) |
Функция работает только в рамках одной таблицы (одного файла). Если таблиц несколько, сначала нужно вручную скопировать данные в одну из них.
2. Чем функция ВПР полезна в личных финансах. Например, часто учет расходов и доходов ведут на разных листах одной таблицы, чтобы ничего не путалось:
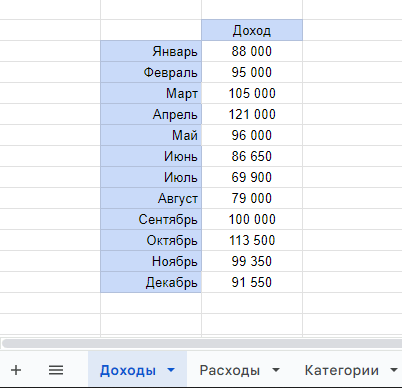
Но что, если хочется собрать расходы и доходы по месяцам на одном листе? Тут и поможет ВПР.
Научитесь управлять не только личными финансами, но и финансами бизнеса. Пройдите курс повышения квалификации с удостоверением «Управленческий учет: с нуля до настройки в 1С, Excel и Google-таблицах». Сможете увидеть всё, что происходит с деньгами компании и принимать верные управленческие решения. Сейчас курс продается со скидкой 67% за 7 900 ₽. Смотреть бесплатно пробный урок.
Как работает ВПР: пошаговый алгоритм
Шаг 1. Выделяем ячейку, в которую хотим перенести первое значение.
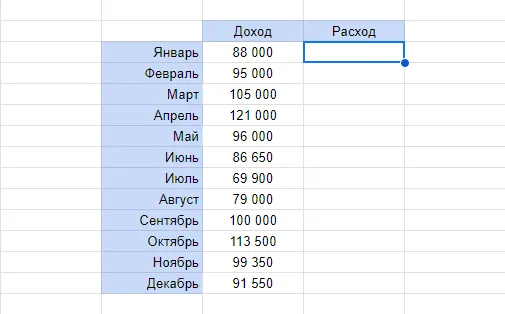
Шаг 2. Вводим функцию с таким синтаксисом:
Аргумент | В нашем примере |
Значение, которое нужно найти. Оно должно быть одинаковым на обоих листах | Расход за месяц: январь, февраль, март и так далее |
Диапазон, по которому нужно выполнить поиск | Названия месяцев и суммы расходов на листе «Расход» |
Индекс или номер столбика со значением, которое нужно взять из листа «Расход» | Сумма расходов. Этот столбик идет вторым по счету, поэтому укажем цифру 2 |
Интервальный просмотр, который определяет, насколько точно работает ВПР. Если значение нужно только при полном совпадении, вводим 0, а при приблизительном — 1. Когда работаете с суммами, всегда нужно полное совпадение, иначе в данных будет путаница | Выберем полное совпадение и введем 0 |
Все аргументы разделяются точкой с запятой. Вот как это выглядит:
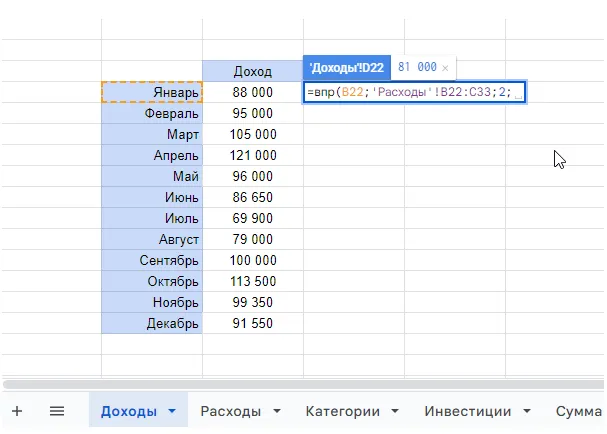
Шаг 3. Растянем формулу из заполненной ячейки на все остальные, чтобы в таблицу попали значения по всем месяцам.
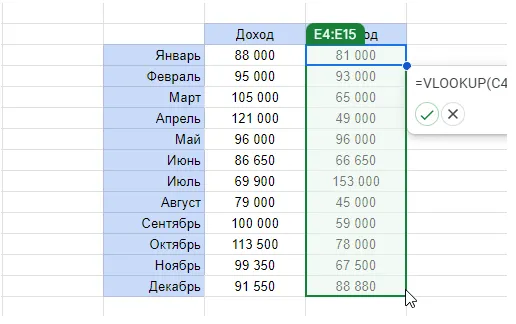
Готово! Теперь суммы легко сравнить — сразу понятно, в какие месяцы расходы превышают доходы.
Данные в нашем примере можно было бы перенести вручную, но если вы ведете подробный финансовый учет, цифр может быть много. А еще они могут быть размещены в таблице бессистемно, поэтому вместо долгих поисков лучше использовать ВПР.
Почему ВПР не работает
Бывает, что функция не дает желаемый результат.
Обычно это связано с ошибкой при вводе формулы, потому что в ней целых четыре аргумента — легко запутаться.
Вот самые популярные проблемы и их решения:
Проблема | Решение |
Ошибка #Н/Д — появляется, когда функция не находит искомое значение в таблице | Проверить, нет ли в таблице скрытых ячеек, символов, лишних пробелов |
Ошибка #ССЫЛ! — в диапазоне указано слишком много столбцов | В формуле нужно учитывать только столбцы диапазона, по которому ищете значения. Столбцы всей остальной таблицы не нужно учитывать |
Ошибка #ЗНАЧ! — указан неправильный номер столбика в аргументе «индекс» | Нужно перепроверить аргумент и указать целое число больше нуля |
Ошибка ИМЯ? — идет поиск по запросу, который содержит текст, а не число | Искомый текст нужно заключить в такие кавычки: “текст”. |
Что важно запомнить
ВПР помогает быстро найти данные и перенести их с одного листа на другой.
Функция полезна, если ведете подробный финансовый учет на нескольких листах.
Функция работает только в пределах одной таблицы.



Начать дискуссию