Вот она та самая звезда.

Отмеченные таким образом элементы попадают в специальный раздел «Избранное». Для того чтобы его открыть, достаточно нажать на знак «Звезда» в правом верхнем углу рабочего окна.
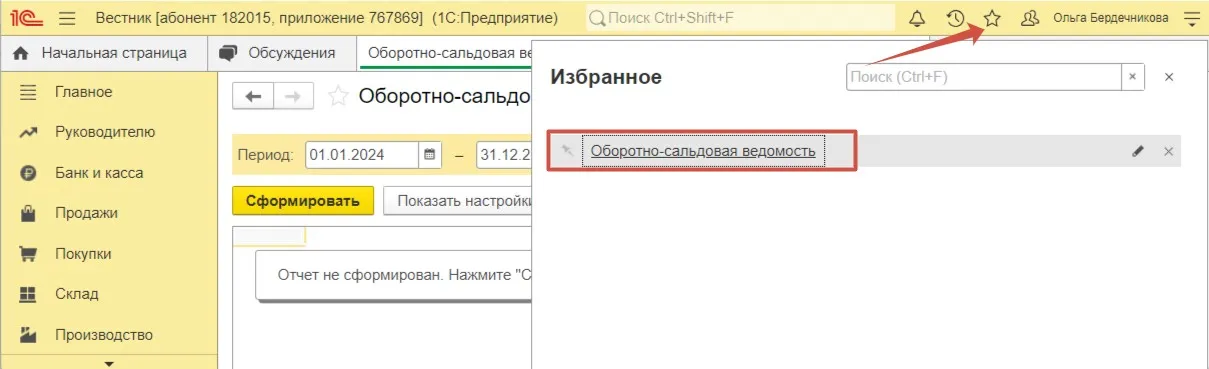
Такой механизм позволяет разместить в особом разделе «Избранное» часто используемые необходимые пункты и получить быстрый доступ к различным командам или элементам программы, тем самым, избавляя пользователя от их долговременного поиска. Это попросту экономит время.
Обратите внимание: состав панели «Избранное» настраивается для конкретного пользователя. То есть у каждого пользователя, входящего в программу под своим логином и паролем, могут быть индивидуальные настройки.
Освойте 1С на новом практическом курсе «Работа в программе 1С: с нуля до отчетности». Научитесь настраивать 1С и автоматизировать работу, вести в 1С бухгалтерский и налоговый учет, быстро формировать отчетность. Получите официальное удостоверение повышения квалификации, сможете претендовать на более высокую зарплату и рост в карьере. В честь дня рождения «Клерка» дарим промокод на дополнительную скидку 23%. Успейте купить курс за 7 622 рублей вместо 29 990 рублей! Промокод КЛЕРК23 действует до 27 октября. Записаться.
Как добавить элемент в раздел «Избранное»
Добавить объект в панель «Избранное» можно несколькими способами.
Первый способ рассмотрен выше: при нем мы выделили отчет «Оборотно-сальдовая ведомость» не заходя в сам раздел, нажав на знак «Звезда».
Второй способ — необходимо перейти в требуемый раздел.
Для добавления в «Избранное» можно нажать на знак «Звезда» рядом с заголовком или использовать сочетание клавиш клавиатуры «Ctrl+D».

При этом, используя команду «Добавить в Избранное», находясь внутри какого-либо раздела, можно сохранить отчет (журнал, справочник) под конкретным наименованием. Для этого в окне выбора вида ссылки предусмотрено поле «Введите имя ссылки».
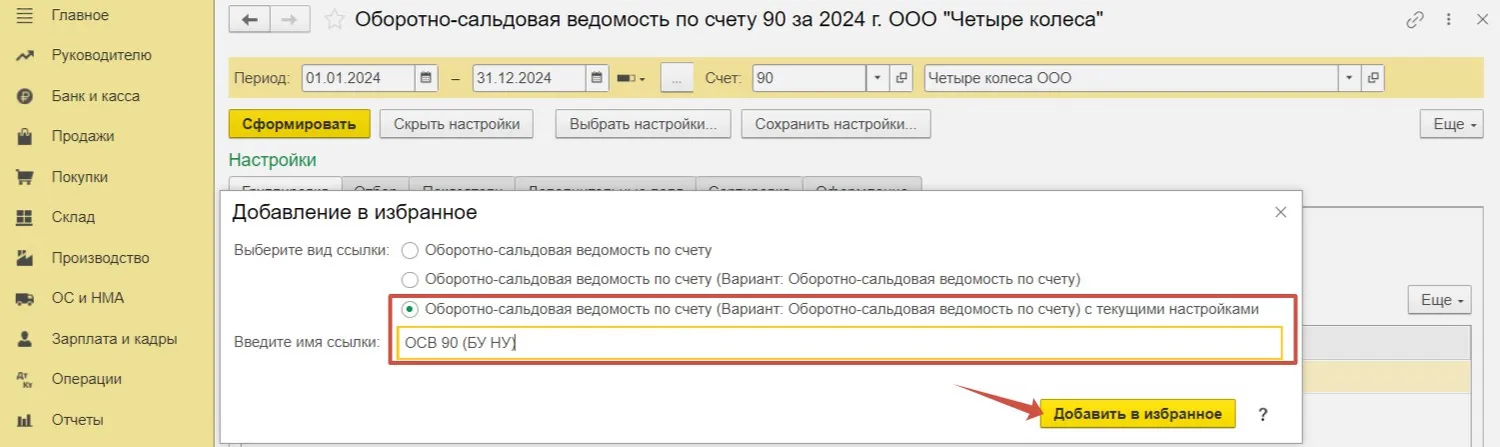
Отчет с указанным наименованием теперь доступен в разделе «Избранное» (вверху справа).
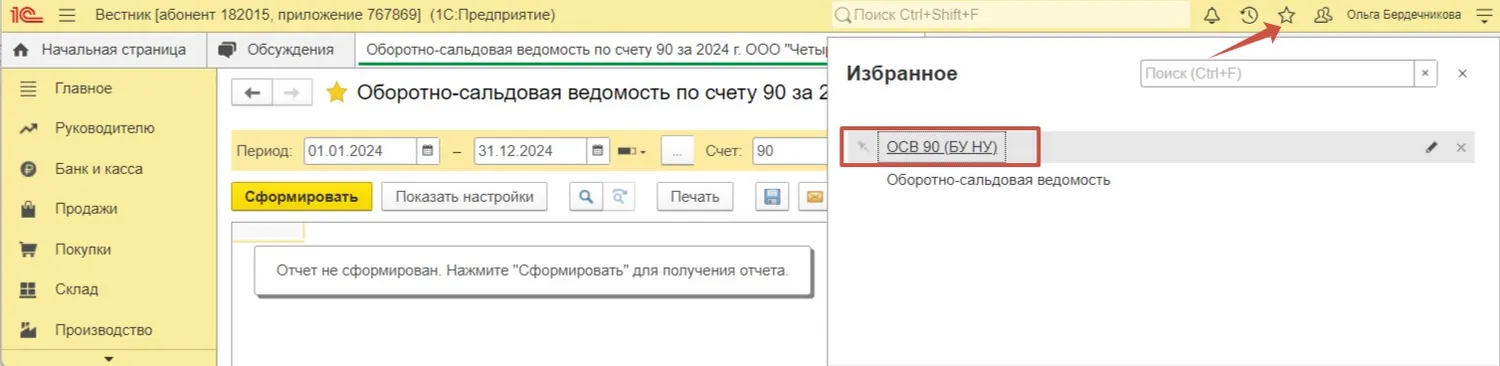
Есть еще один способ добавить элемент в «Избранное».
Для этого следует, находясь в нужном разделе, вызвать меню «Сервис» и выбрать команду «Получить» ссылку».
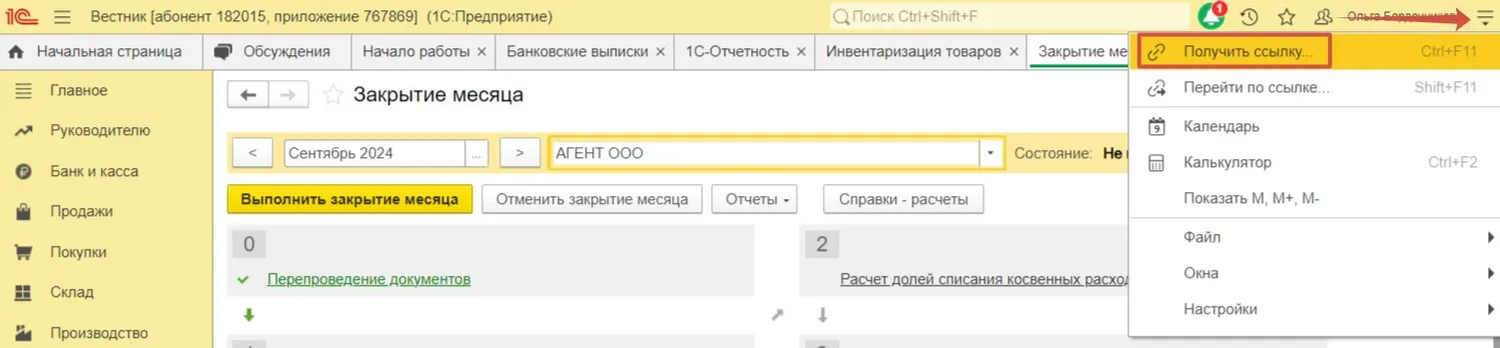
И в открывшемся окне нажать на ссылку «Добавить в избранное».
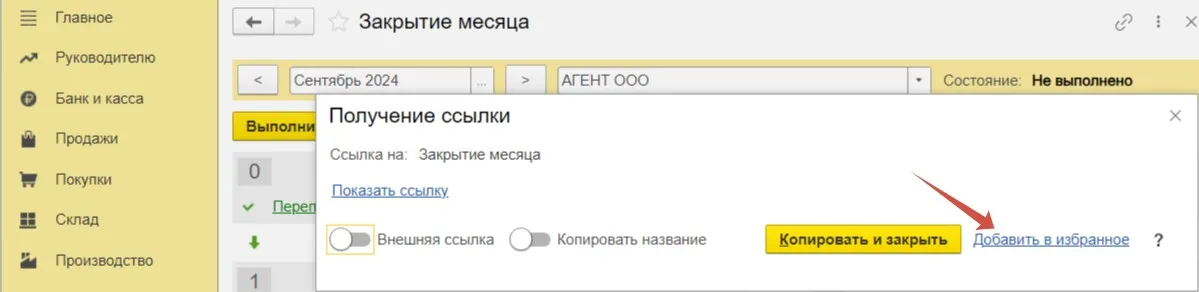
Действуя таким способом, можно добавить в «Избранное» даже конкретный документ, например, документ из раздела «Регламентные операции», «Продажи», «Покупки», «Банк и касса» и т.д.
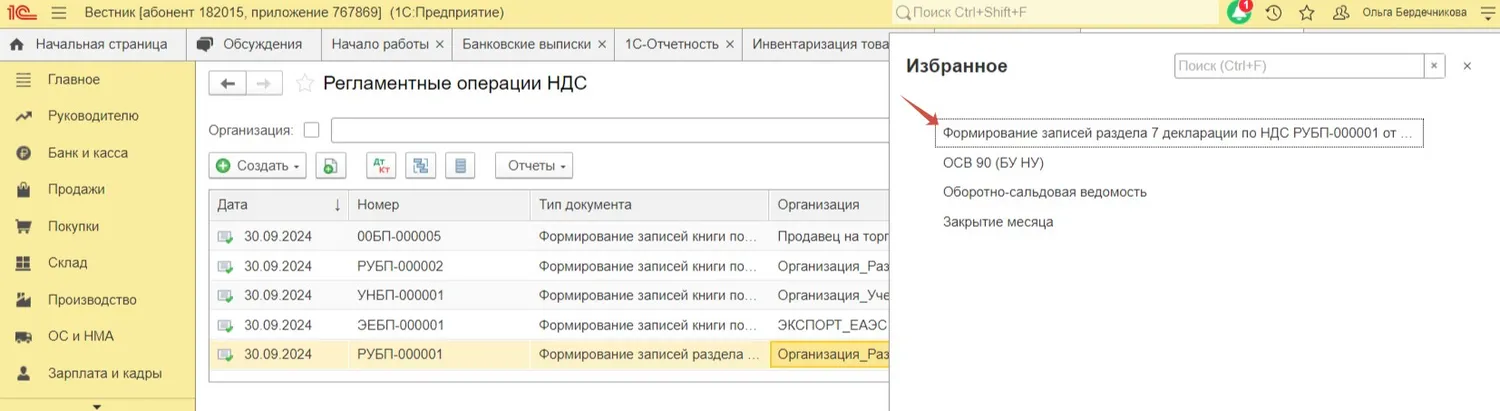
Как удалить элемент из раздела «Избранное»
Для того чтобы оперативно удалить элемент из данного раздела, достаточно снова нажать на знак «Звезда» желтого цвета рядом с требуемым объектом.
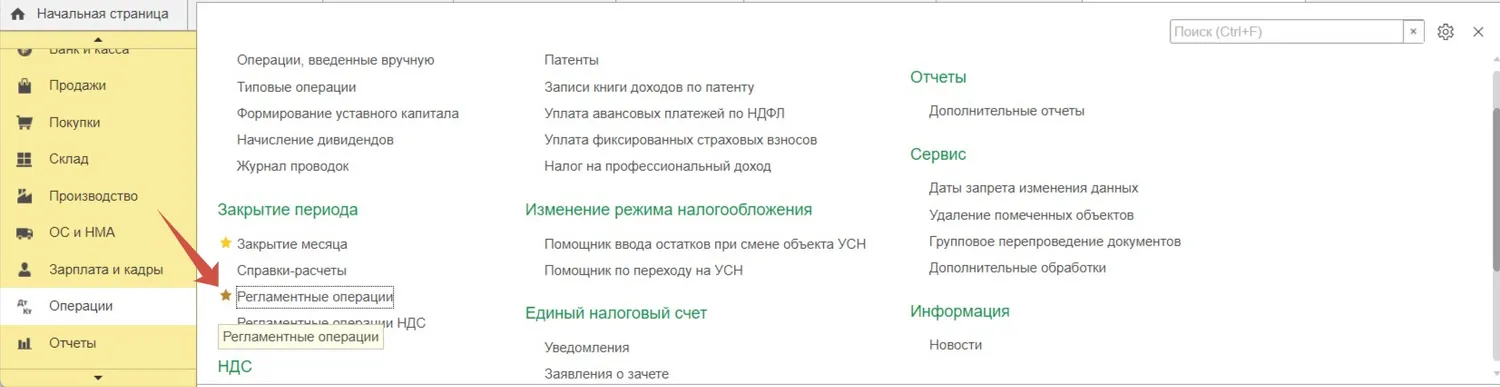
После этого объект не будет отмечен звездой. Это означает, что он удален из раздела «Избранное».
А можно и в конкретном документе нажать на знак «Звезда», тогда она потеряет цвет и станет пустой.
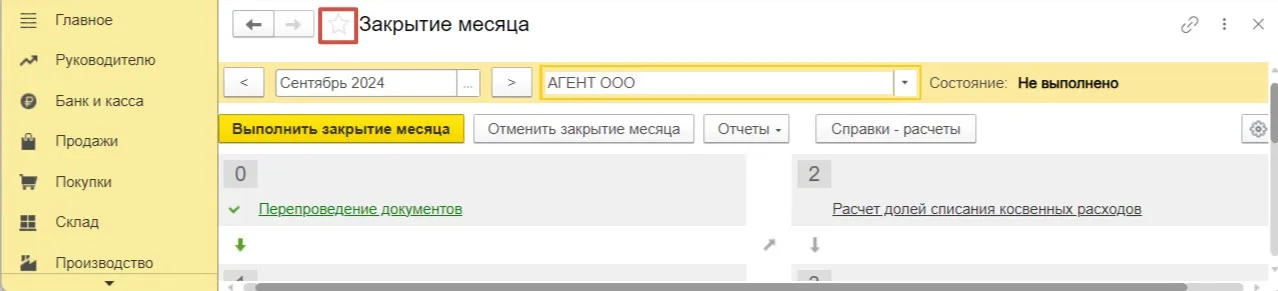
А можно и в журнале документов нажать на знак «Звезда» и выбрать команду «Удалить из избранного».
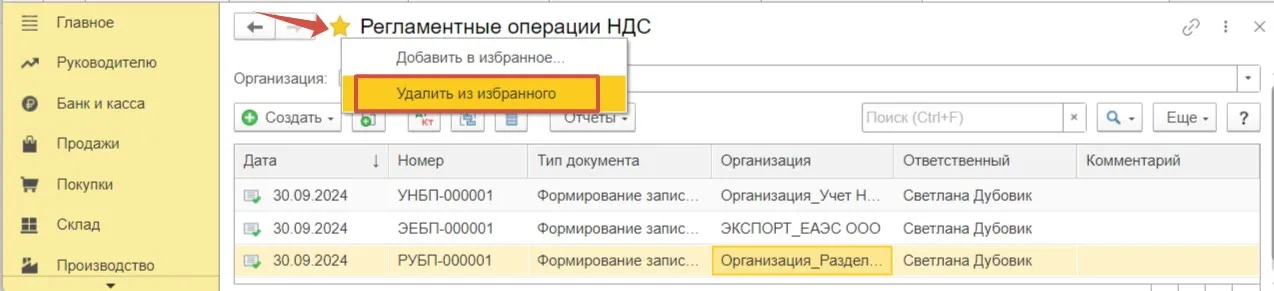
Кроме этого, можно удалить элемент непосредственно в самом разделе «Избранное», нажав на «крестик».
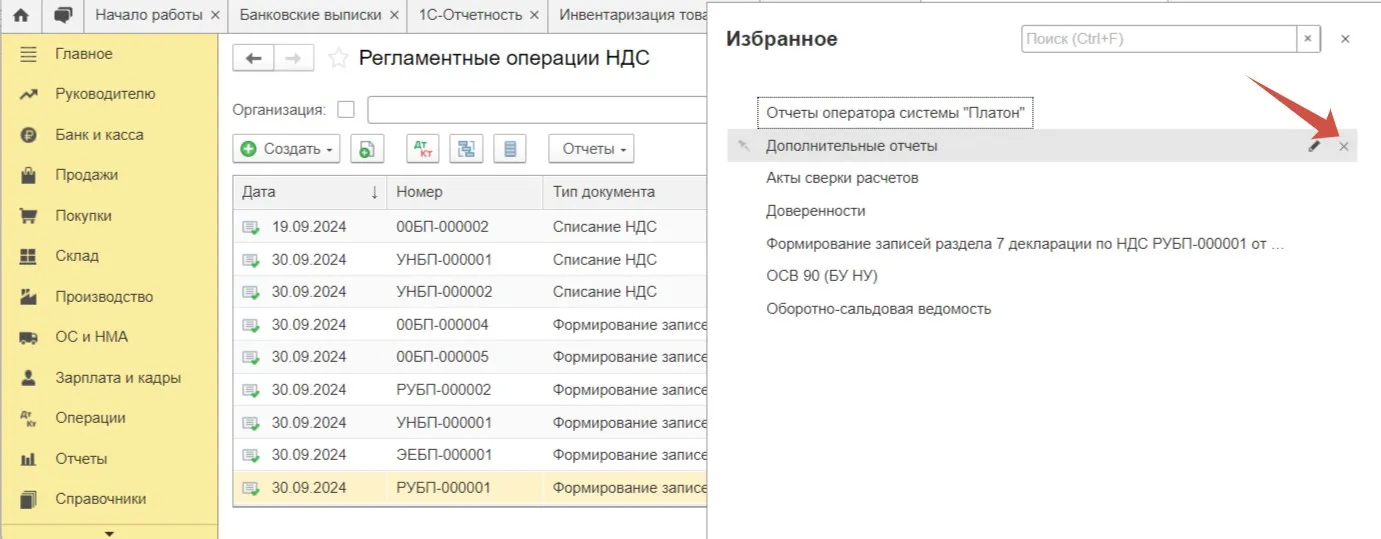
Либо можно нажать правой кнопкой мыши на элемент и использовать команду «Удалить».
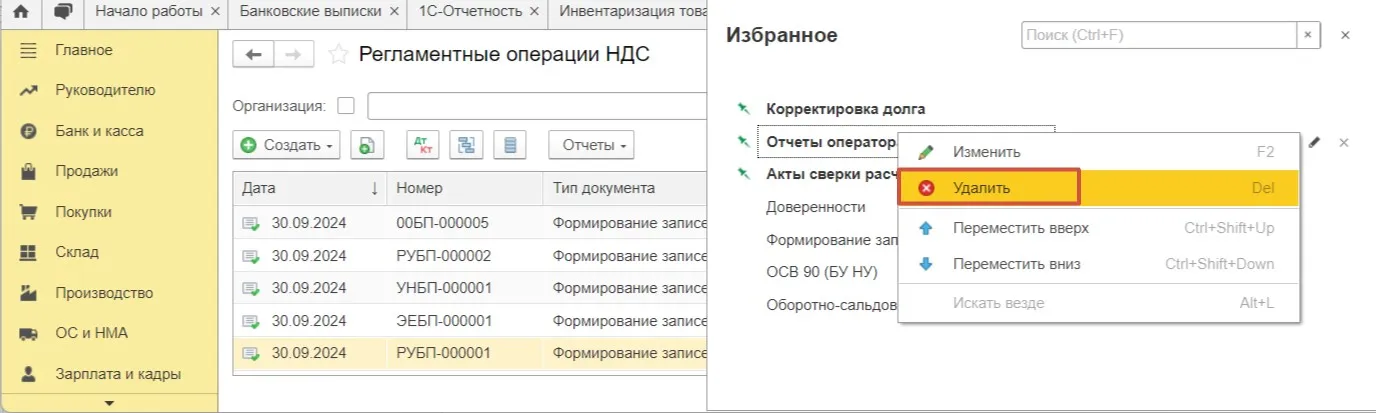
Если вы ошибочно удалили элемент, программа позволит исправить вашу ошибку и восстановить элемент, который был удален последним. Элемент вернется в список при нажатии на ссылку «Отменить удаление». Ссылка будет доступна, пока раздел «Избранное» открыт.
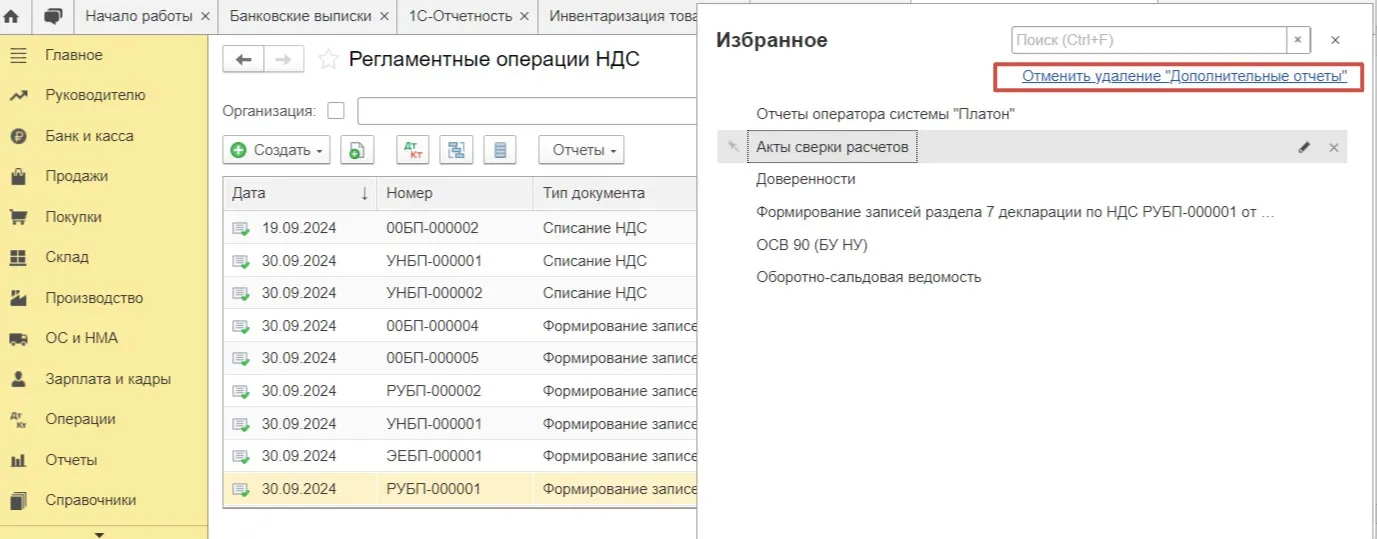
Как настроить раздел «Избранное»
Для удобства в разделе «Избранное» можно отметить наиболее приоритетные и важные элементы. Для этого следует отметить такие элементы знаком «Кнопка». При этом элементы будут выделены жирным.
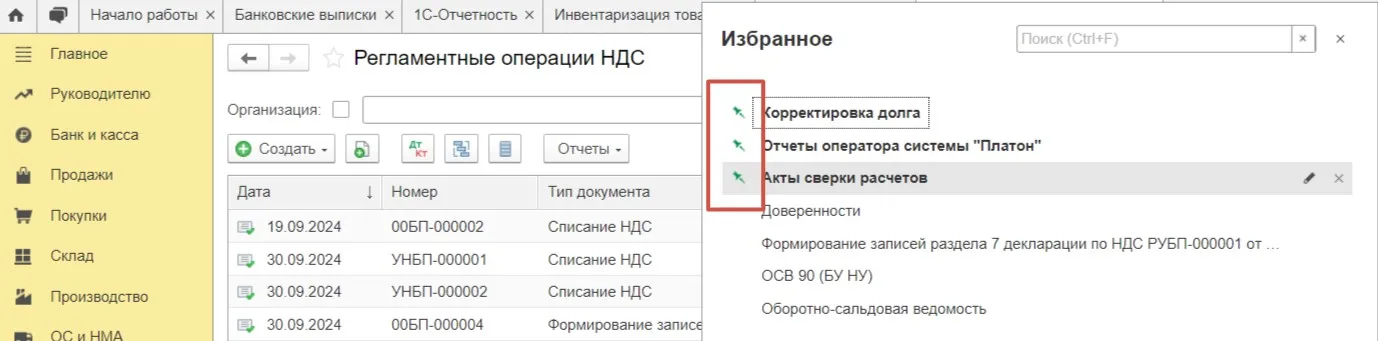
Кроме этого, элементы можно упорядочить в удобной для пользователя последовательности. Для этого нужно нажать правой кнопкой мыши на элемент и переместить его вверх или вниз.
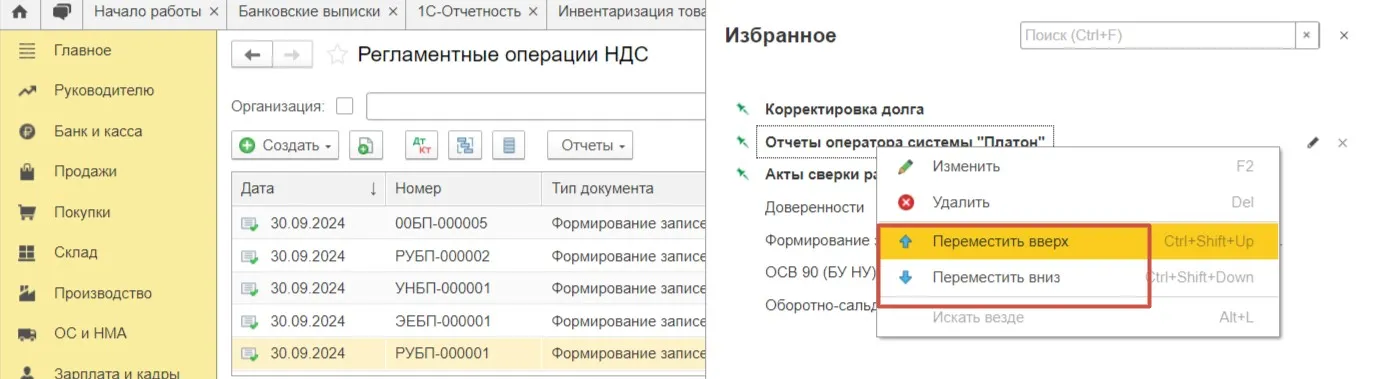
Также, используя инструмент «Карандаш», можно переименовать элемент. Строка станет активна, и вы сможете указать новое наименование.
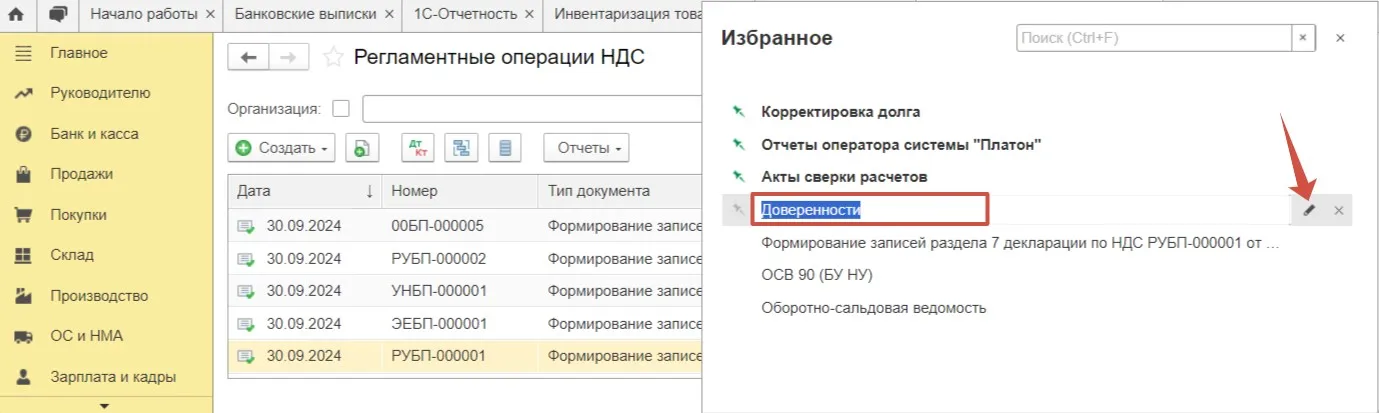
Если ваш список оказался длинным, можно воспользоваться поисковой строкой и не тратить время на поиск нужного элемента.
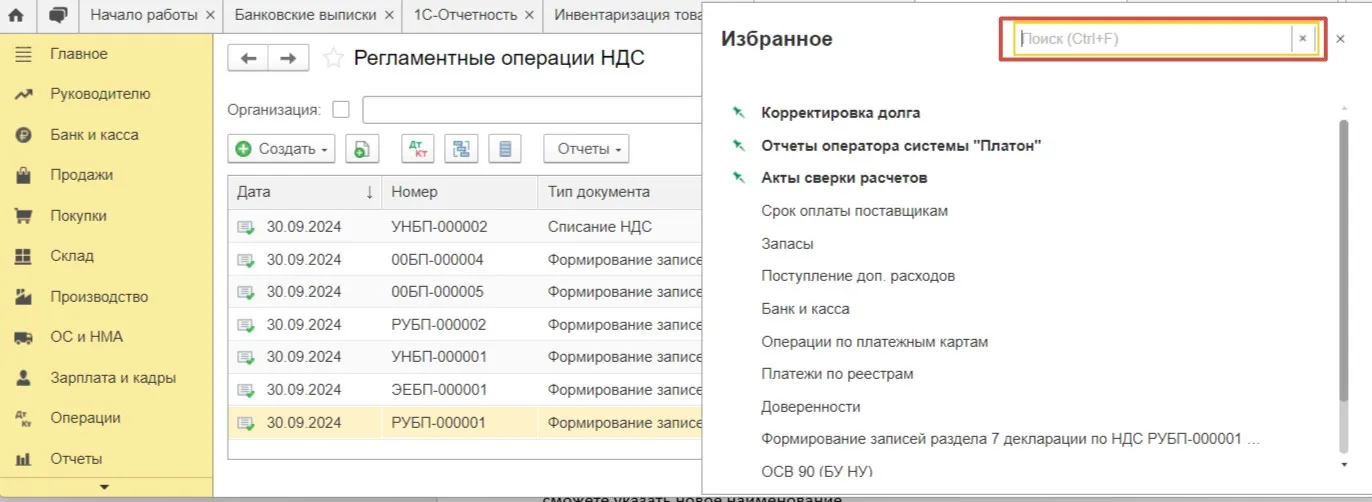
Как видите, работа с разделом «Избранное» не представляет сложности. Многие бухгалтеры пользуются такой возможностью программы и экономят свое драгоценное время, имея важные отчеты и документы под рукой.
Эксклюзивные материалы, актуальные комментарии и ответы экспертов в Telegram-канале Клерк.Премиум.

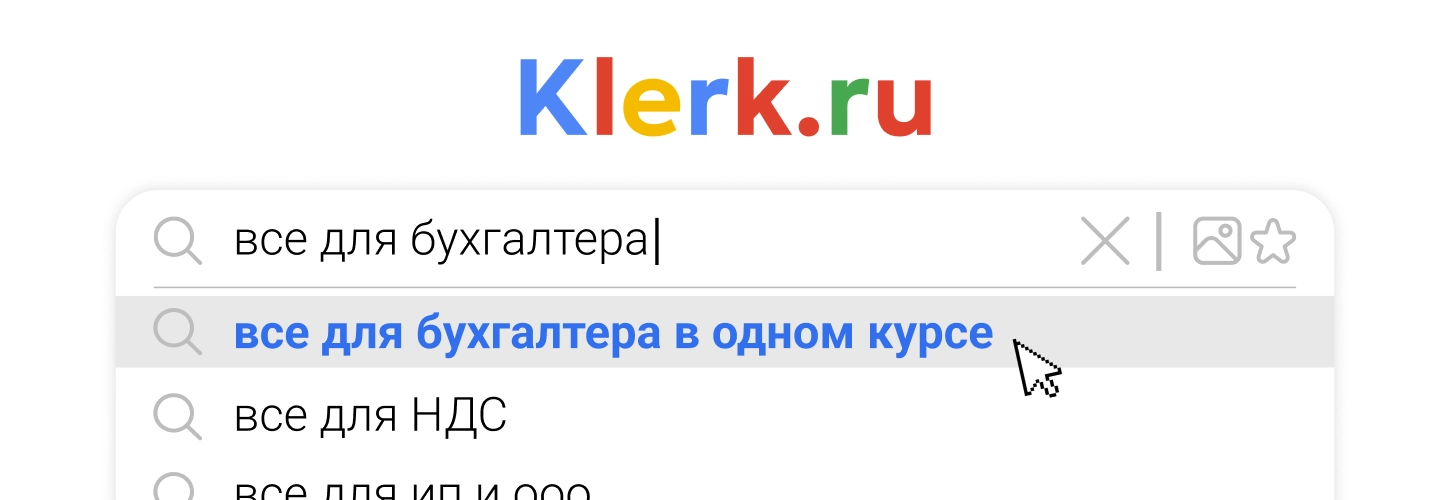
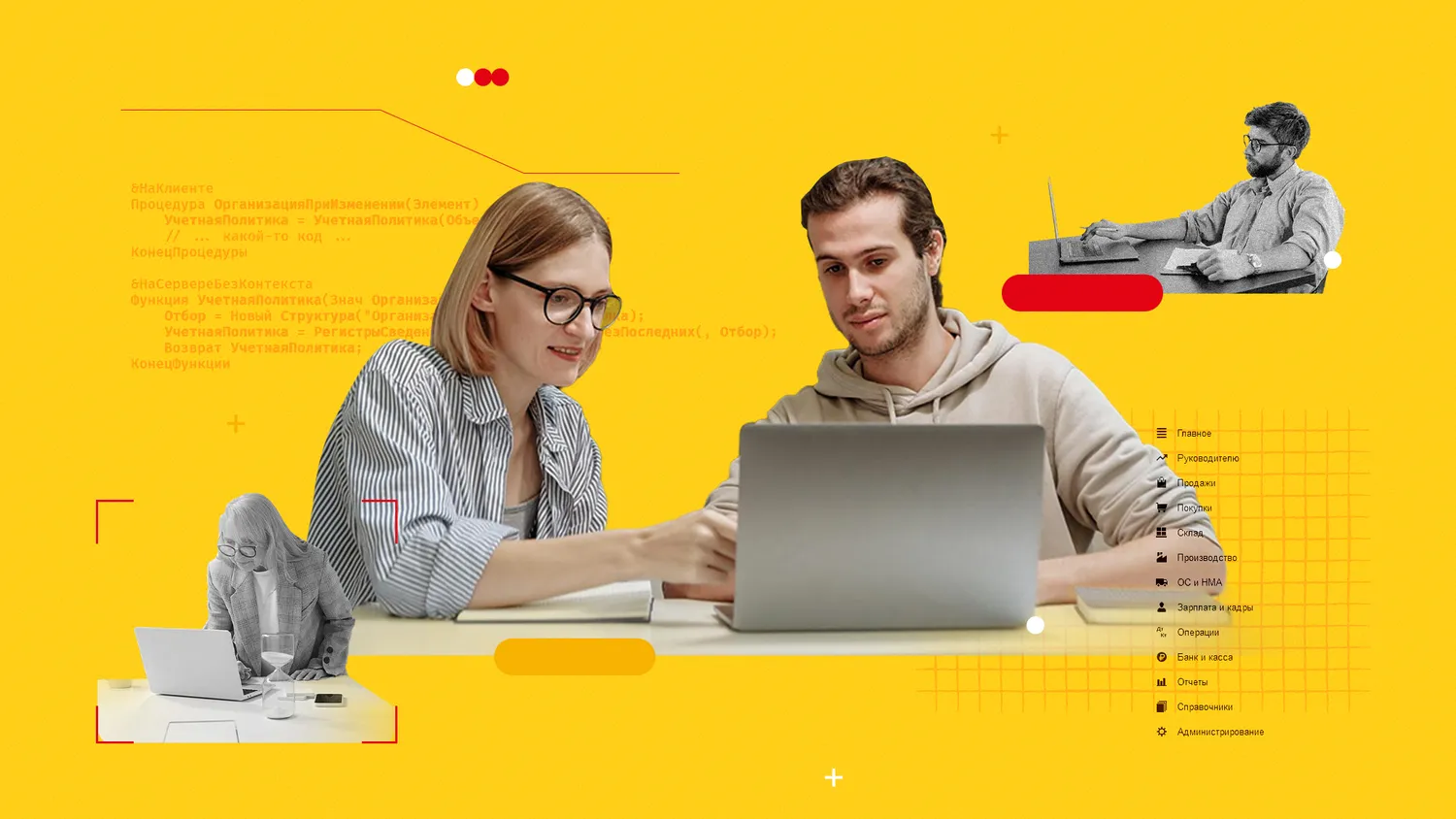
Начать дискуссию