Большинству из нас приходится регулярно сталкиваться с документами в формате PDF. Например, это могут быть отчеты, книги, буклеты, прайс-листы и т.д. Открыть такой файл для чтения — легко. Но что делать, если нужно его отредактировать или вовсе создать документ в этом формате с нуля? В таком случае потребуется специальный софт.
В этой статье расскажем, как создать PDF из нескольких JPG. Также вы узнаете, как внести правки в готовый документ. Например, как в PDF файл добавить страницу и вставить иллюстрации.
Как создать файл ПДФ из картинок
Сначала необходимо установить соответствующее приложение на компьютер. Советуем скачать редактор PDF Commander: он имеет простой интерфейс и идеально подходит новичкам. Установка займет пару минут. Вам требуется пройти стандартные этапы инсталляции: нужно принять пользовательское соглашение, указать папку и способ быстрого доступа к ПО. Затем запустите приложение и приступайте к работе.
Шаг №1. Объедините изображения
В стартовом меню нажмите на опцию «Объединить в PDF». Чтобы создать PDF из JPG, перетащите нужные изображения из проводника в открывшееся окно. Также можно нажать на кнопку «Выбрать файлы» и указать директорию, в которой хранятся снимки.
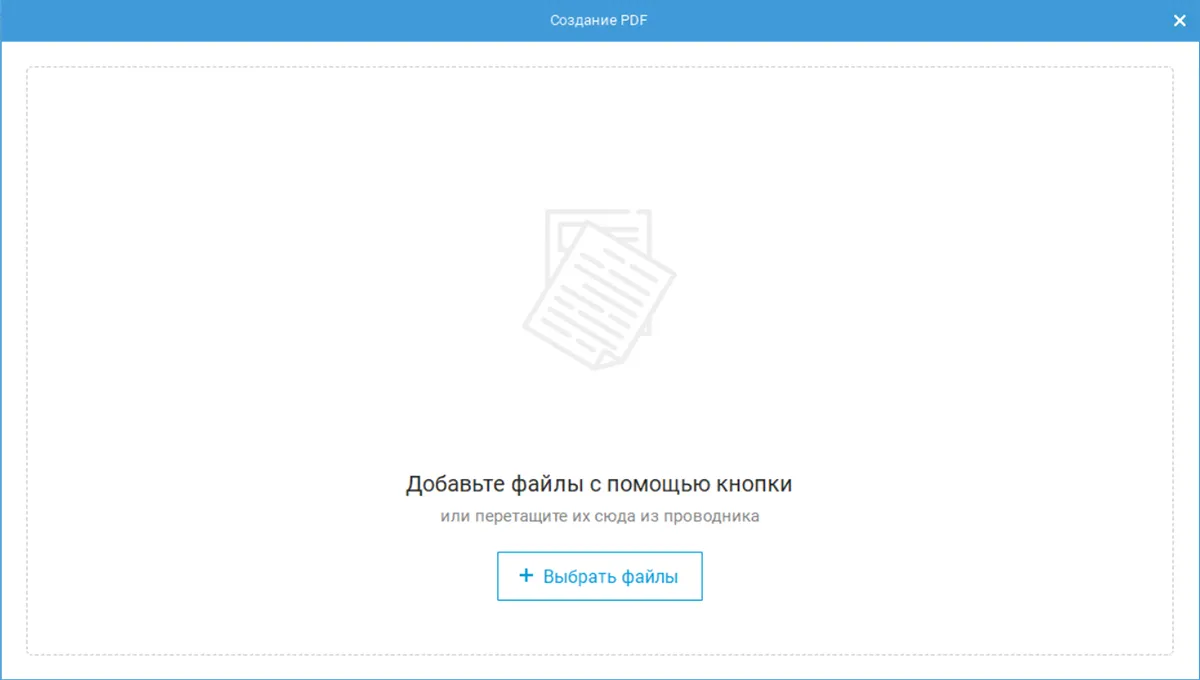
С помощью стрелок сверху настройте последовательность фото. Если какое-то изображение было загружено случайно, выделите его и щелкните по красному крестику. По завершении кликните на «Объединить файлы».
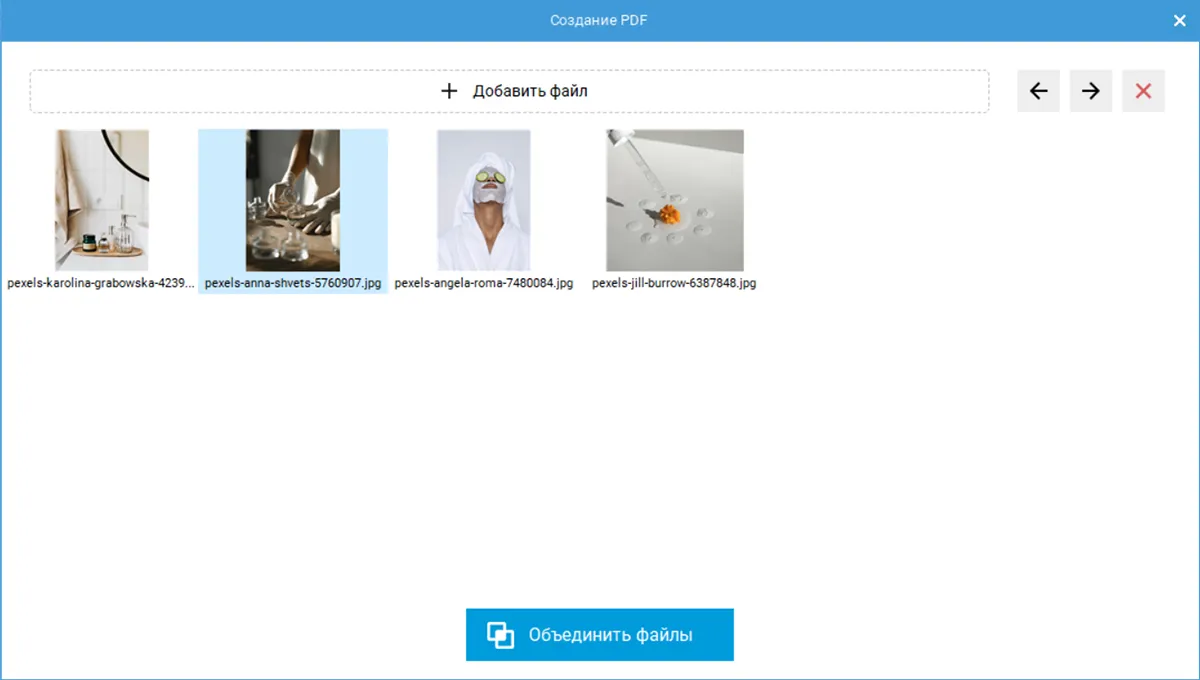
Снимки JPG будут склеены в один многостраничный файл. Почти так же вы можете конвертировать BMP в PDF (подробности по ссылке).
Шаг №2. Отредактируйте страницы
Перед экспортом можно улучшить документ и поработать над его содержанием.
PDF Commander позволит:
- добавить текст, штампы, скрыть область, кадрировать лист;
- нарисовать прямоугольник, овал, стрелку, линию или произвольную форму;
- повернуть страницы, создать новые листы и продублировать старые;
- задать пароль на открытие или изменение файла.
В примере ниже был добавлены текст и геометрические фигуры:
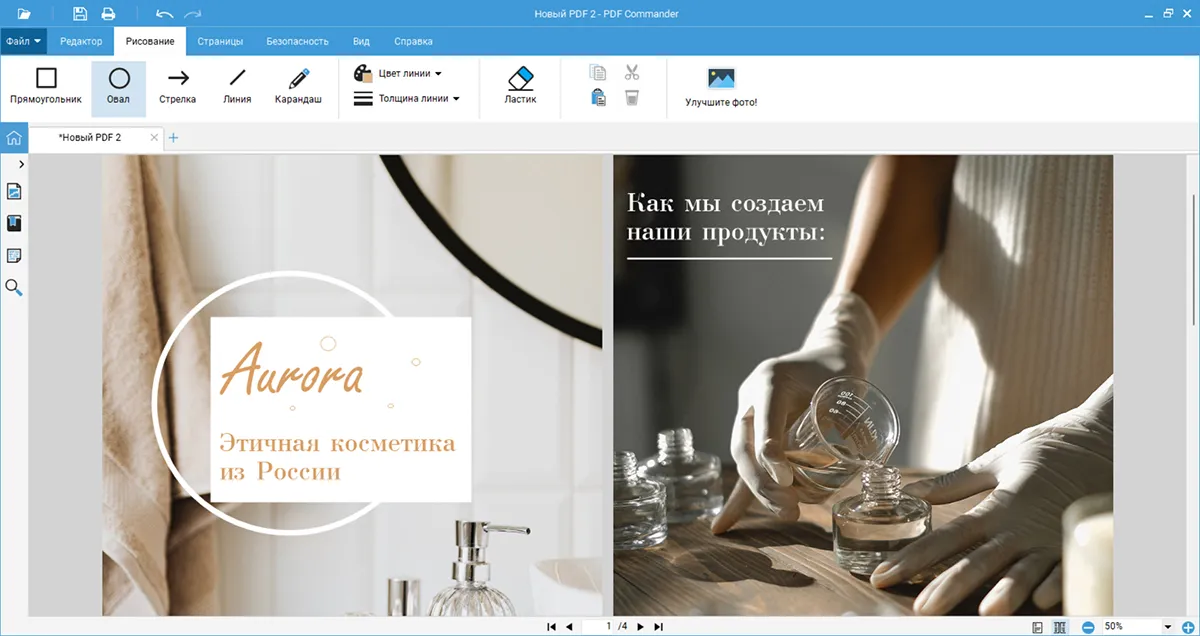
Как вставить картинку в ПДФ
Вы можете добавить фотографию в уже существующий документ. Снимок можно разместить на новом листе или вставить на любую из имеющихся страниц.
Шаг №1. Импортируйте файл
В стартовом меню нажмите «Открыть PDF». Найдите нужную папку на жестком диске и дважды кликните по документу, который хотите отредактировать.
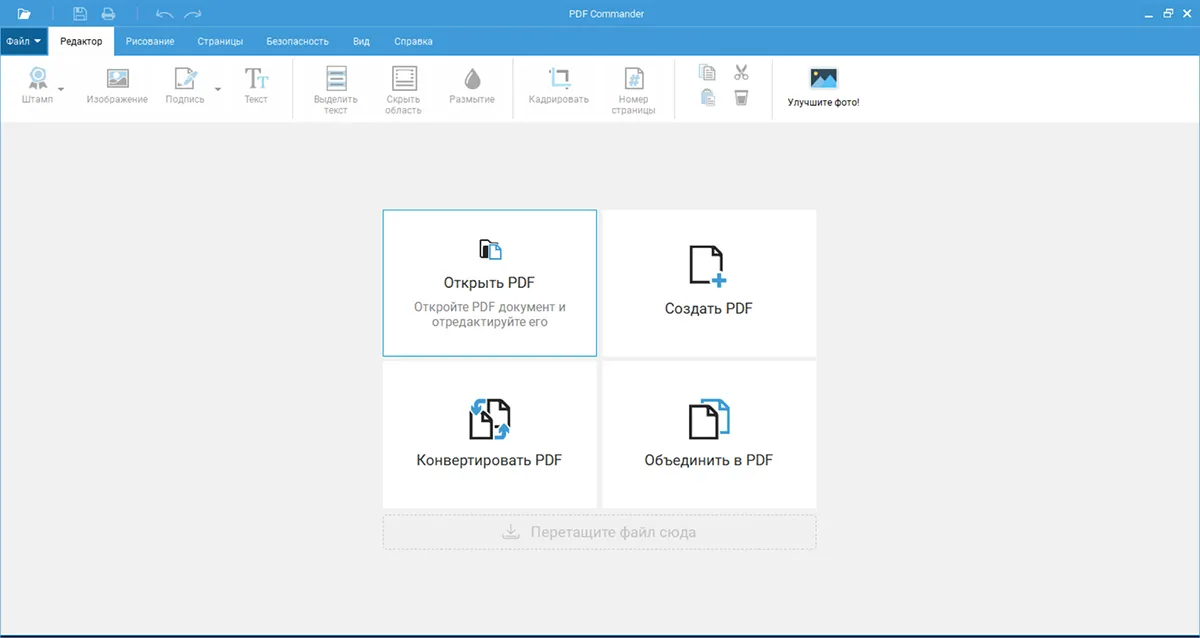
Шаг №2. Разместите изображение
Как вставить картинку в ПДФ файл? Если вам требуется добавить снимок на новую страницу, то перейдите в соответствующий раздел на верхней панели. Выделите лист, после которого должна располагаться фотография. Кликните на опцию «Добавить страницу».
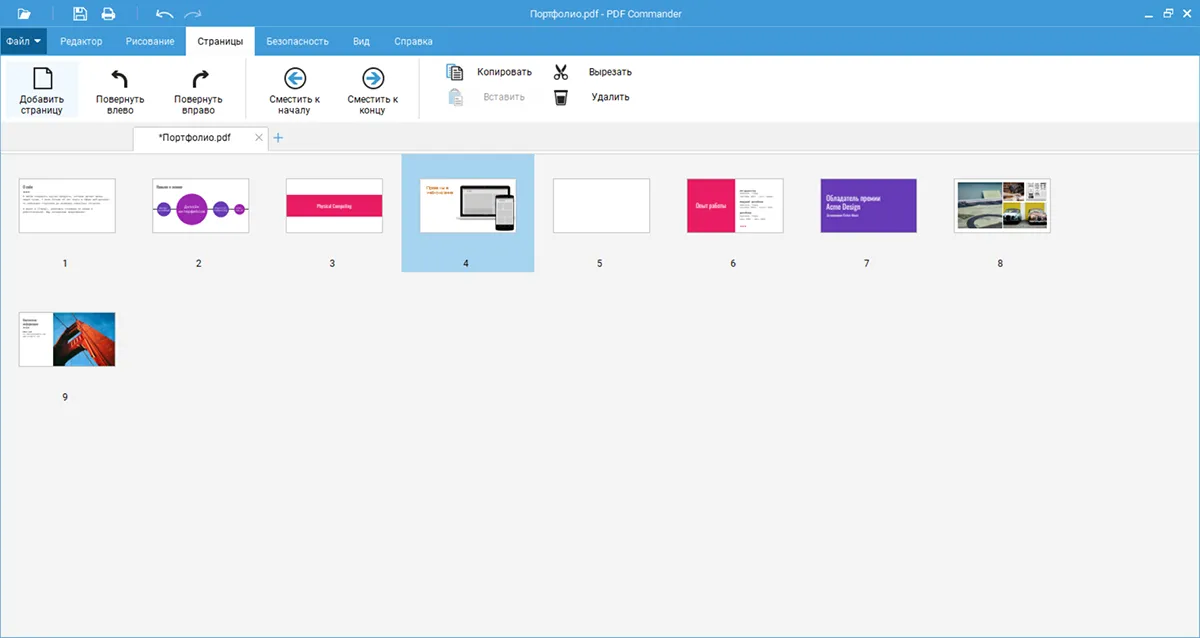
Для размещения фотографии на уже существующем листе пролистайте документ до нужного места.
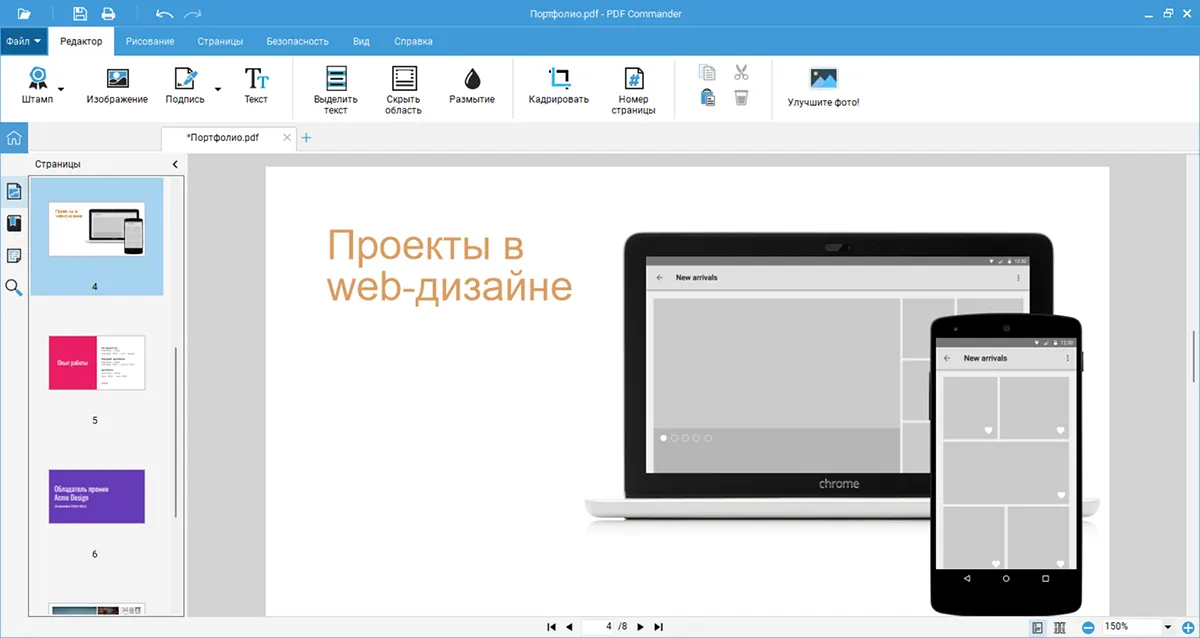
Во вкладке «Редактор» выберите функцию «Изображение». Укажите путь к материалу на жестком диске: картинка может быть в формате JPG, PNG, GIF, TIFF. Настройте размер фото, потянув за углы. Чтобы повернуть элемент, зажмите зеленую стрелку и наклоните изображение. После перетащите снимок в подходящее место и снимите выделение.
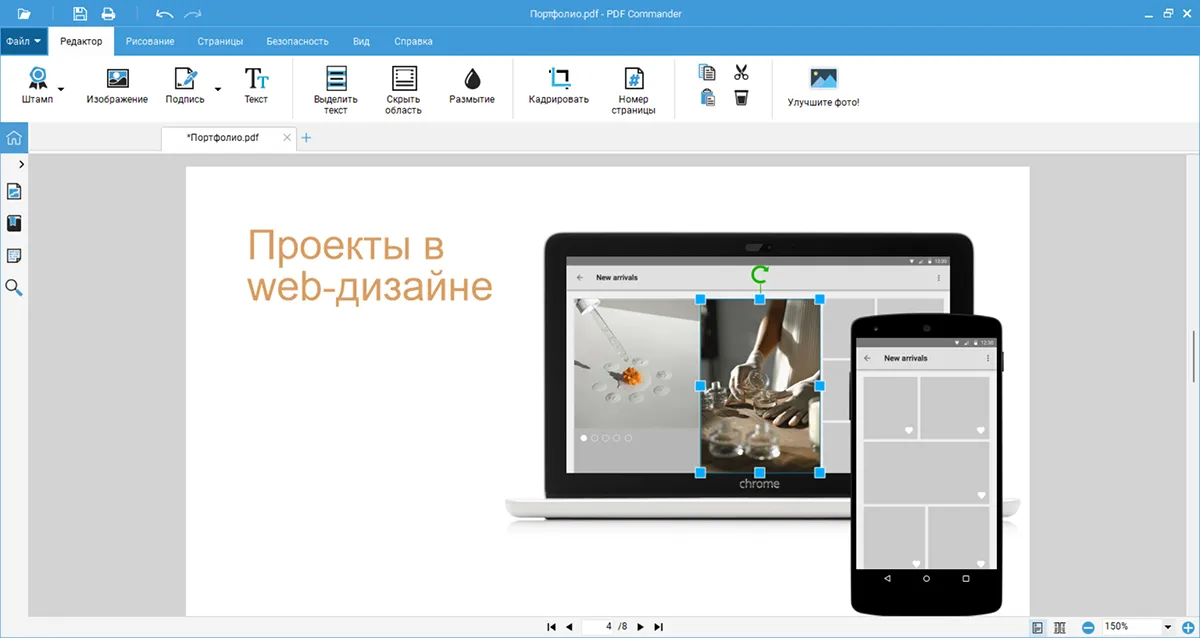
Шаг №3. Сохраните PDF
После того, как получилось вставить картинку в PDF, необходимо экспортировать результат. Откройте меню «Файл» и выберите подходящий вариант вывода:
- Щелкните на «Сохранить как…» для быстрого экспорта в ПДФ без настройки параметров.
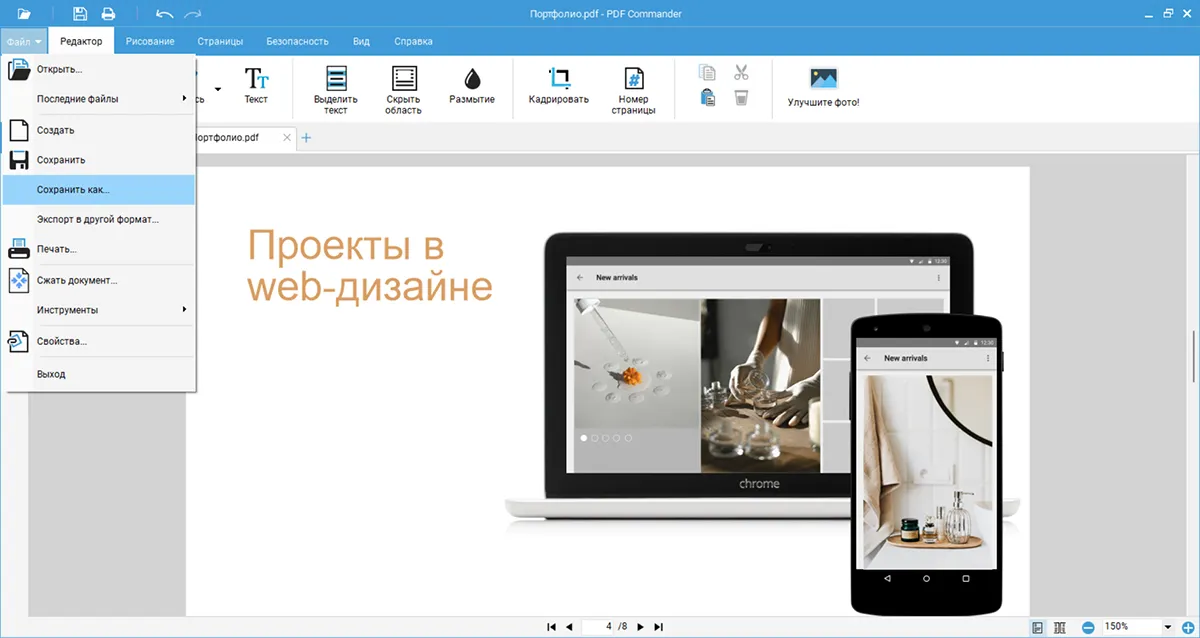
- Используйте опцию «Сжать документ», если нужно установить разрешение. Вы сможете выбрать предустановку для сети или принтера, а также указать пользовательское значение.
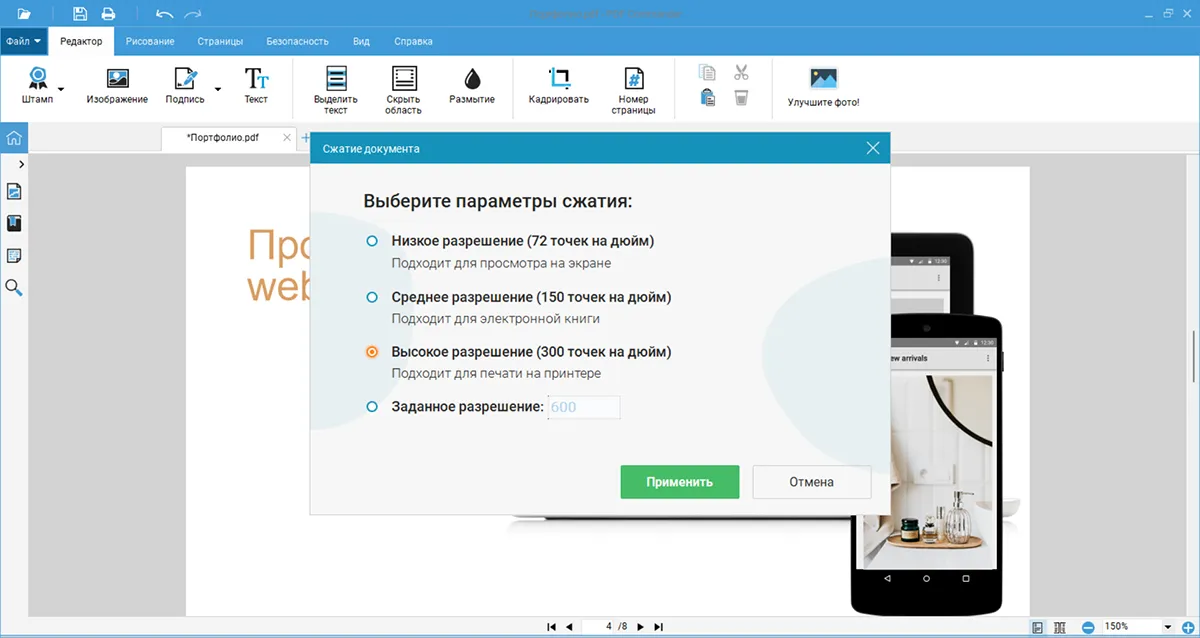
Заключение
Теперь вы знаете, как создать PDF файл из нескольких JPG и добавить фотографии в уже существующий документ. Для обработки воспользуйтесь программой PDF Commander, которая содержит инструменты для полноценной работы с ПДФ. Загрузите софт сейчас с официальной страницы и сразу приступайте к редактированию.