Начнем с того, какие преимущества несет виртуализация 1С сервера, или проще говоря, зачем все это нужно. Пройдемся по списку:
- в рамках виртуальной машины можно работать с устаревшими программными решениями и операционными системами;
Как раз мой случай. Можно использовать имеющиеся в наличие лицензии на Win2003 сервер, который просто не встает на многие современные контроллеры жестких дисков.
- возможность создать защищенные пользовательские окружения для работы с сетью, в этом случае вирусные атаки могут нанести вред операционной системе, а не виртуальной машине;
- несколько виртуальных машин, развернутых на физических ресурсах одного компьютера, изолированы друг от друга, таким образом, сбой одной из виртуальных машин не повлияет на доступность и работоспособность сервисов и приложений других;
Тоже полезная вещь для 1С. Разнести сервер приложений 1С и сервер SQLпо разным виртуальным машинам и выделив каждой по 4ГБ оперативки (предел для 32 разрядной Win32) позволит хоть немного бороться с бичом 32 разрядных систем –фрагментацией оперативной памяти при выполнение больших запросов.
Крайне не рекомендую использовать 32 разрядные системы с большими конфигурациями типа УПП. В какой-то момент вы просто не сможете обновить конфигурации без перезагрузки сервера 1С. В какой-то момент не поможет и перезагрузка. В нашем случае мы пока экономим деньги, а потом можно будет легко создать другую ВМ с 64 разрядной системой и перенести все на нее почти не прерывая работы.
- поскольку каждая виртуальная машина представляет собой программный контейнер, то она может быть перенесена или скопирована, как и любой иной файл;
Полезная вещь, когда надо быстро перенести систему на другой сервер.
- возможность сохранения состояния виртуальной машины позволяет быстро вернуться к точке до внесения изменений в систему;
- в рамках одной гостевой операционной системы может быть развернуто несколько виртуальных машин, объединенных в сеть и взаимодействующих между собой;
- виртуальные машины могут создавать представления устройств, которых физически нет (эмуляция устройств).
Из недостатков – вполне предсказуемое некоторое снижение скорости работы. Но намного менее существенное, чем при использовании бесплатных SQLсерверов.
Железо для сервера:
Процессор intel-corei3-4130 (4 ядра)
Материнская плата GA-Z87M-HD3 (с поддержкой RAID)
2 жестких диска по 1GB (sata).
8 ГБ ОЗУ.
Итак, этапы создания:
1. Скачиваем последний дистрибутив ubauntu для 64 разрядных систем cсайта http://www.ubuntu.com/download/desktop
Лучше всего подойдет дистрибутив для десктопа, так как серверные функции в HOSTсистеме задействованы слабо.
Качаем утилиту для создания загрузочной флешки с вышескачанным образом
http://www.pendrivelinux.com/universal-usb-installer-easy-as-1-2-3/ и следуем инструкциям. на сайте.
2. Если у вас RAID: устанавливаем в БИОСе режим работы SATA– RAID. Перегружаем.
CTRL+Lпри старте и входим в настройки RAIDконтроллера. Устанавливаем параметры RAID. Я выбрал зеркалировать весь диск и режим работы зеркало. Перегружаем.
3. Загружаемся с флешки. В стартовом меню выбираем попробовать ubauntuu без установки
и загружаем сокращенную версию ОС в оперативную память. Можно попробовать и выбрать сразу установку ОС , но на зеркале система давала ошибки разбиения на партиции, штатная утилита не справлялась.
4. В загруженном графическом интерфейсе заходим в установленные программы и запускаем GParted.
Подробнее о разбиении диска: http://help.ubuntu.ru/wiki/разделы_и_файловые_системы_linux
Я отступил от рекомендуемой схемы и не стал делать отдельный раздел для HOSTOSи для данных. Это вызвано тем, что мне не удалось создать файл виртульной машины в подмонтируемой области. К сожалению мне будет сложнее переставить ОС и не затронуть данные.
Я выделил на SWAP 10 GB (чуть больше ОЗУ), остальное создал один большой раздел EXT4.
5. Прямо из интерфейса нажимаем кнопку Установить ubauntu и соглашаемся со всеми вариантами ответов, только выбираем русский язык. Перегружаемся.
6. Сразу после загрузки меняем графический интерфейс на старый добрый гном. Иначе после установки VirtualBoxпропадут все менюшки из интерфейса и вы останетесь с красивым но пустым экраном. Подробные инструкции http://liberatum.ru/exclusive/gnome-3.12-v-ubuntu-14.04
7. Устанавливаем VirtulBox следуя инструкциям: http://help.ubuntu.ru/wiki/virtualbox
По работе и настройке VirtulBox огромное количество информации в интернете, рекомендую просмотреть любой ролик на ютубе. После установки создаем виртуальную машину Win32Server. Я выделил 20 гб под образ, хватило с избытком.
Для хранения данных потом всегда можно будет создать отдельный файл любого размера и подмонтировать его как отдельный виртуальный диск.

8. Создаем папку для обмена по сети. Устанавливаем sambaсогласно инструкциям: http://linux-notes.org/ustanovka-i-nastrojka-samba-na-ubuntu-14-04/
Открываем в файловом менеджере эту папку и расшариваем ее для всех пользователей с правом записи. В свойствах виртуальной машины делаем доступной эту папку для обмена.
Загружаем в нее дистрибутивы и образы (ISO) для последующей установки.
9. Устанавливаем Windows2003 сервер, подмонтировав соответствующий ISOв свойствах виртульного CDrom. Установка совершенно стандартная.
10. После того, как гостевая операционная система будет установлена, необходимо установить дополнения гостевой операционной системы в целях оптимизации гостевой системы и улучшения ее взаимодействия с хостовой операционной системой. VirtualBox-4.3.12-93733-Win.exe
Эти драйвера позвляют использовать нормальное разрешение экрана из GUESTсистемы, что очень важно для дальнейшей установки и работы. Драйвер можно найти в дистрибутиве, но проще скачать из интернета.
11. Меняя подмонтированные ISOили из файлов дистрибутивов устанавливаем Сервер 1С, ServerSQL,настраиваем терминальный сервер. Действия ничем не отличаются от настройки невиртуальной системы.
12. Теперь для того что-б наши серверы были видны снаружи виртуальной машины, нам необходимо прокинуть порты, используемые нашими серверами. Входим в настройки сетевой карты виртульной машины и формируем нечто похожее:
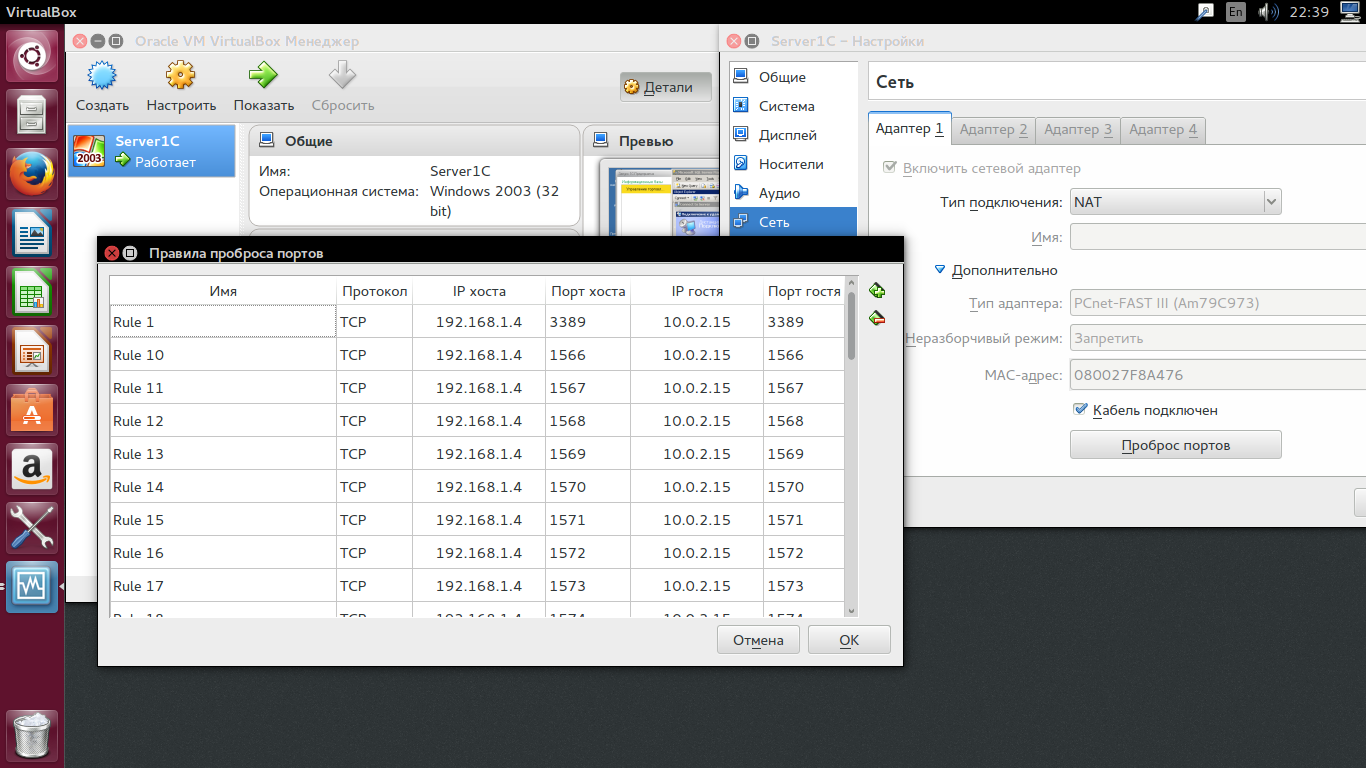
Порт 3389 – порт Терминального сервера
1540,1541,1560-1561 -порты 1С
1433,1434,1954 SQLсервер (необязательно)
Начать дискуссию