Хочу рассказать про отличную возможность 1с Бухгалтерии 3.0 (и некоторых других конфигураций) использования клиент банка прямо из 1С. Теперь не надо делать выгрузку в файлик и загружать выписки из файлика. Достаточно нажать кнопку Обмен с банком в 1С и получить необходимые документы. А для платежек нажать кнопку Создать и отправить электронные документы.
Итак, начнем с того, какие конфигурации 1С поддерживают возможность настройки директ банк (так называется прямой обмен с банком).
Типовые конфигурации фирмы "1С", где уже встроена технология DirectBank:
- "1С:Бухгалтерия предприятия", редакция 3.0;
- "1С:ERP Управление предприятием 2";
- "1С:Комплексная автоматизация", редакция 2.0;
- "1С:Управление холдингом" ;
- "1С:Управление торговлей", редакция 11;
- "1С:Управление небольшой фирмой";
- "1С:Предприниматель 2015";
- "1С:275ФЗ".
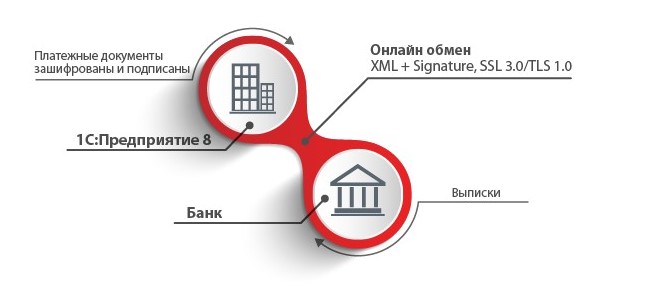
Теперь банки, с которыми можно подключать функцию директ банка. Это:
| 1. | ВТБ |
См. подробнее раздел "Интеграционный Банк-Клиент" на сайте банка |
| 2. |
ВТБ 24 |
Требуется отдельное подтверждение платежей на стороне банка |
| 3. |
ФК Открытие |
См. подробнее на сайте банка |
| 4. | Альфа-Банк | См. подробнее на сайте банка |
| 5. | Промсвязьбанк |
Требуется отдельное подтверждение платежей на стороне банка. |
| 6. | Бинбанк | См. подробнее на сайте банка |
| 7. | Абсолют Банк | См. подробнее на сайте банка |
| 8. | Россия | |
| 9. | Уральский банк реконструкции и развития (УБРиР) | |
| 10. | Инвестторгбанк | |
| 11. | Челябинвестбанк | |
| 12. | Челиндбанк | |
| 13. | Левобережный | |
| 14. | Приморье | |
| 15. | Дальневосточный Банк | |
| 16. | Ланта-Банк | |
| 17. | Хлынов | |
| 18. | Петербургский социальный коммерческий банк (ПСКБ) | |
| 19. | Уралтрансбанк | |
| 20. | Росавтобанк | |
| 21. | Нефтепромбанк | |
| 22. | ЯР-Банк | |
| 23. | Верхневолжский | |
| 24. | Стройлесбанк | См. подробнее на сайте банка |
| 25. |
Еврокапитал-Альянс |
|
| 26. | Внешфинбанк |
Сведения взяты с сайта 1С.
Основные моменты уточнили, теперь расскажу свой опыт подключения на примере клиент банка faktura.ru с Хантымансийским банком открытие.
У меня была бухгалтерия предприятия версии 3.0
Первое, что необходимо, это обратиться в банк и получить у них настройку для конкретного клиента, это может быть файлик, выгруженный из личного кабинета (так необходимо делать для банка ВТБ), или получить обработку (так, в банке Открытие для клиент-банка фактура).
Теперь необходимо произвести следующие настройки в программе:
- Перейдите в: "Администрирование -> Печатные формы, отчеты и обработки" и установите флаг "Дополнительные отчеты и обработки"- это необходимо, если настройка у вас в виде обработки (файлик с типом epf).
- Перейдите в: "Администрирование -> Обмен электронными документами", установите признак "Электронные подписи"(это необходимо делать в любом случае, так как для подключения к клиент банку вы используете сертификат своей организации).
- Перейдите в: "Администрирование -> Обмен электронными документами", СНИМИТЕ признак "Отложенная отправка электронных документов"(это необходимо, так как платежки созданные вами воспринимаются 1с как электронные документы и если у вас отложенная отправка, то платежки выгрузятся после проведения процедуры "Отправить Получить")
- Перейдите в: "Администрирование -> Обмен электронными документами -> Настройки электронной подписи и шифрования"
4.1 Перейдите на закладку Программы
4.2 Нажмите Добавить
4.3 В поле Представление выберите Microsoft Enhanced CSP
4.4 Нажмите Записать и закрыть
(Это опять только для клиент банка Фактура)
5. Перейдите в: "Администрирование -> Обмен электронными документами -> Обмен с банками", установите признак "Обмен с банками по технологии DirectBank"(Это и есть настройка прямого обмена с банками)
6. Перейдите в: "Администрирование -> Обмен электронными документами", нажмите на ссылку "Настройки DirectBank"
6.1 Нажмите "Создать" и заполните:
6.2 Укажите Организацию и Банк, нажмите Далее
6.3 Выберите Ручное заполнение, нажмите Далее
6.4 Установите признак "Внешний модуль", выберите файл Адаптера, нажмите Далее
6.5 В списке сертификатов просто нажмите Добавить и ОК, пароль вводить не надо, нажмите Далее
6.6 Затем необходимо будет зайти в сам сертификат и запомнить пароль по кноке на шапке эл. подписи.
7. Откройте меню (вверху слева круглая кнопка) Файл - Открыть, выберите файл адаптера, что бы открыть настройки.
7.1 Укажите носитель секретного ключа(то есть смарт ключ или USB)
7.2 Установите признак "Разрешить передавать данные за пределы сервиса".
7.3 Нажмите Записать и закрыть
8. Перезапустите 1С
Все, мы с вами произвели настройку клиент банка.
Теперь как пользоваться:
Чтобы получить выписки:
В разделе "Банк и касса -> Банковские выписки->Еще->обмен с банком" Здесь мы с вами выбираем период, за который хотим загрузить документы, и нажимаем "Получить", затем выделяем необходимые строки в табличной части и нажимаем"Загрузить". Должна происходить загрузка выписок с помощью адаптера.
Чтобы отправить платежное поручение:
В журнале документов "Банк и касса ->Платежные поручения" Еще ->DirectBank->Создать электронный документ-> Отправить электронный документ.
Чтобы выполнить повторную попытку отправки платежного поручения, необходимо выполнить следующие действия:
- Пометить документ на удаление
- Снять пометку на удаление
- Провести документ
- Нажать меню ЭДО - Отправить электронный документ

Комментарии
1А через полгода-год, эта возможность станет платной... :)