«Клерк» продвигает каждое мероприятие, привлекает заинтересованных участников и повышает охваты. Подробнее тут
Придумывайте интересное название встречи, выбирайте удобную дату и создайте краткое описание. Это можно сделать в удобном конструкторе. Остальное – наша задача.
Информация о вашем событии появится в еженедельных подборках на портале, в ежедневных рассылках, в лентах на главной странице и в новостях!
Чтобы перейти к форме, нужно авторизоваться и завести компанию, далее вам автоматически откроется форма для заполнения мероприятия. Как ее заполнить читайте далее.
Как заполнить мероприятие
Напишите краткий и привлекательный заголовок до 100 символов
Не используйте:
эмодзи 👍🏻😄,
кликбейтные слова: Новинка, прямо сейчас, успей и т.д.
контактную информация (например, телефоны, адреса электронной почты), для этого есть отдельное поле.
слова, набранные р а з р я д к о й;
слова, полностью написанные ЗАГЛАВНЫМИ БУКВАМИ, кроме общепринятых аббревиатур (например, ГОСТ) и брендов (например, YANGO);
многократные повторы одних и тех же слов или фраз.
Краткий анонс, почему ваше мероприятие или курс стоит посетить. Информация будет видна из каталога и в самом начале страницы мероприятия
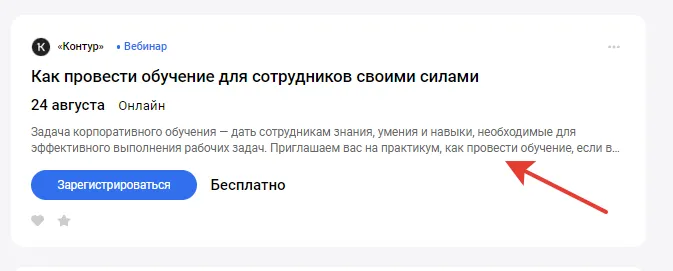
Скриншот из каталога мероприятий 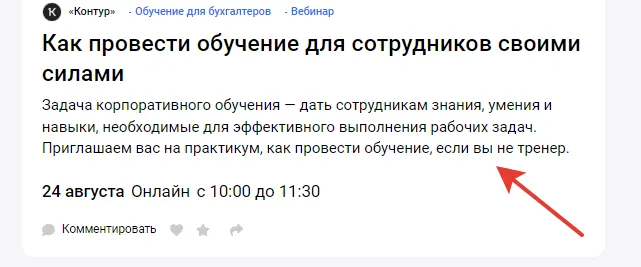
Скриншот из лендинга мероприятия Добавьте обложку
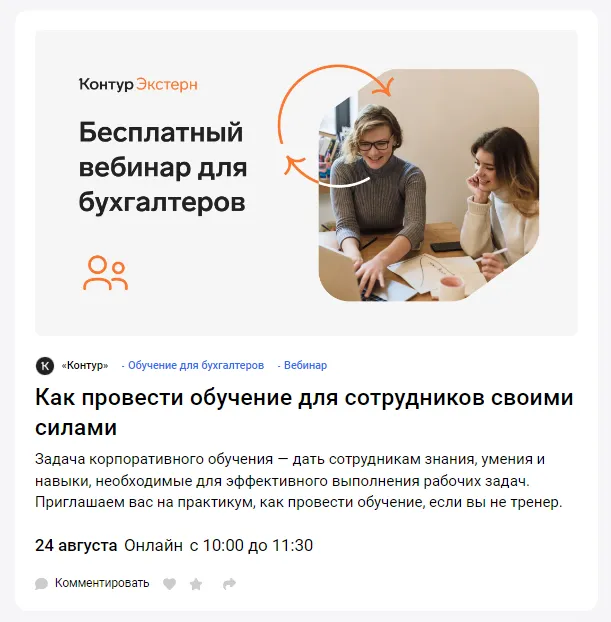
Обложка поможет больше заинтересовать пользователей и выделиться на фоне конкурентов.
Выберите тип мероприятия
Пользователи смогут в фильтре каталога выбрать тот формат, который им нужен.Опишите программу мероприятия
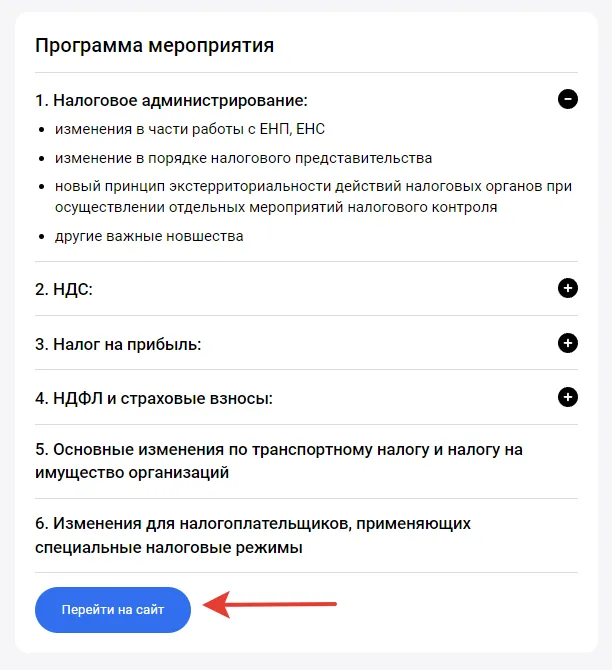
Можно разделить информацию на пункты и подпункты. Подпункты будут изначально скрыты под «+» и пользователь сможет открыть то, что его заинтересует, при этом получить основную информацию о программе мероприятия.
Кроме того, у вас появится дополнительная кнопка для регистрации на ваше мероприятия.Заполните описание
Это необязательно. Сюда вы можете написать доп информацию о мероприятии, например, для кого подойдет вебинар или курс.Введите спикеров. Для этого начните вводить имя и нажмите кнопку «Добавить».
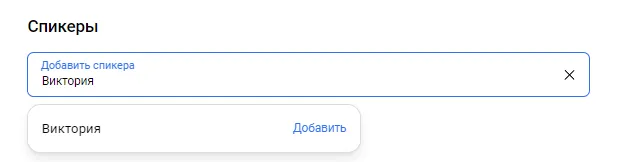
У вас откроется окно для заполнения полной информации о спикере
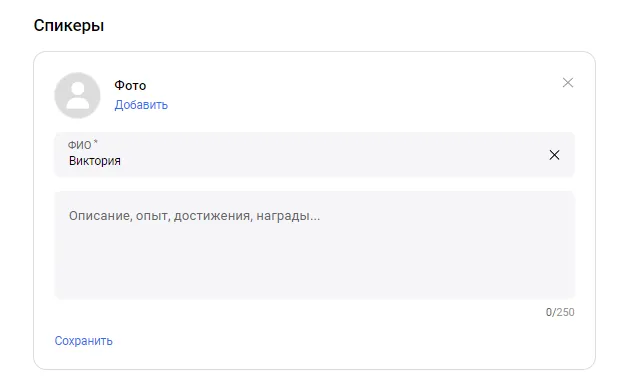
После нажатия кнопки сохранить спикер и информация о нем сохранится и при создании следующего мероприятия его можно будет выбирать из списка.
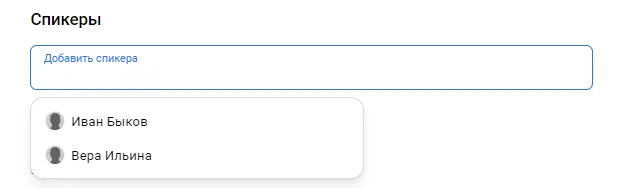
Выберите рубрику
Чтобы долго не искать в списке, начните вводить ключевые слова и вам подтянутся варианты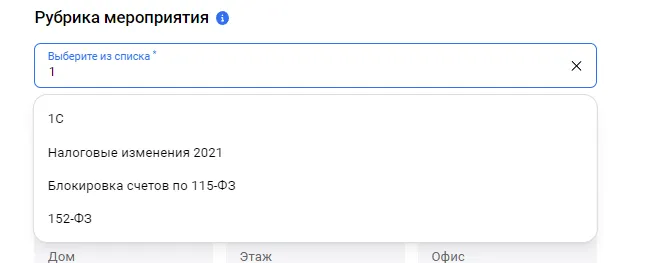
Выберите формат проведения мероприятия
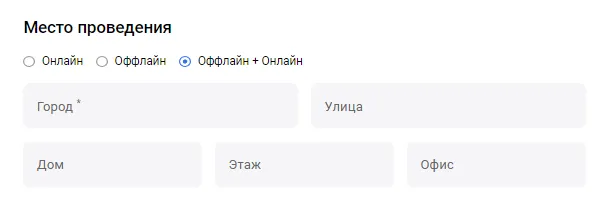
Выбирайте офлайн+онлайн, если мероприятие будут транслировать из места проведения вебинара. Тогда пользователи, которые могут или хотят посетить мероприятие удаленно тоже увидят его в каталоге.
Выберите дату и время
Если конкретной даты нет, то можно выбрать варианты «Нет даты» и «Не указывать»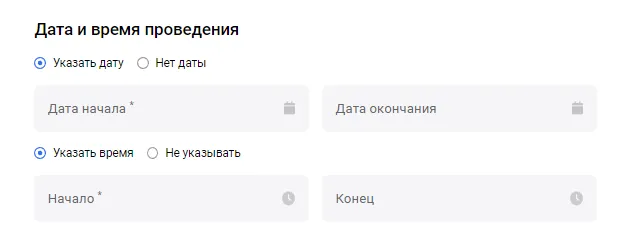
Введите стоимость мероприятия.
Если оно бесплатное, напишите в поле «Цена» 0
Если у вас есть скидка укажите ее в % или в рублях, достаточно заполнить любое из этих полей, второе посчитается автоматически.
Введите контакты, по которым можно связаться с организатором.
Это необязательно, но если вы хотите, чтобы вам напрямую позвонили или написали — заполните эти поля. Можно выбрать несколько полей нужного формата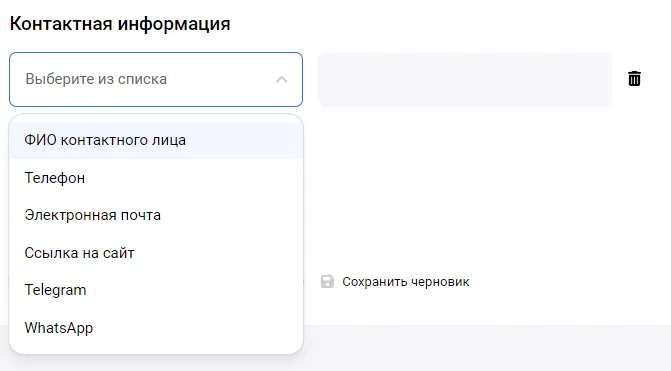
На странице они будут скрыты, пока пользователь не нажмет кнопку «Показать контакты»
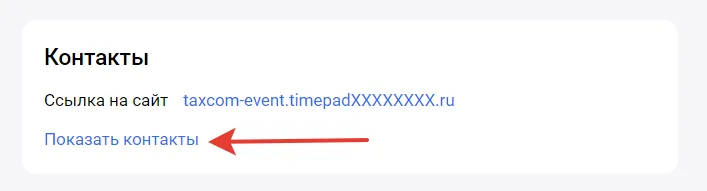
Самое важное. Выберите, где будете собирать заявки.
На Клерке. Тогда на лендинге будет форма
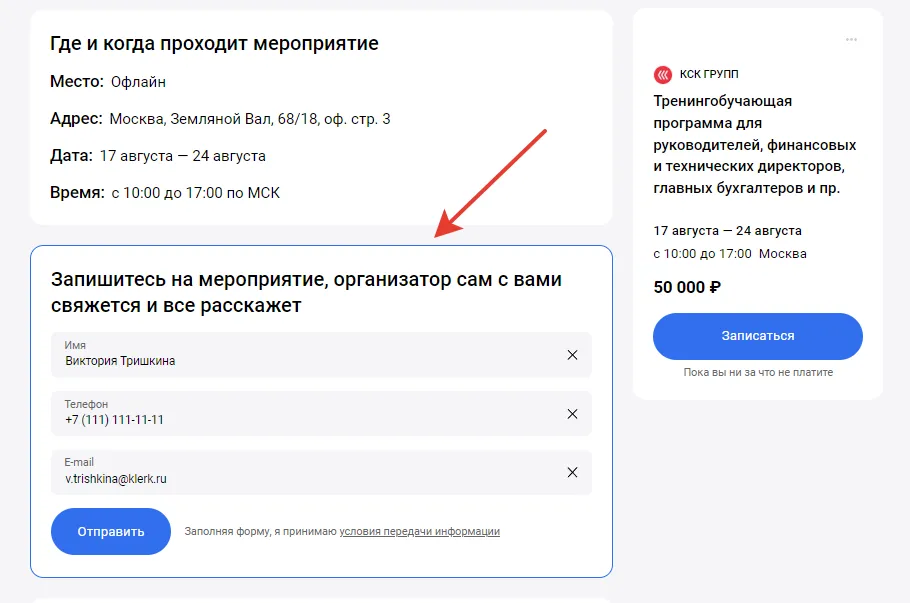
Заявки будут приходить на почту, которую вы указали при регистрации бизнес-аккаунта. Если не знаете или забыли, обратитесь к своему персональному менеджеру или по телефону +7 495 215-54-02.
На своем сайте.
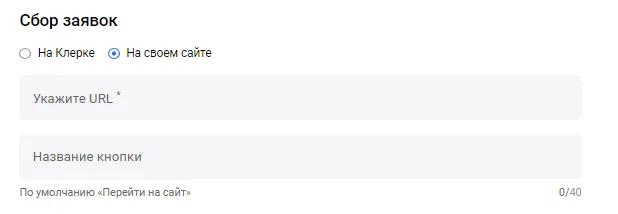
Нужно указать URL вашего сайта и можно задать любое название кнопки, например, «Зарегистрироваться»
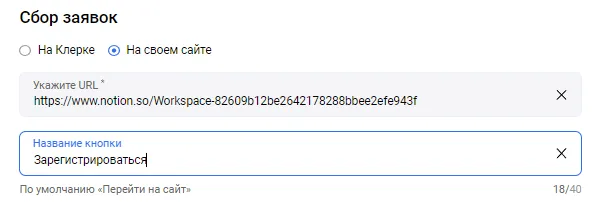
На лендинге мероприятия это будет выглядеть так:
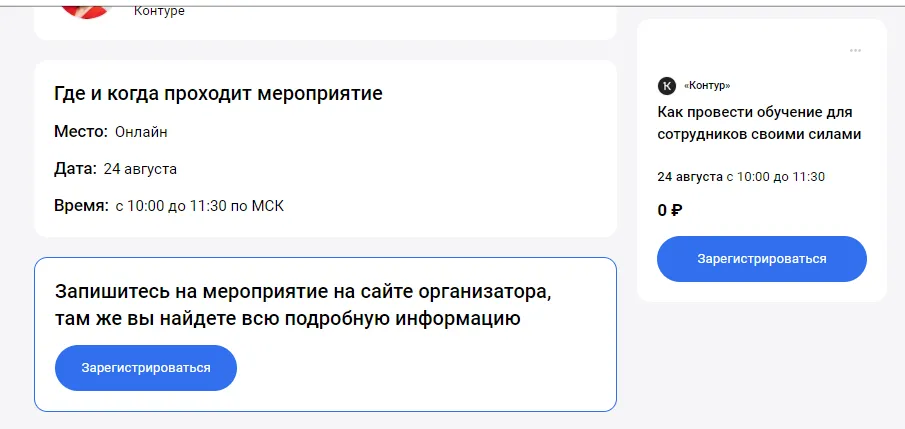
Предпросмотр
Проверка перед публикацией. Чтобы посмотреть, как будет выглядеть лендинг мероприятия до публикации нажмите кнопку «Предпросмотр»
Если что-то не понравится, вы сможете вернуться в редактирование и исправить.
Черновик
Также можно сохранить мероприятие и в личном кабинете вернуться к нему в любое время.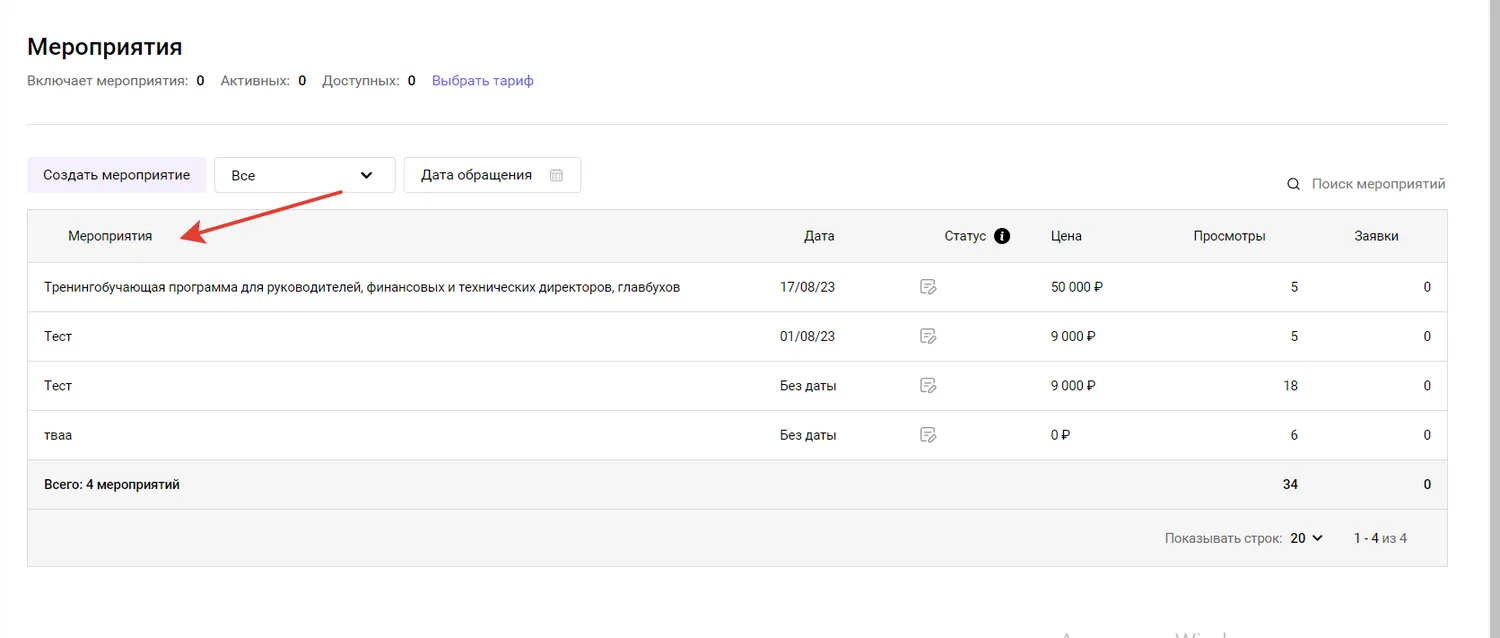
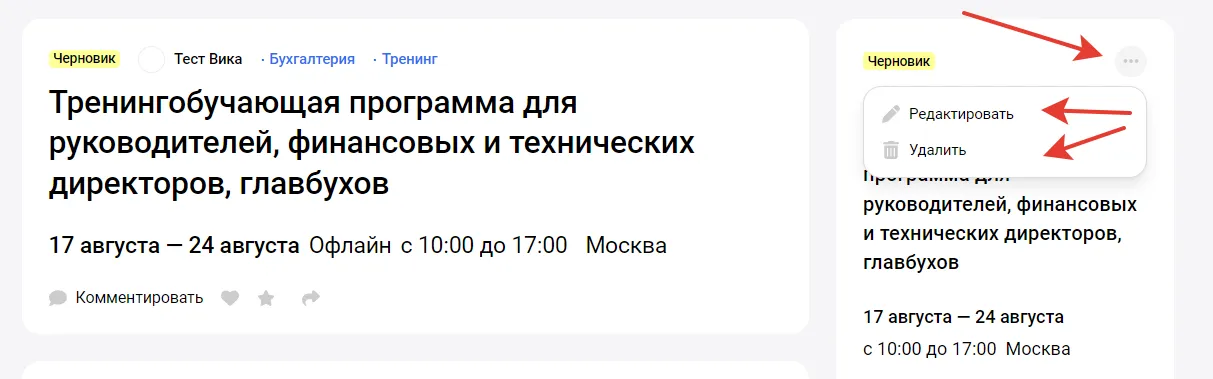
Публикация
Для публикации мероприятия нужно нажать кнопку «Создать мероприятие». Далее система проверяет наличие у вашего аккаунта доступных мероприятий. Если вы не покупали тариф, то система вас переведет на выбор тарифа.
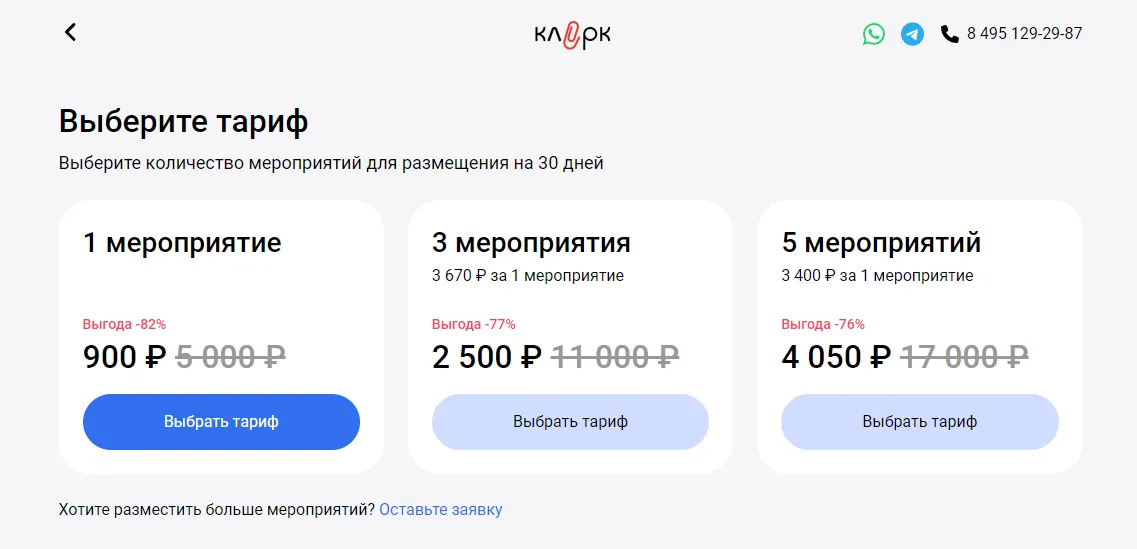
Можете купить самостоятельно, либо оставить заявку и с вами свяжется менеджер и проконсультирует. Мероприятие в таком случае останется в личном кабинете в статусе Черновик.
Если ранее вы уже купили тариф с мероприятиями, то оно сразу отправится на модерацию. Вы увидите знак песочных часов рядом с ним. Модерация проходит обычно в течение часа, максимум 1 день.


Комментарии
9Какой классный подробный пост! Были бы у меня какие-то мероприятия, обязательно разместила именно на Клерк. мероприятия. 👍
Я пробовала. Зарегистрировалась на клерк. Для того, чтобы создать мероприятие, требует бизнес- аккаунт. При регистрации бизнес-аккаунта выдает ошибку. Пробовала несколько раз.
По итогу, приходит на почту от клерк рассылка. От одной отписалась, приходит с другой. Тоже отписалась. Дальше посмотрим
После комментария попробовала зарегистрировать. Все получилось!