На связи Алексей Шевченко, команда Okdesk.
Если вы читали наши предыдущие статьи, то наверняка знаете, как мы относимся к ведению учёта заявок в Excel, почте и мессенджерах (спойлер: плохо).
Но!
Мы прекрасно понимаем, что не все компании могут или хотят использовать специализированные help desk системы: кто-то находится на начальных стадиях развития компании, кто-то просто ленится, но учёт же вести надо.
Поэтому руководствуясь принципом «не можешь победить — возглавь», мы и сделали удобный шаблон для учёта заявок в Google Docs.
Скопируйте его себе на Google Диск и приступайте к работе!
Для копирования нажмите в верхнем меню «Файл → Создать копию». Выберите место сохранения на своём диске и пользуйтесь.
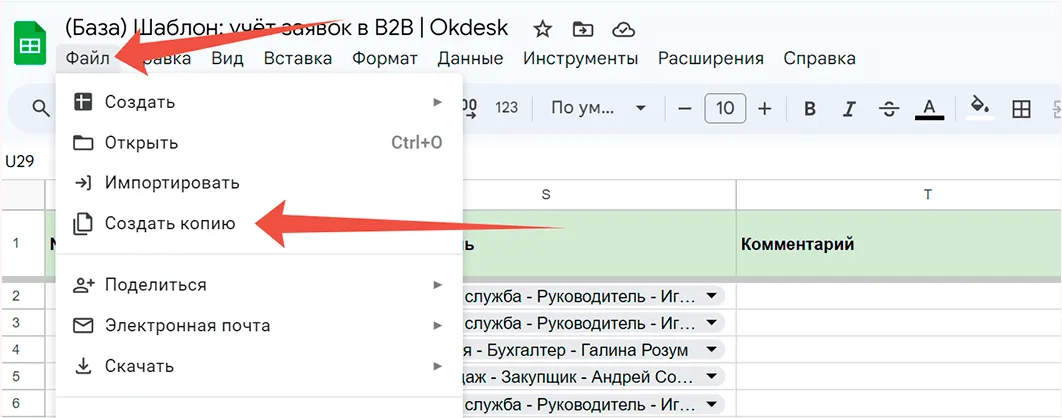
Что внутри шаблона:
учёт заявок;
учёт сотрудников;
учёт клиентов и их контактных лиц;
учёт договоров с клиентами;
учёт обслуживаемых объектов и обслуживаемого оборудования.
Для удобства использования в шаблоне предусмотрена полуавтоматизация, т. е. для части ячеек доступен выбор из уже имеющихся данных вместо ручного ввода, а часть будет подсвечиваться, напоминая о себе. Так, например, на листе с заявками в полуавтоматическом режиме можно выбрать:
клиента;
статус заявки;
приоритет;
категорию;
объект обслуживания;
оборудование;
ответственного по заявке.
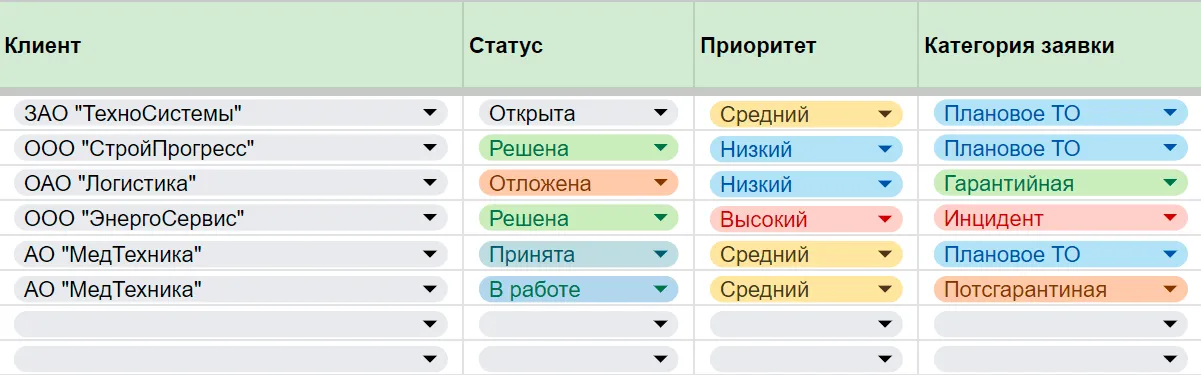
В каждой ячейке есть предустановленные данные. Их можно менять по своему усмотрению.
Как пользоваться шаблоном
Шаг 1. Добавляем сотрудников
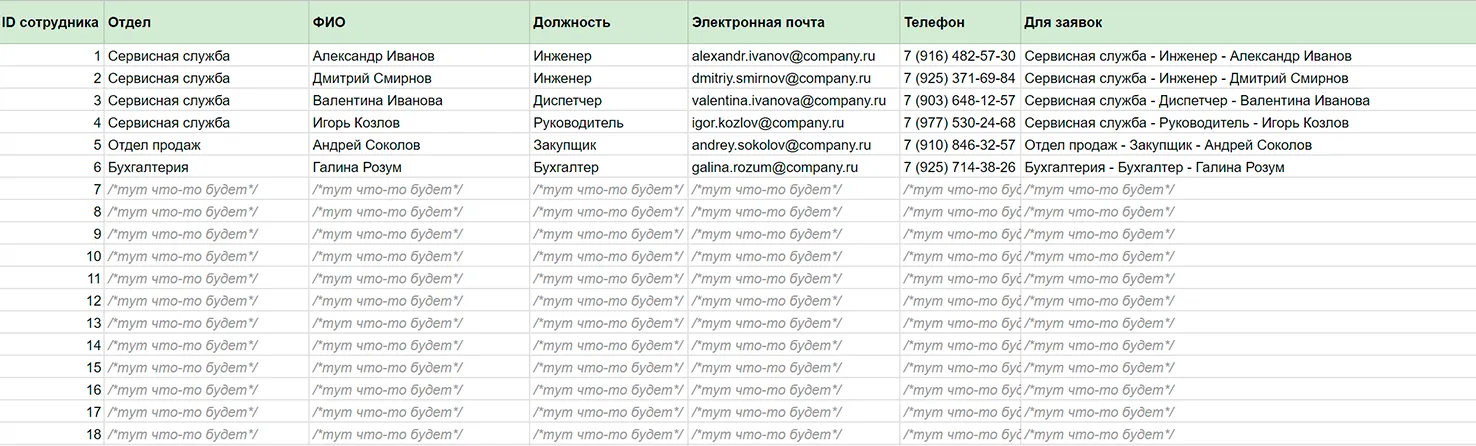
Название листа в шаблоне: data_сотрудники
Предусмотренные столбцы:
ID сотрудника
Отдел
ФИО
Должность
Электронная почта
Телефон
Для заявок
ID сотрудника завели на случай, если вы в будущем захотите, например, автоматически назначать ответственного по заявке в зависимости от клиента (нужно будет создать отдельный лист, где связать ID клиентов с ID сотрудников и с помощью ВПР подтягивать нужные значения в лист с заявками).
По остальным столбцам, думаю, и так всё понятно. Остановимся на столбце «Для заявок».
Внутри формула, с помощью которой мы связываем в одной ячейке «Отдел», «Должность» и «ФИО». Это сделано для удобства выбора ответственного на общем листе с заявками. Диспетчер или руководитель будут видеть всю нужную для выбора информацию.
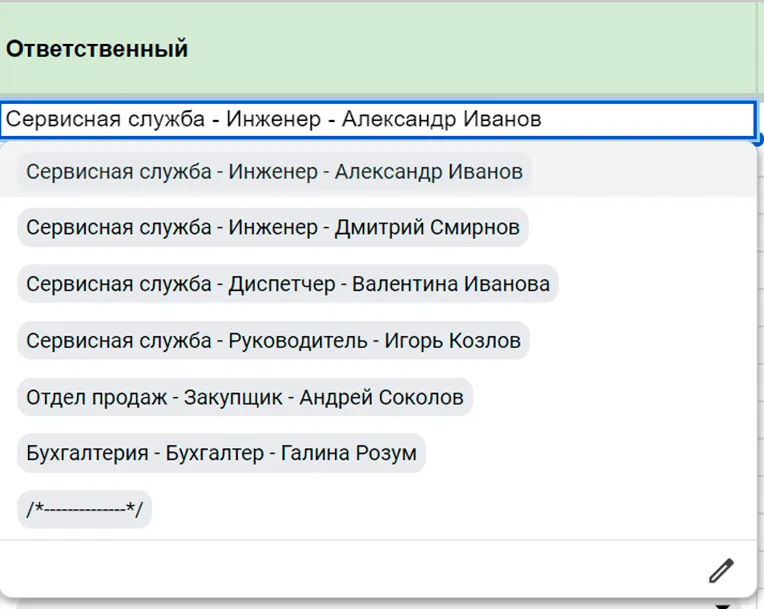
Как выглядит выбор ответственного на листе с заявками.
Шаг 2. Добавляем клиентов
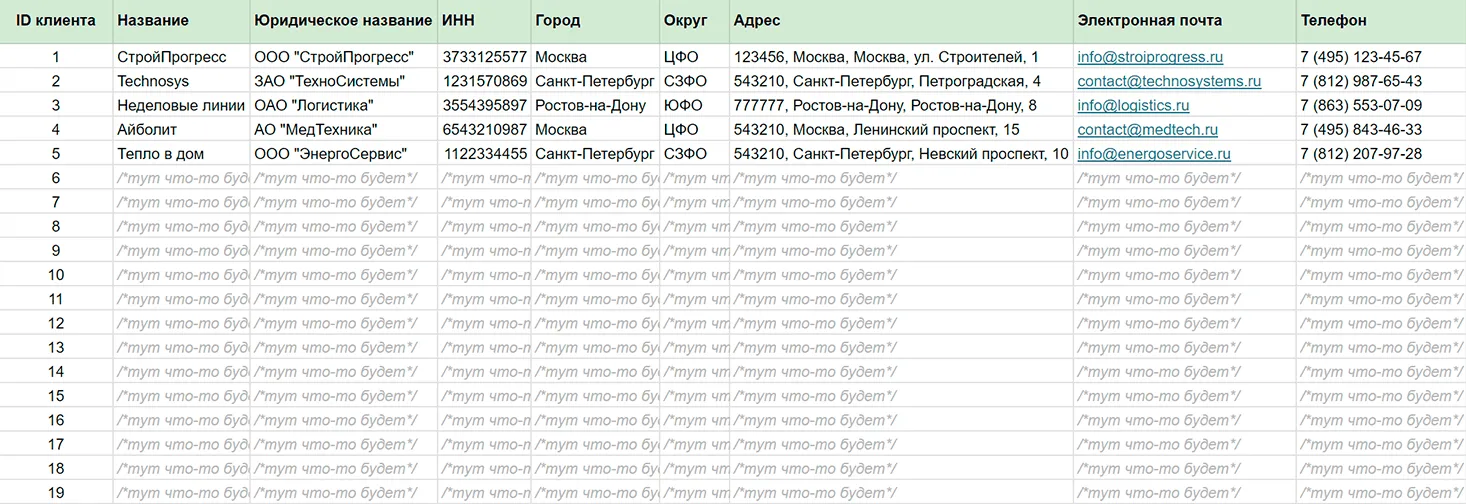
Название листа в шаблоне: data_клиенты
Предусмотренные столбцы:
ID клиента
Название
Юридическое название
ИНН
Город
Округ
Адрес
Электронная почта
Телефон
Столбцы можно легко удалять/добавлять, т. к. не всем нужно знать округ клиента или его обычное название.
Тут опять же всё просто: на листе собрана основная информация о ваших клиентах.
При желании можно добавить категорию клиента:
обычный;
приоритетный;
VIP.
Эта классификация поможет диспетчеру быстрее определить, чьим заявкам отдавать приоритет.
Шаг 3. Добавляем контактные лица клиентов
Предусмотрели лист с контактными данными ответственных со стороны клиента. Это поможет упростить коммуникации между вами и клиентами.
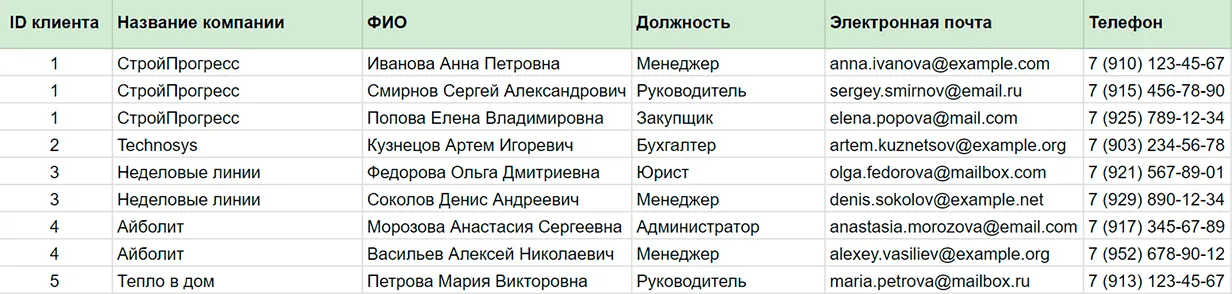
Название листа в шаблоне: data_контактные_лица_клиентов
Предусмотренные столбцы:
ID клиента
Название компании
ФИО
Должность
Электронная почта
Телефон
В столбце «Название компании» зашита формула ВПР, которая по ID клиента подтягивает данные с листа «data_клиенты».
Лист простой и понятный: добавляете контактные лица в привязке к обслуживаемым компаниям.
Шаг 4. Добавляем обслуживаемые объекты*
* Опциональный пункт

Название листа в шаблоне: data_объекты
Предусмотренные столбцы:
ID клиента
Юридическое название
ID объекта
Название
Адрес объекта
Электронная почта
Телефон
Для заявок (Юр. название | ID | Название)
Как и в случае с сотрудниками, мы предусмотрели ID объекта, по которому позже объекты можно связать с конкретными сотрудниками.
В столбец «Юридическое название» по ID клиента подтягиваются данные с листа «data_клиенты».
По аналогии с листом сотрудников мы добавили отдельный столбец, в котором объединили юридическое название клиента, ID объекта и его название.
Это опять-таки облегчает диспетчеру/администратору/руководителю работу с общим листом заявок.
Шаг 5. Добавляем обслуживаемое оборудование*
* Опциональный пункт

Название листа в шаблоне: data_оборудование
Предусмотренные столбцы:
ID клиента
ID оборудования
Юридическое название
Название оборудования
Тип
Производитель
Модель
Инвентарный номер
Серийный номер
Для заявки (юрлицо — название — серийный номер)
В столбец «Юридическое название» через функцию ВПР автоматически подтягиваются данные с листа «data_клиенты».
В столбце «Для заявки (юрлицо — название — серийный номер)» объединяем несколько столбцов в один для удобства работы на общем листе заявок.
[Шаблон] Учёт заявок на техподдержку и сервисное обслуживание в B2B + инструкция
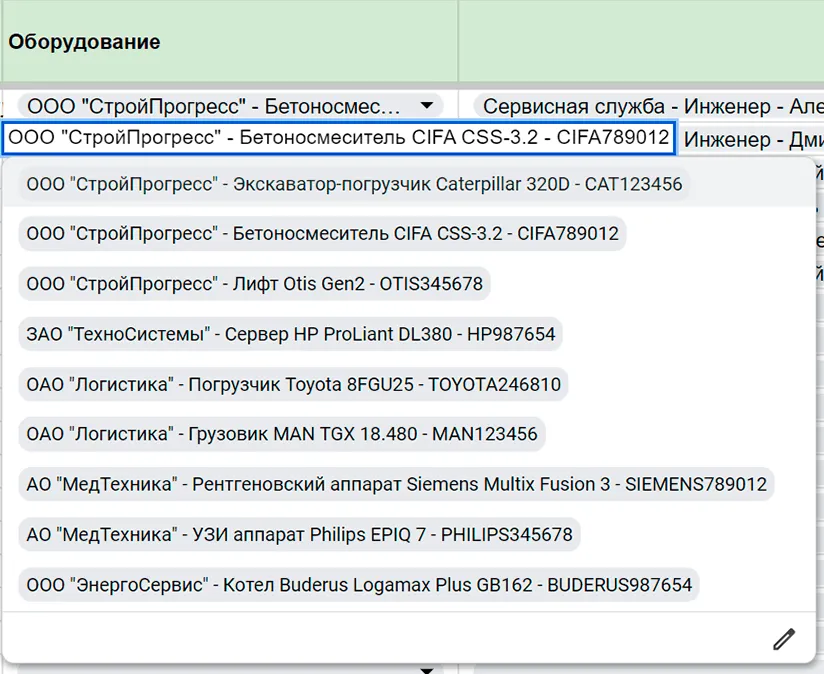
Шаг 6. Добавляем договоры
Название листа в шаблоне: data_договоры
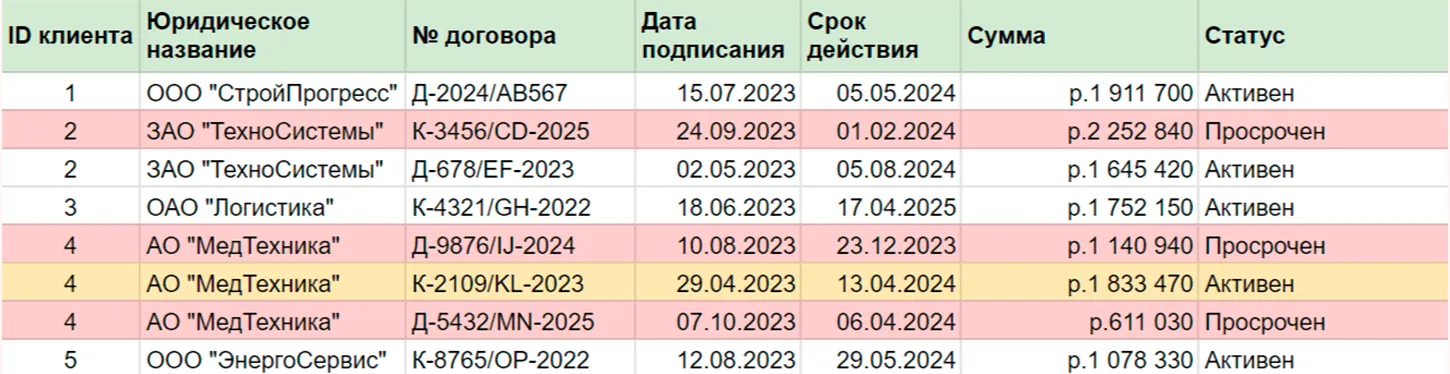
Предусмотренные столбцы:
ID клиента
Юридическое название
№ договора
Дата подписания
Срок действия
Сумма
Статус
Столбцы, думаю, всем понятны. По ID клиента мы с помощью функции ВПР() подтягиваем юридическое название клиентов.
Остальные столбцы придётся заполнять руками. Неудобно, но что поделать? Вы сами выбрали учёт в таблицах.
На этом листе также есть «автоматизация» в виде подсветки рядов:
красным — просроченные договоры;
жёлтым — договоры, до окончания которых осталось менее 15 дней.
Это поможет диспетчеру или руководителю быстро сориентироваться в состоянии договоров с тем или иным клиентом.
Шаг 7. Учёт заявок
После того как вы заполнили необходимую информацию о клиентах и сотрудниках, можно переходить к главному — учёту заявок.
Этот лист самый объёмный, и качество вашего учёта напрямую зависит от предыдущих шагов, так что потрудитесь качественно всё заполнить.
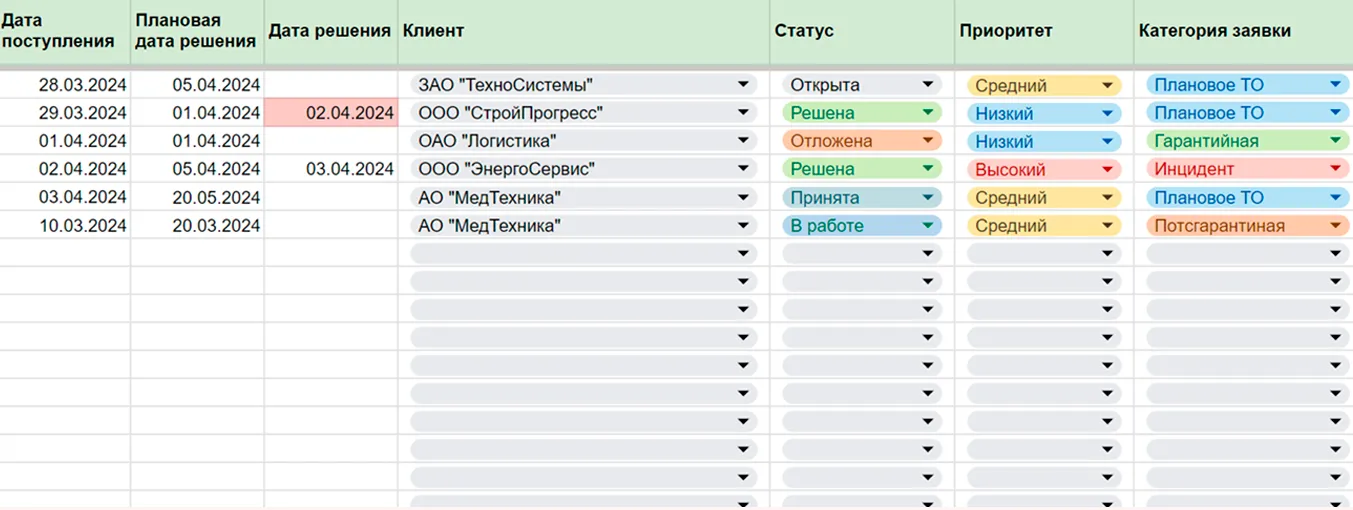
Название листа в шаблоне: data_заявки
Предусмотренные столбцы:
№ заявки
№ родительской заявки (ст. «А»)
Дата поступления
Плановая дата решения
Дата решения
Клиент
Статус
Приоритет
Категория заявки
Тема заявки
Описание заявки
Объект обслуживания
Адрес объекта
Договор на обслуживание
Представитель клиента
Контакты
Оборудование
Ответственный
Наблюдатель
Комментарий
Часть ячеек заполняется вручную, часть — полуавтоматически (выбор из уже имеющихся данных).
«№ заявки» заполняется простой нумерацией от 1 до бесконечности.
«№ родительской заявки» нужно указывать, если, например, в одной заявке требуется сделать несколько видов работ, и все они относятся к первой заявке. Например, для решения родительской заявки «Замена компрессора в промышленном холодильнике Liebherr» нужно выполнить вложенную заявку «Купить фреон R407c». По сути, это урезанный аналог вложенной заявки в Okdesk.
«Дата поступления», «Плановая дата решения» и «Дата решения» заполняются вручную. Если «Дата решения» оказывается позже плановой, ячейка автоматически окрашивается в красный цвет, сигнализируя о просрочке.
Клиента, от которого поступила заявка, выбираем из раскрывающегося списка в столбце «Клиент» (данные автоматически подтягиваются из вкладки «data_клиенты»):
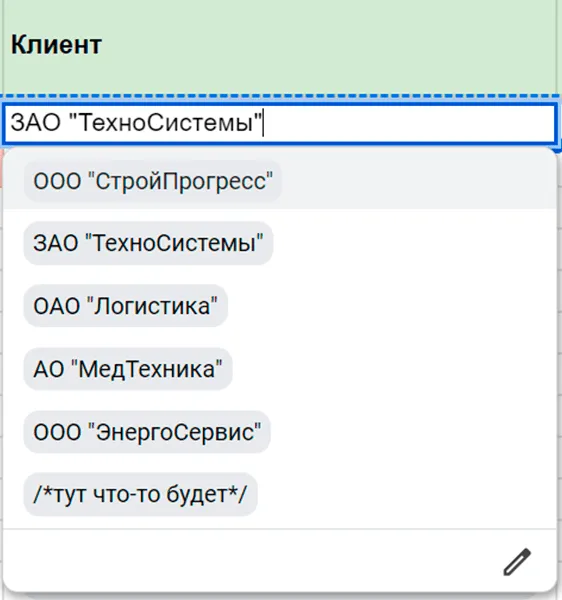
По умолчанию доступны следующие Статусы:
Открыта
Принята
В работе
Решена
Отложена
Если вам нужно изменить их (и визуальное оформление), делайте следующее: «Данные → Настроить проверку данных»:
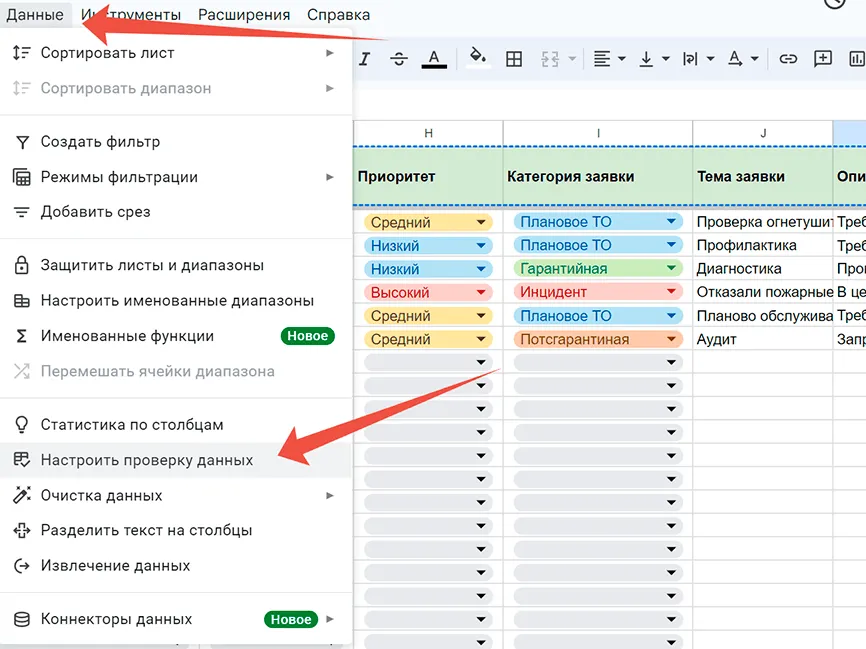
После этого откроется вот такое окно:
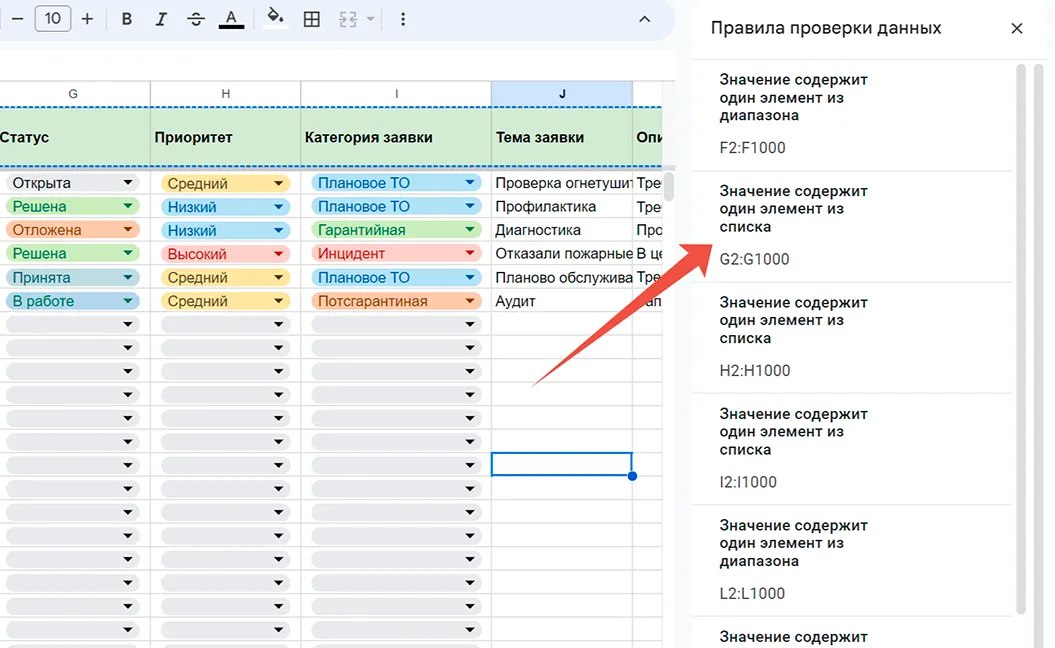
Статус находится в столбце G, поэтому для изменения предзаданных значений нужно кликать на элемент с диапазоном G2:G1000.
В открывшемся окне вы сможете изменить, добавить или удалить статусы и задать нужные вам цвета. После внесения изменений нажимаете кнопку «Готово», и всё готово.
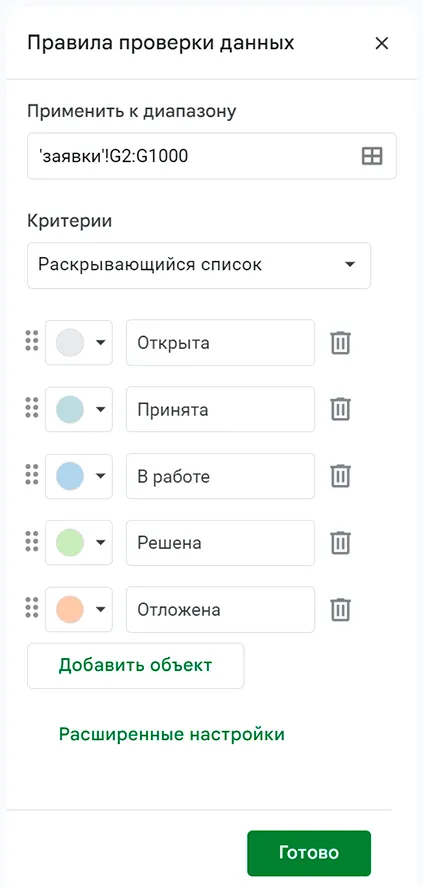
Аналогичная ситуация со столбцами «Приоритет» и «Категория заявки».
Для первого по умолчанию заданы значения:
Низкий
Средний
Высокий
Для второго:
Плановое ТО
Инцидент
Гарантийная
Постгарантийная
Изменить, добавить или удалить значения, а также задать нужные вам цвета можно так же, как и для Статусов — «Данные → Настроить проверку данных», далее выбираете нужный диапазон и меняете значения на свои.
Столбцы «Тема заявки» и «Описание заявки» заполняются вручную.
Далее при необходимости выбираете «Объект обслуживания» (данные подтягиваются из ранее созданного листа «data_объекты»). Если нужного объекта нет в списке, то скорее всего вы не завели его на листе «data_объекты».
Из названия объекта обслуживания мы с помощью формулы вытягиваем ID объекта и автоматически подтягиваем его адрес.
Обратите внимание! Это будет работать корректно только в том случае, если названия в столбце «Объект обслуживания» формируются по формуле «Что-то | ID ОБЪЕКТА | Что-то ещё».
Столбцы «Договор на обслуживание», «Представитель клиента» и «Контакты» заполняются вручную. В теории можно было бы настроить автоматическое заполнение этих столбцов, но это сильно усложнит таблицу, поэтому решили так не делать. Базовый учёт как-никак.
Значения в столбцах «Оборудование», «Ответственный» и «Наблюдатель» нужно выбрать из ранее добавленных на другие листы таблицы.
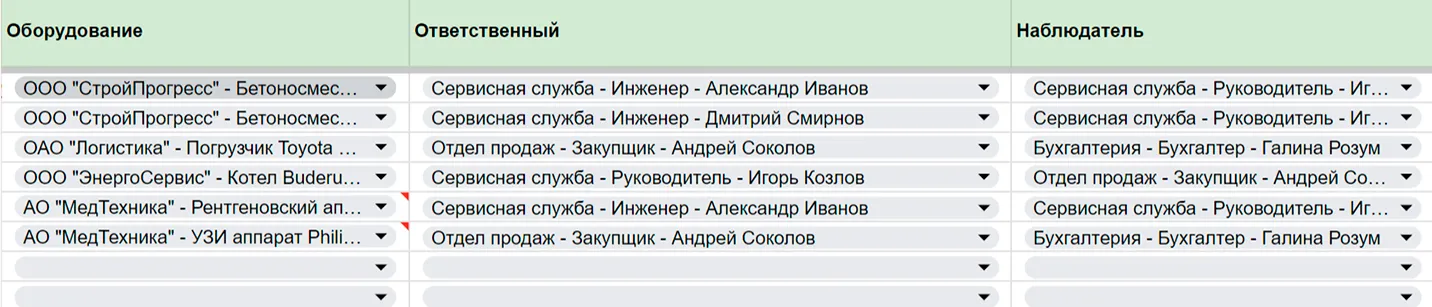
В столбец «Комментарий» можно добавлять новую информацию по заявке: дополнительные данные от клиента, информация от инженеров и т. д. Заполняется вручную, альтернатив тут нет.
Ограничения шаблона
Их полно!
Всё же это не удобная help desk система, а просто электронная таблица, которой свойственны многие недостатки.
Используя эту таблицу, например, вы не сможете настроить напоминания и уведомления. Выбрать несколько единиц обслуживаемого оборудования внутри одной заявки тоже не выйдет. Автоматических отчётов нет, поэтому если они вам нужны, придётся посидеть над нашим шаблоном и донастроить его под себя, чтобы была возможность строить отчёты с помощью встроенных инструментов Google Docs.
В общем, этот шаблон — база, с которой можно начать, если текущий учёт вообще никак не систематизирован. По мере роста, конечно, придётся переезжать с электронных таблиц на help desk систему, если вы заинтересованы в удобстве работы и росте прибыли.
Подписывайтесь на наш канал «ОК, сервис» в Telegram
В нем мы рассказываем о своей внутрянке, делимся экспертизой по развитию сервисного (и не только) бизнеса и смешно шутим.
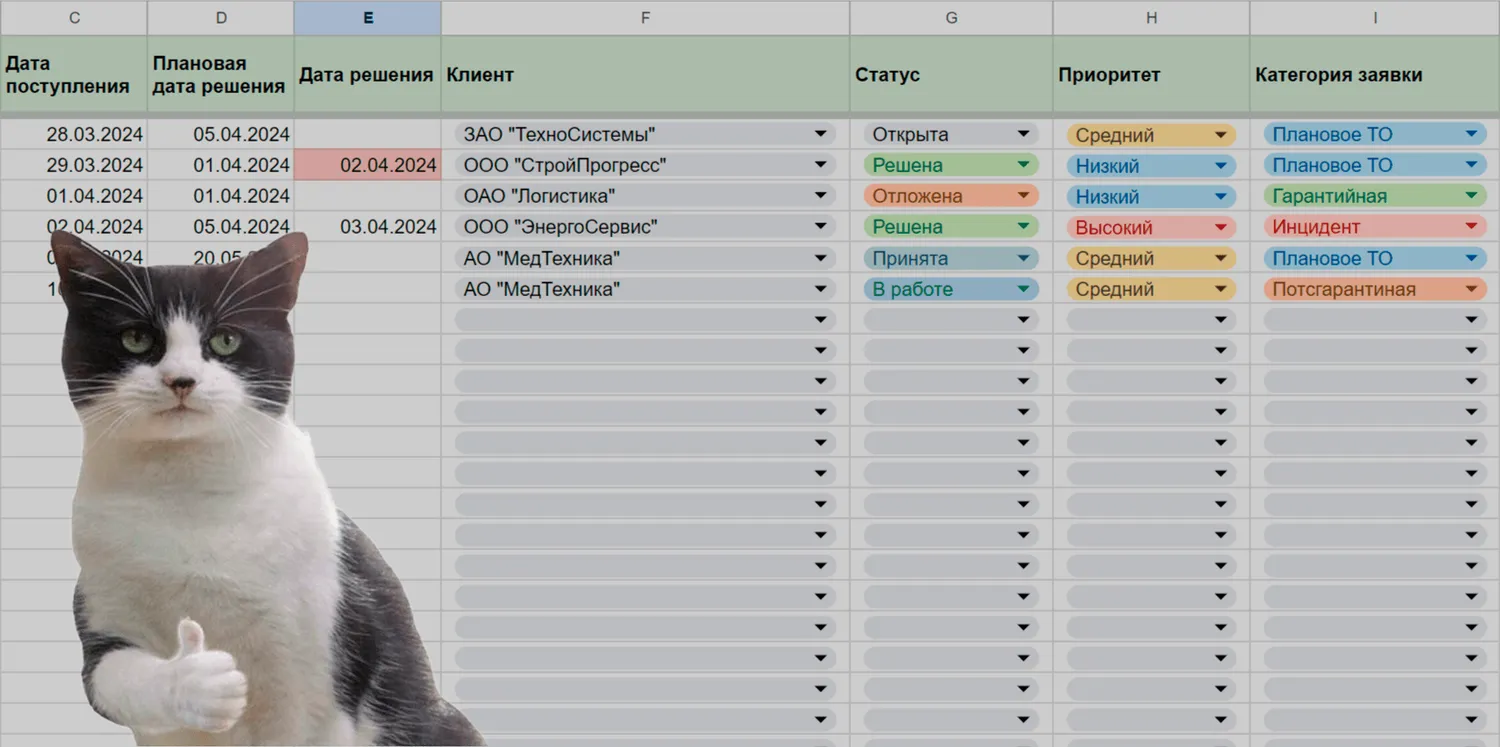





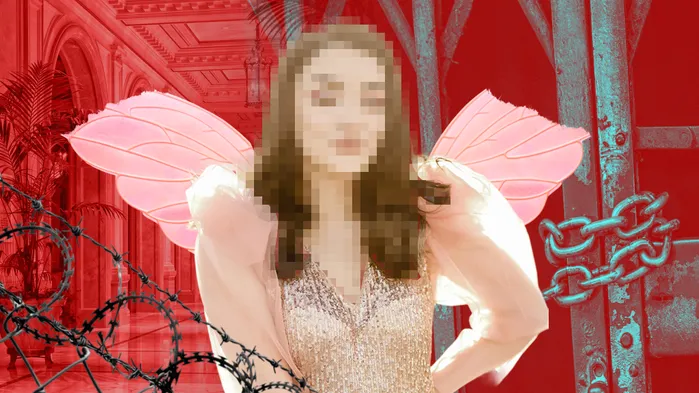
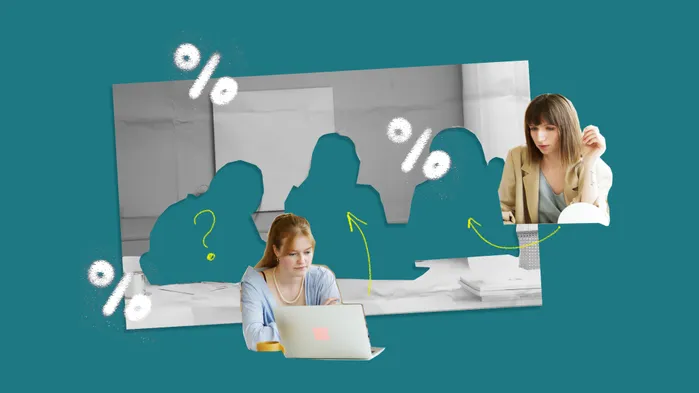
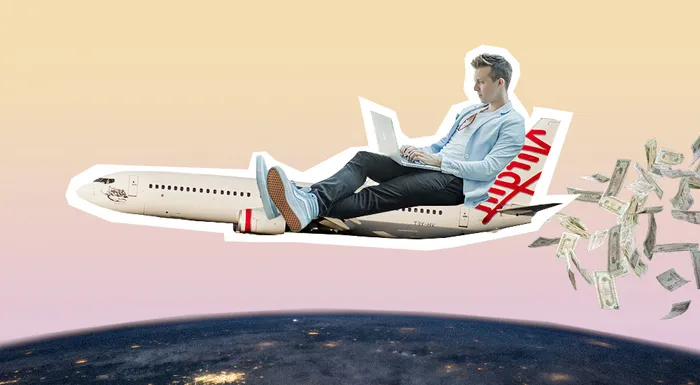


Начать дискуссию