Операции по расчетам с самозанятым: пошаговая инструкция
Шаг 1. Когда бухгалтеру в руки попадает договор, исполнителем по которому выступает самозанятый, он должен внести в учетную базу сведения о подрядчике и договоре с ним. Для этого зайдите в справочник контрагентов, как показано на рисунке ниже.
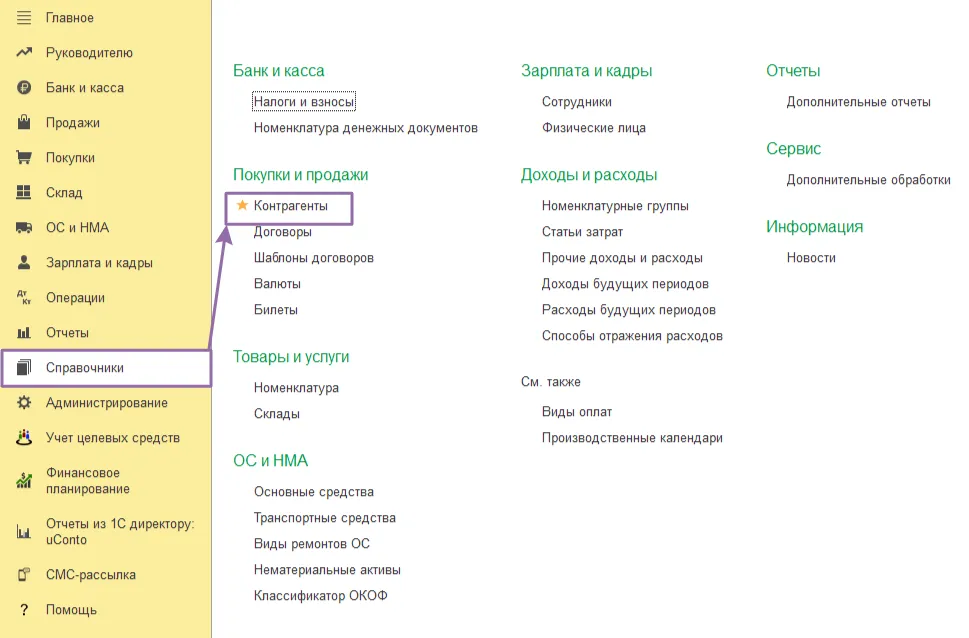
Далее введите все данные из договора, указав вид контрагента «Самозанятый», и сохраните карточку.
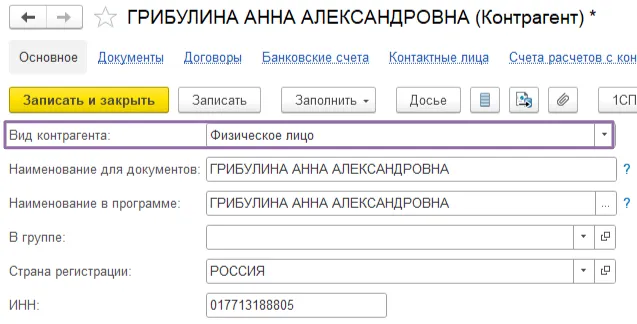
Шаг 2. Во вкладке «Банковские счета» карточки контрагента внесите реквизиты банковского счета исполнителя, для этого нажмите «Создать», в поле «Банк» введите БИК: наименование банка подтянется автоматически.
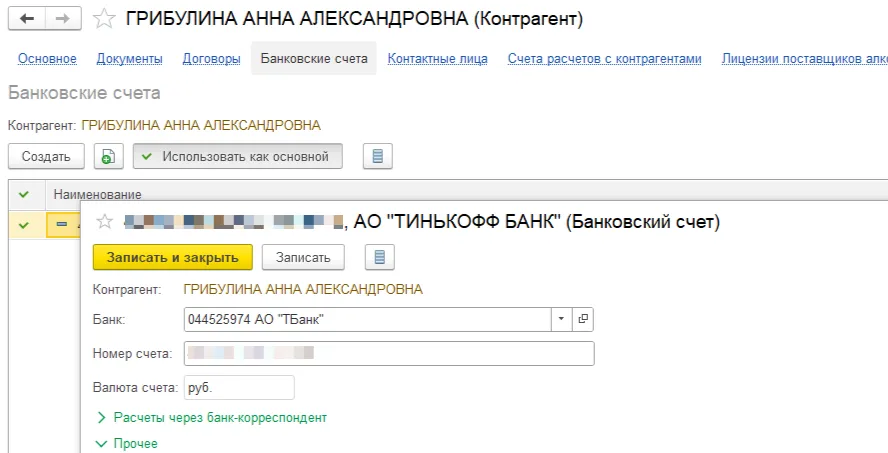
Шаг 3. Во вкладке «Договор» карточки контрагента впишите реквизиты договора с самозанятым, а именно номер, дату и вид договора. Наименование 1С сформирует автоматически, но для удобства его можно изменить.
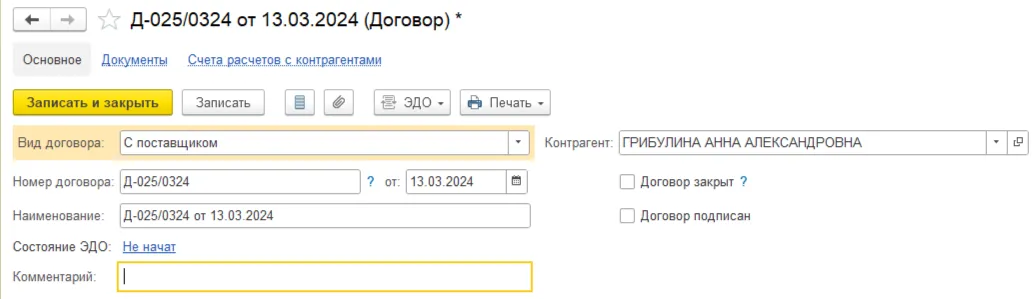
Шаг 4. Когда самозанятый исполнил свои обязательства по договору, и в бухгалтерию поступили подписанный акт или накладная — время отразить это в учете.
Зайдите «Покупки» — «Поступление (акты, накладные, УПД)».
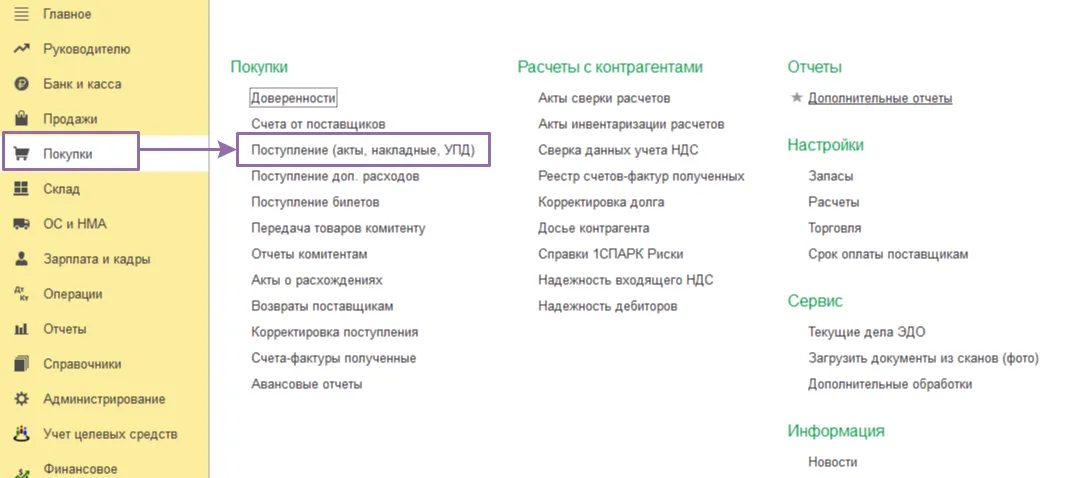
Создайте новый документ в зависимости от того, что именно делал фрилансер.
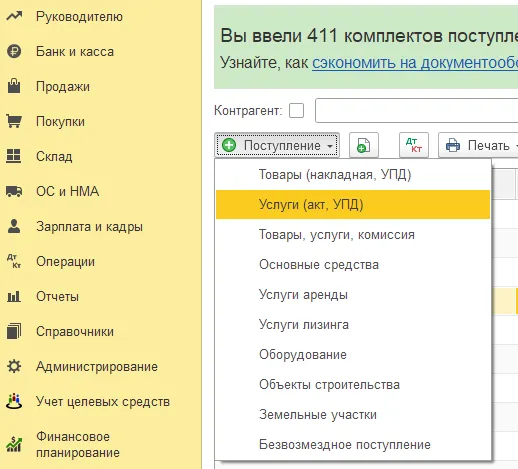
Для услуг и работ выберите «Поступление услуг» и заполните все поля документа:
контрагент (можно провалиться справочник и найти исполнителя там или вбить ИНН или фамилию для поиска без открытия справочника);
договор;
номенклатуру (наименование услуги);
количество;
цену;
счет учета.
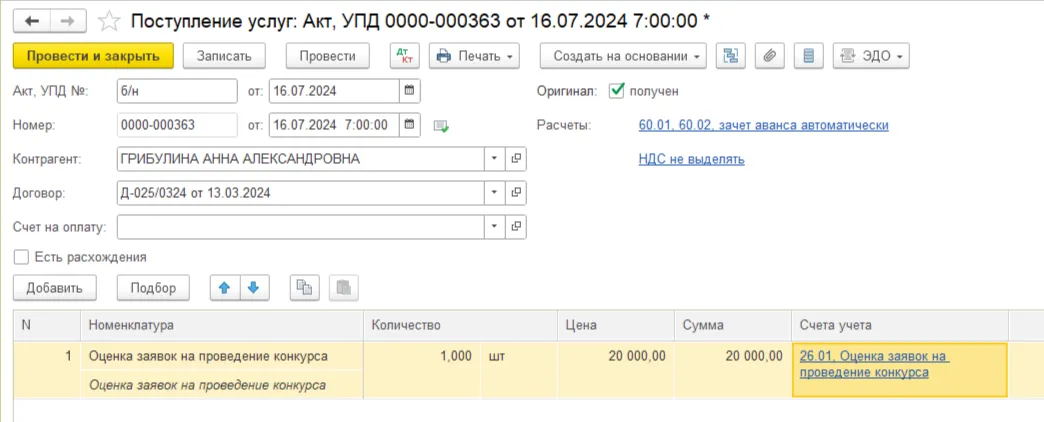
Шаг 5. Заказчик может оплатить услуги самозанятого как безналичным способом, так и наличными.
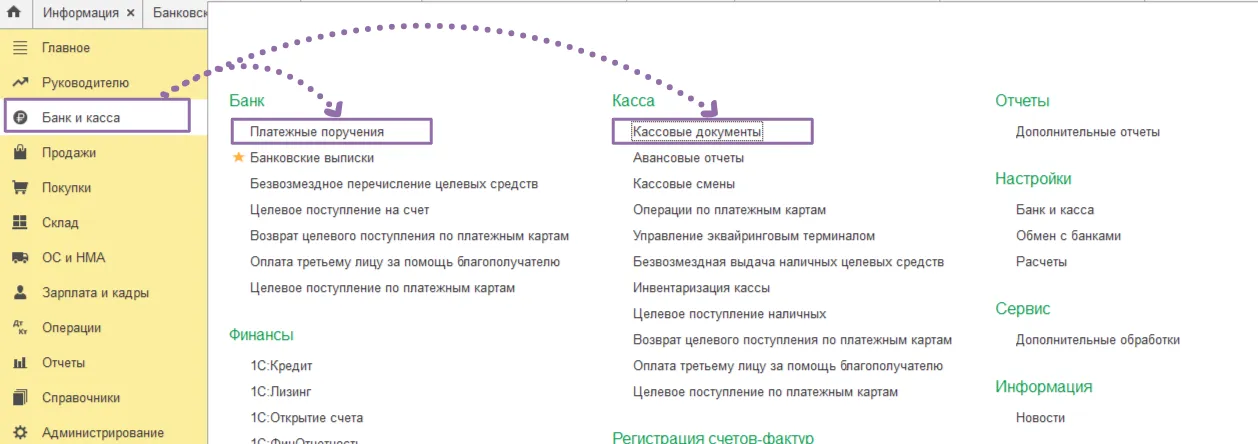
Безналичный расчет:
В разделе «Банк и касса» выберите «Платежное поручение» и нажмите «Создать».
В поле «Вид операции» выберите «Оплата поставщику» и укажите самозанятого из справочника. Его реквизиты автоматически заполнятся.
Если самозанятый имеет несколько счетов, выберите тот, который указан в договоре.
Введите сумму платежа и ставку НДС.
Дополните автоматически сгенерированное назначение платежа, указав конкретно, за что производится оплата.
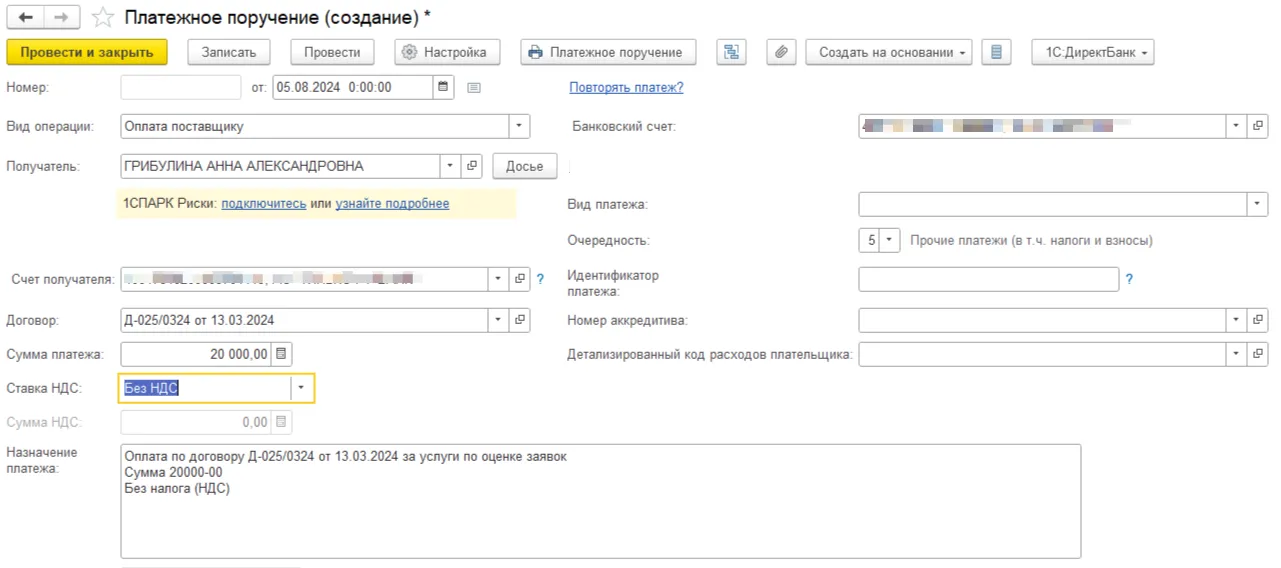
Наличный расчет:
Оформите документ «Выдача наличных» и укажите самозанятого в качестве получателя, паспортные данные подтянутся автоматически.
Получите от самозанятого подпись в расходном ордере или ином подтверждающем документе.
При оплате наличными самозанятый обязан выдать чек в момент расчета. Прикрепите чек, нажав на скрепку в верхней части РКО.
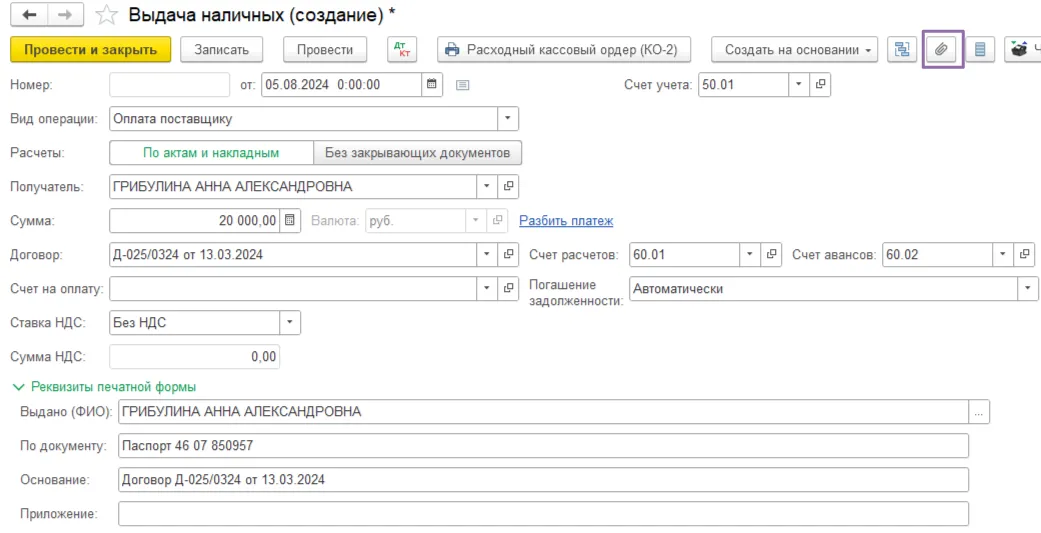
Шаг 6. Когда исполнитель пришлет заказчику чек после получения вознаграждения на счет, прикрепите его к платежному поручению, чтобы не потерять, так как без чека компания не сможет принять расходы в налоговом учете. Так же, как и в РКО, используйте скрепку.
Операции по расчетам с группой самозанятых: пошаговая инструкция
Чтобы ускорить обработку первички при сотрудничестве с большим числом фрилансеров на НПД, используйте:
онлайн-платформу «Мои самозанятые» с возможностью интеграции по API;
полный интерфейс 1С с его возможностями группового проведения документов.
Шаг 1. Убедитесь, что используете полный интерфейс и все возможности 1С: зайдите в «Администрирование» — «Настройки программы» — «Функциональность» — «Расчеты». Галочка «Выплаты самозанятым» должна стоять.
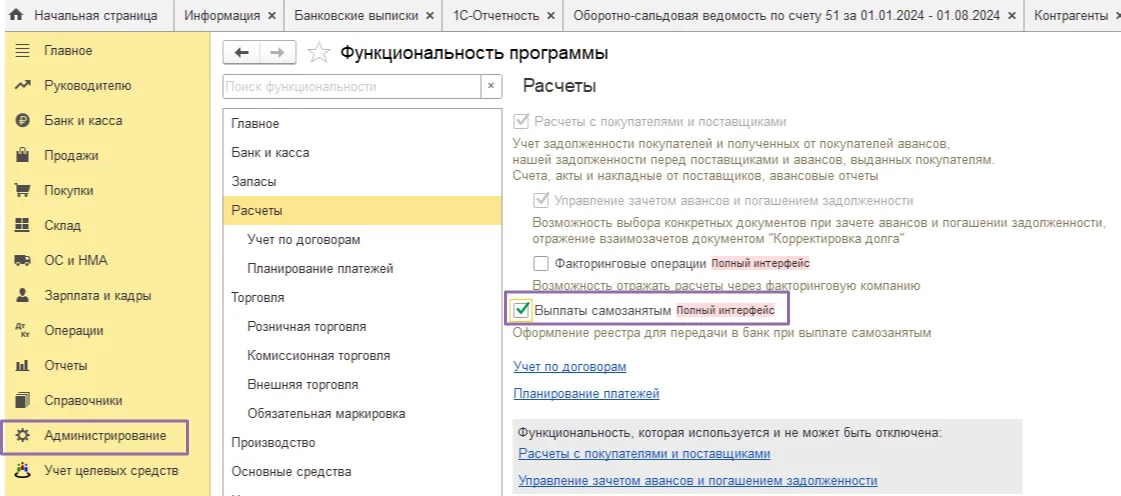
Шаг 2. В справочнике «Контрагенты» создайте группу «Самозанятые».
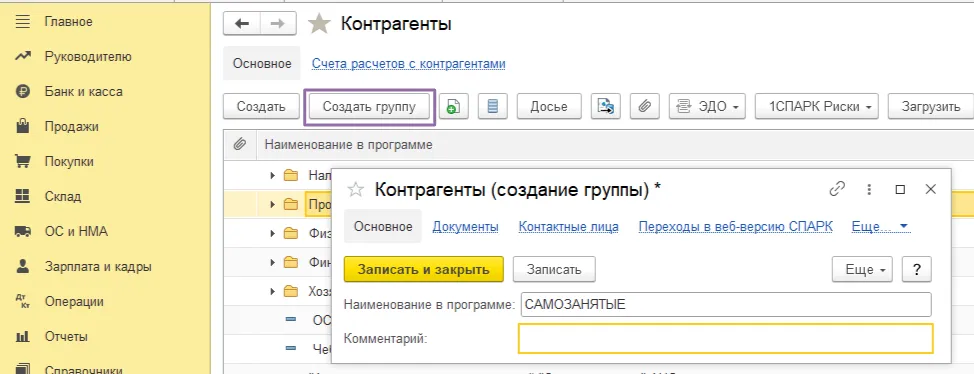
Переместите туда карточки всех исполнителей, которые применяют НПД. Для этого нажмите правой кнопкой мыши на ФИО самозанятого и в открывшемся меню выберите «Переместить в группу». Далее выберите нужную папку.
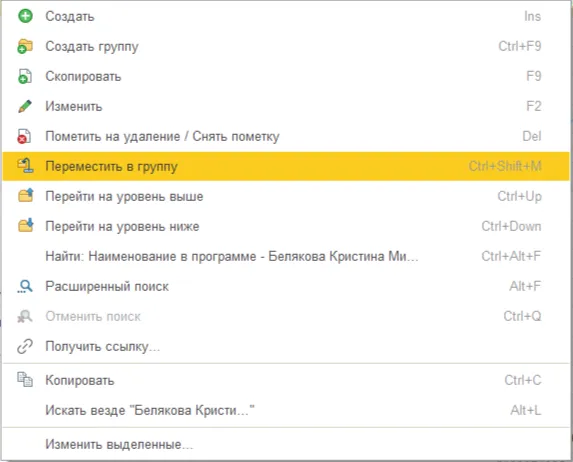
При интеграции с сервисом «Мои самозанятые» автоматически заполняются справочники по исполнителям на НПД в 1С и подтягиваются ссылки на первичные документы — договоры, акты и чеки. Даже при работе с сотней самозанятых процесс расчетов с исполнителями не будет трудоемким и рутинным, а за счет автоматического переноса справочников ошибки будут минимизированы.
Шаг 3. Зайдите в «Покупки» — «Выплаты самозанятым» и создайте новую операцию.
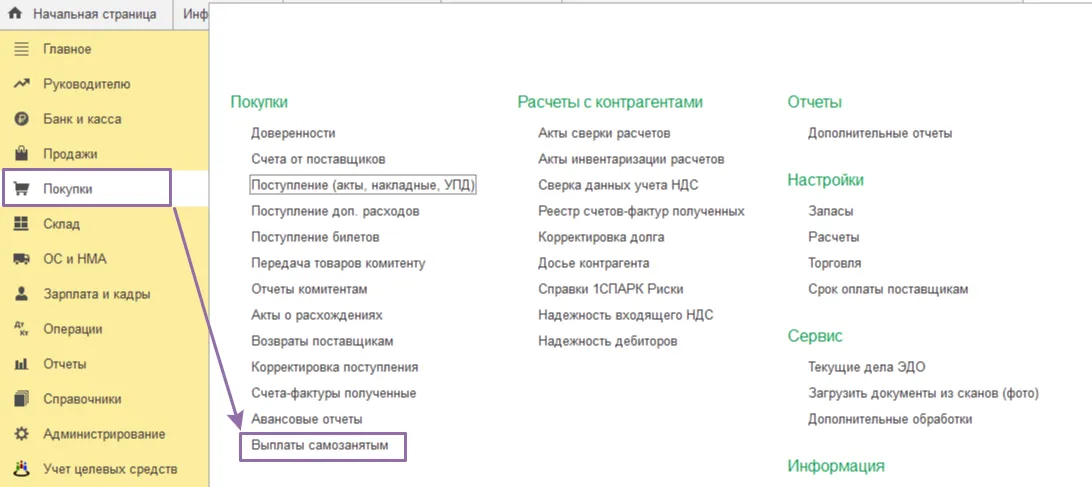
При добавлении самозанятых в реестр важно учесть, какую работу они выполняют. Если исполнители выполняют одинаковые работы, выберите в поле «Услуга» значение «Единая». Если же работы разные, то выберите «В списке». В этом случае нужно указать конкретный вид работы, который выполняет каждый самозанятый.
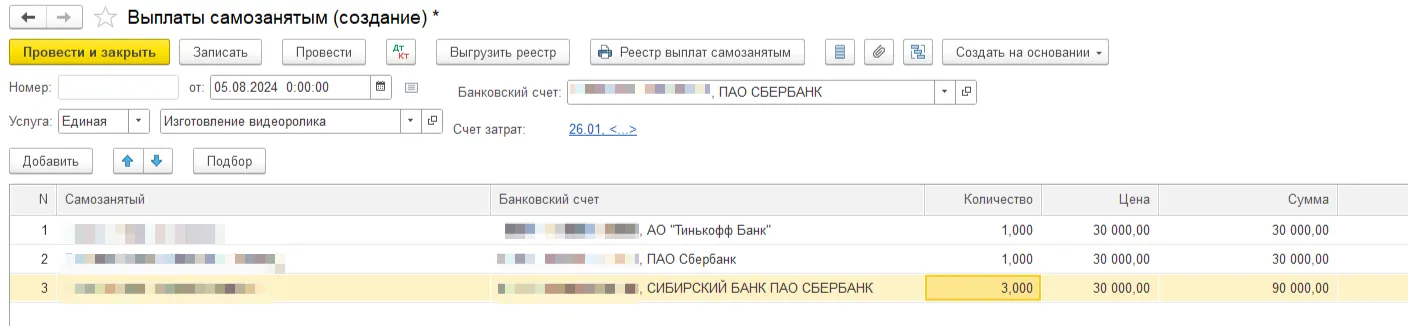
Укажите счет исполнителя, указанный в договоре. Деньги должны уйти на него.
Шаг 4. Чтобы отразить выплату вознаграждения самозанятым, необходимо создать документ «Списание с расчетного счета» в разделе «Банковские выписки». Этот процесс аналогичен шагу 5 предыдущего раздела, но с двумя изменениями:
Вместо самозанятого в качестве получателя укажите посреднический сервис.
В поле «Тип операции» выберите «Выплаты самозанятым по реестру».
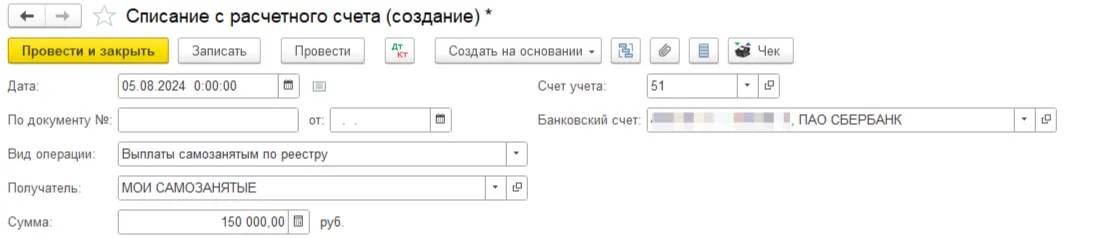
В соответствующем поле выберите реестр самозанятых, который был создан ранее.
Шаг 5. С помощью скрепки прикрепите чеки в документе «Списание с расчетного счета».
С API выгружайте любый отчеты из личного кабинета платформы «Мои самозанятые», обменивайтесь документами между 1С и сервисом, а также проводите выплаты фрилансерам 24/7. Риск не получить чек исключен: платформа проверяет исполнителей автоматически перед каждой выплатой и заблокирует ее, если проверка будет отрицательной.
Подключайтесь к сервису «Мои самозанятые». Внедрим и интегрируем платформу в вашу учетную систему за две недели.
ЭДО, выплаты и чеки от внештатных исполнителей прямо в 1С. API-решения.
API: решение для бизнеса с большим количеством исполнителей.
Получите памятку «Различия трудового договора и ГПД с внештатным сотрудником»,
чтобы правильно составить договор оказания услуг с самозанятым и защититься от штрафов
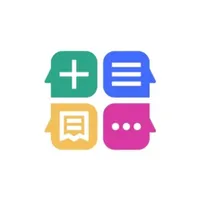
Реклама: ООО «Цифровые банковские платформы», ИНН 7706456380, erid: LjN8Jyi1e
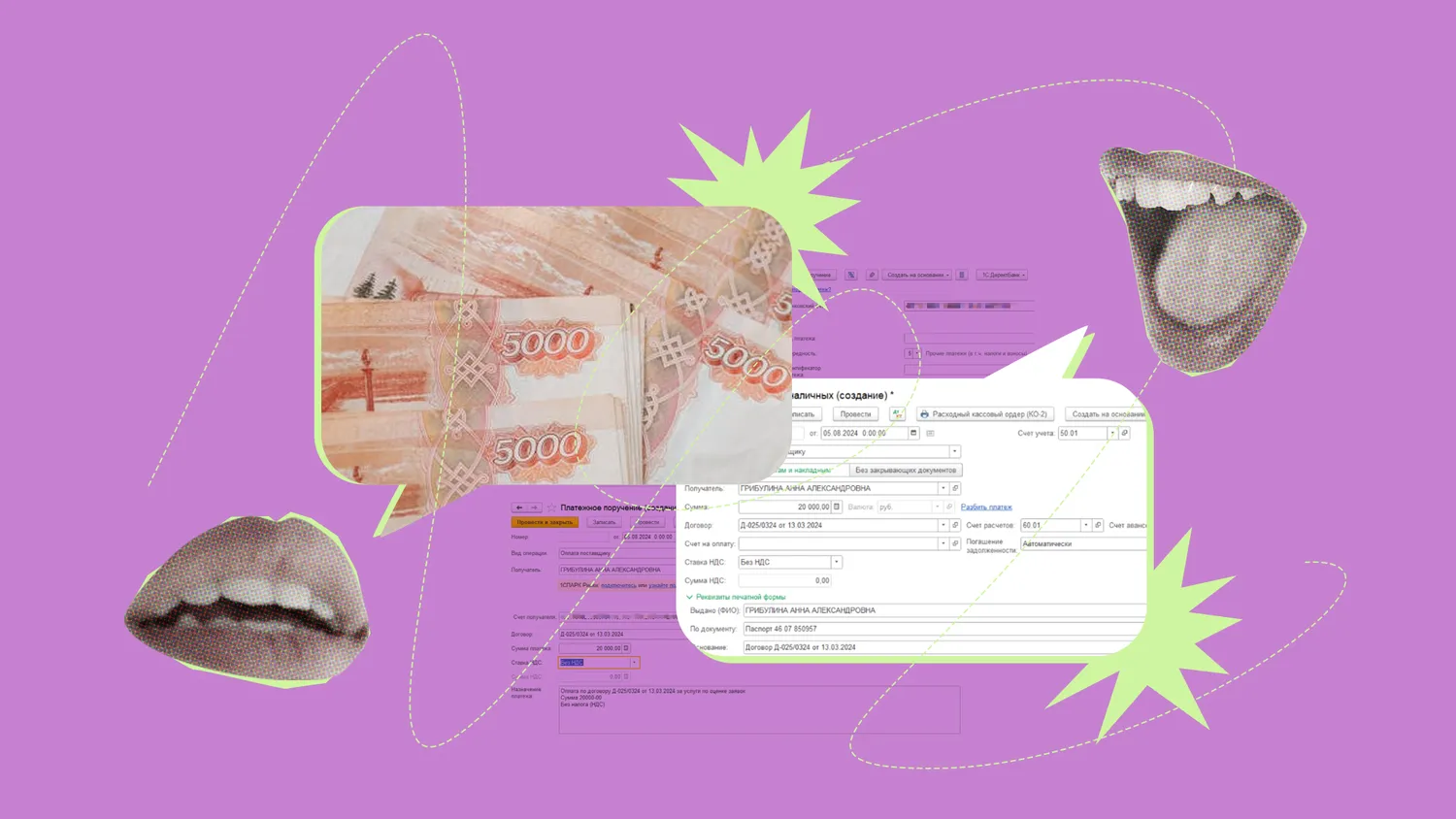

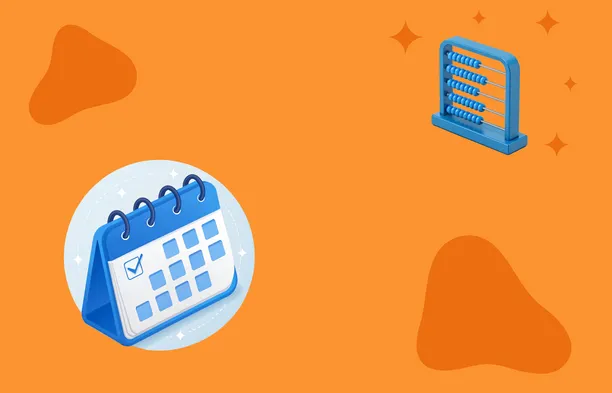
Начать дискуссию